Kako dokazati besedilo v tujem jeziku v Wordu 2016

V interesu kozmopolitizma vam Word 2016 omogoča delo s tujimi jeziki. Naučite se, kako vnesti in urediti besedilo v tujem jeziku, ter preveriti črkovanje in slovnico.
Z izvajanjem analize kaj-če s podatkovnimi tabelami Excel 2016 spremenite podatke v vhodnih celicah in opazujete, kakšen učinek ima sprememba podatkov na rezultate formule. S podatkovno tabelo lahko hkrati eksperimentirate z veliko različnimi vhodnimi celicami in pri tem eksperimentirate z veliko različnimi scenariji.
V tabeli z enim vnosom ugotovite, kakšni bi bili različni rezultati formule, če bi spremenili eno vhodno celico v formuli. Tukaj je ta vhodna celica obrestna mera za posojilo. Namen te tabele s podatki je ugotoviti, kako se mesečna plačila za 30-letno hipoteko v vrednosti 250.000 USD razlikujejo glede na različne obrestne mere. Obrestna mera v celici B4 je vhodna celica.
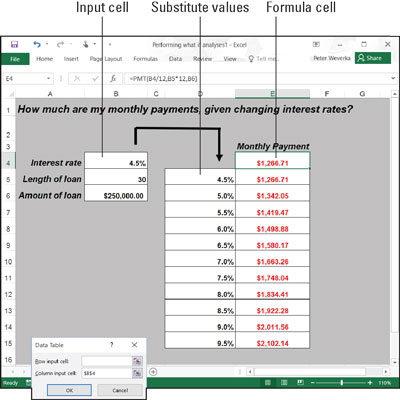
Tabela podatkov z enim vhodom.
Sledite tem korakom, da ustvarite tabelo z enim vnosom:
Na delovnem listu vnesite vrednosti, ki jih želite nadomestiti z vrednostjo v vnosni celici.
Da bo vhodna tabela delovala, morate nadomestne vrednosti vnesti na pravo mesto:
V stolpec: vnesite vrednosti v stolpec, začenši z eno celico spodaj in eno celico levo od celice, v kateri se nahaja formula. V prikazanem primeru je formula v celici E4, vrednosti pa v območju celic D5:D15.
V vrstici: vnesite vrednosti v vrstico, ki se začne eno celico zgoraj in eno celico desno od celice, kjer je formula.
Izberite blok celic s formulo in zamenjajte vrednosti.
Izberite pravokotnik celic, ki obsega celico formule, celico poleg nje, vse nadomestne vrednosti in prazne celice, kjer se bodo kmalu pojavili novi izračuni.
V stolpcu: izberite celico s formulo, celico na njeni levi, vse celice z nadomestnimi vrednostmi in celice pod celico formule.
V vrsti: izberite celico formule, celico nad njo, nadomestne vrednosti v celicah neposredno na desni in zdaj prazne celice, kjer se bodo pojavili novi izračuni.
Na zavihku Podatki kliknite gumb Analiza Kaj-če in na spustnem seznamu izberite Tabela podatkov.
Videli boste pogovorno okno Tabela s podatki.
V besedilno polje Vnosna celica vrstice ali Vnosna celica stolpca vnesite naslov celice, v kateri se nahaja vnosna vrednost.
Če želite vnesti ta naslov celice, pojdite izven pogovornega okna Tabela s podatki in kliknite celico. Vhodna vrednost je vrednost, s katero eksperimentirate v svoji analizi. V primeru prikazanega delovnega lista se vhodna vrednost nahaja v celici B4, celici, ki vsebuje obrestno mero.
Če se novi izračuni pojavijo v vrsticah, vnesite naslov vnosne celice v besedilno polje Vrstica vnosne celice; če so izračuni prikazani v stolpcih, vnesite naslov vnosne celice v besedilno polje Column Input Cell.
Kliknite V redu.
Excel opravi izračune in izpolni tabelo.
Za generiranje tabele z enim vhodom Excel izdela formulo matrike s funkcijo TABLE. Če spremenite reference celic v prvi vrstici ali vstavite različne vrednosti v prvi stolpec, Excel samodejno posodobi tabelo z enim vnosom.
V tabeli z dvema vnosoma lahko eksperimentirate z dvema vhodnima celicama in ne z eno. Če se vrnemo k primeru plačila posojila, lahko izračunate ne le, kako se spreminjajo plačila posojila, ko se spreminjajo obrestne mere, temveč tudi, kako se spreminjajo plačila, če se spremeni življenjska doba posojila. Ta slika prikazuje tabelo z dvema vhodoma za pregled mesečnih plačil posojil glede na različne obrestne mere in dva različna obdobja za posojilo, 15 let (180 mesecev) in 30 let (360 mesecev).
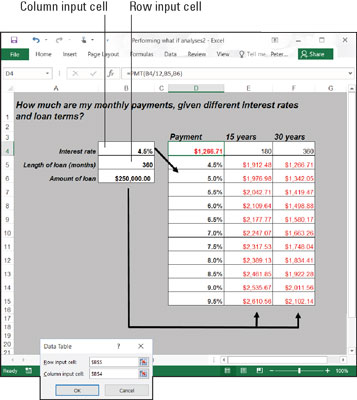
Tabela z dvema vhodoma.
Sledite tem korakom, da ustvarite tabelo podatkov z dvema vhodoma:
Vnesite en niz nadomestnih vrednosti pod formulo v istem stolpcu kot formula.
Tu se v obseg celic D5:D15 vnesejo različne obrestne mere.
Vnesite drugi niz nadomestnih vrednosti v vrstico desno od formule.
Tukaj sta vnesena 180 in 360. Te številke predstavljajo število mesecev trajanja posojila.
Izberite formulo in vse nadomestne vrednosti.
To storite pravilno in izberete tri stolpce, vključno s formulo, nadomestnimi vrednostmi pod njo in dva stolpca desno od formule. Izberete velik blok celic (v tem primeru obseg D4:F15).
Na zavihku Podatki kliknite gumb Analiza Kaj-če in na spustnem seznamu izberite Tabela podatkov.
Prikaže se pogovorno okno Tabela s podatki.
V besedilno polje Celica za vnos vrstice vnesite naslov celice, na katero se sklicuje izvirna formula, kamor lahko vključite nadomestne vrednosti na desni strani formule.
Vnesite naslov celice tako, da greste izven pogovornega okna in izberete celico. Tukaj so na primer vrstice na desni strani formule za dolžino nadomestnih vrednosti posojila. Zato izberite celico B5, celico, na katero se sklicuje izvirna formula, kjer je navedena dolžina posojila.
V besedilno polje Column Input Cell vnesite naslov celice, na katero se sklicuje izvirna formula, kjer so nadomestne vrednosti pod formulo.
Nadomestne vrednosti pod celico formule so obrestne mere. Zato izberite celico B4, celico, ki je navedena v izvirni formuli, kamor je vnesena obrestna mera.
Kliknite V redu.
Excel opravi izračune in izpolni tabelo.
V interesu kozmopolitizma vam Word 2016 omogoča delo s tujimi jeziki. Naučite se, kako vnesti in urediti besedilo v tujem jeziku, ter preveriti črkovanje in slovnico.
Učinkovito filtriranje in razvrščanje podatkov v vrtilni tabeli Excel 2019 za boljša poročila. Dosežite hitrejše analize z našimi namigi in triki!
Reševalec v Excelu je močno orodje za optimizacijo, ki lahko naleti na težave. Razumevanje sporočil o napakah reševalca vam lahko pomaga rešiti težave in optimizirati vaše matematične modele.
Odkrijte različne <strong>teme PowerPoint 2019</strong> in kako jih lahko uporabite za izboljšanje vaših predstavitev. Izberite najboljšo temo za vaše diapozitive.
Nekateri statistični ukrepi v Excelu so lahko zelo zmedeni, vendar so funkcije hi-kvadrat res praktične. Preberite vse opise funkcij hi-kvadrat za bolje razumevanje statističnih orodij.
V tem članku se naučite, kako dodati <strong>obrobo strani</strong> v Word 2013, vključno z različnimi slogi in tehnikami za izboljšanje videza vaših dokumentov.
Ni vam treba omejiti uporabe urejevalnika besedil na delo z enim samim dokumentom. Učinkovito delajte z več dokumenti v Wordu 2013.
Sodelovanje pri predstavitvi, ustvarjeni v PowerPointu 2013, je lahko tako preprosto kot dodajanje komentarjev. Odkrijte, kako učinkovito uporabljati komentarje za izboljšanje vaših predstavitev.
Ugotovite, kako prilagoditi nastavitve preverjanja črkovanja in slovnice v Wordu 2016, da izboljšate svoje jezikovne sposobnosti.
PowerPoint 2013 vam ponuja različne načine za izvedbo predstavitve, vključno s tiskanjem izročkov. Izročki so ključnega pomena za izboljšanje vaše predstavitve.




