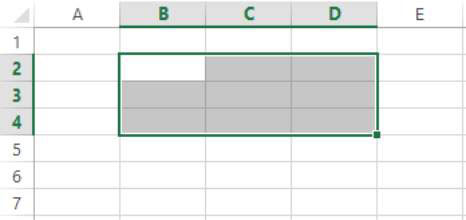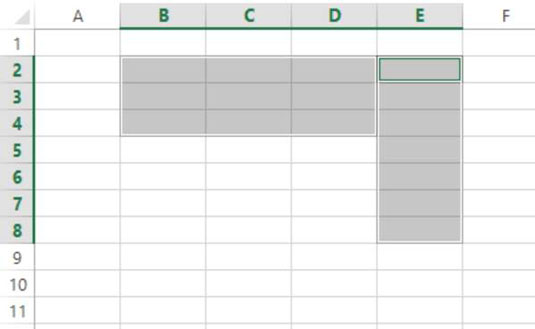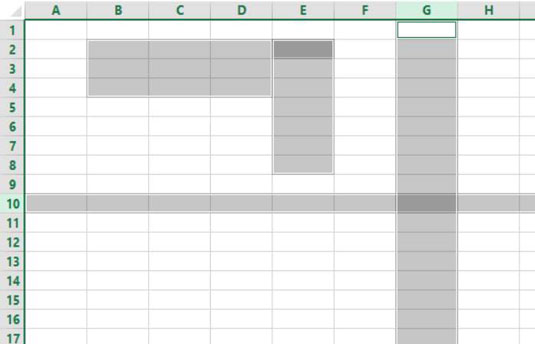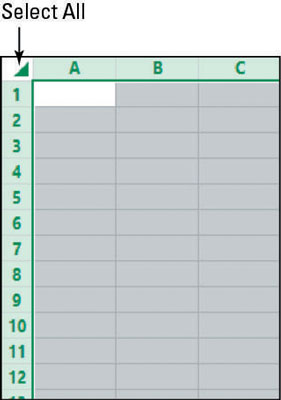Imena obsegov v Excelu 2013 so zapisana z zgornjim levim naslovom celice, dvopičjem in spodnjim desnim naslovom celice, kot v primeru A1:F3. Tukaj A1:F3 pomeni obseg, ki se začne v zgornjem levem kotu z A1 in konča v spodnjem desnem kotu s F3.
Če obseg vsebuje celice, ki niso sosednje, so deli ločeni z vejicami, kot je ta: B8:C14,D8:G14. Ime obsega B8:C14,D8:G14 pove Excelu, da izbere obseg od B8 do C14 ter obseg od D8 do G14.
Včasih boste morda želeli izbrati obseg več celic, preden izdate ukaz. Na primer, če želite vse besedilo v obsegu oblikovati na določen način, izberite ta obseg in nato izdajte ukaz za oblikovanje. Tehnično je obseg lahko sestavljen iz ene celice; vendar je obseg najpogosteje sestavljen iz več celic.
Obseg je običajno sosednji ali pa so vse celice v enem samem pravokotnem bloku, ni pa nujno, da so. Izberete lahko tudi nesosednje celice v obsegu, tako da držite tipko Ctrl, medtem ko izberete dodatne celice.
Obseg lahko izberete s tipkovnico ali miško. Ta tabela ponuja nekaj najpogostejših bližnjic za izbiro obsega.
Bližnjice za izbiro obsega
| Pritisnite To . . . |
Če želite razširiti izbor na . . . |
| Ctrl+Shift+puščica |
Zadnja neprazna celica v istem stolpcu ali vrstici kot aktivna
celica; ali če je naslednja celica prazna, v naslednjo neprazno celico |
| Ctrl+Shift+End |
Zadnja uporabljena celica na delovnem listu (spodnji desni kot
obsega, ki vsebuje podatke) |
| Ctrl+Shift+Domov |
Začetek delovnega lista (celica A1) |
| Ctrl+Shift+Page Down |
Trenutni in naslednji list v delovnem zvezku |
| Ctrl+Shift+Page Up |
Trenutni in prejšnji list v delovnem zvezku |
| Ctrl+preslednica |
Celoten stolpec, kjer se nahaja aktivna celica |
| Shift+preslednica |
Celotna vrstica, kjer se nahaja aktivna celica |
| Ctrl+A |
Celoten delovni list |
Tukaj je vaja, ki vam bo pomagala naučiti se vaditi izbiranje razponov.
Na katerem koli praznem delovnem listu kliknite celico B2, da premaknete kazalec celice tja.
Medtem ko držite tipko Shift, dvakrat pritisnite tipko s puščico desno in dvakrat puščično tipko navzdol, s čimer razširite izbor na obseg B2:D4. (Glej sliko.)
Glave vrstic in stolpcev postanejo krepke, ko so izbrane celice v njih.
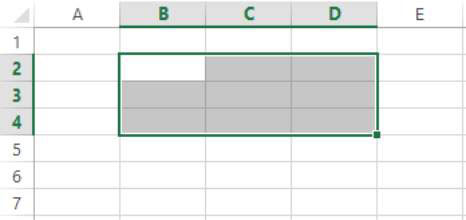
Držite tipko Ctrl in kliknite celico E2, da v izbrani obseg dodate samo to celico.
Medtem ko še vedno držite pritisnjeno tipko Ctrl, držite levi gumb miške in povlecite iz celice E2 v celico E8, tako da je obseg B2:D4,E2:E8, kot je prikazano.
Upoštevajte, da je aktivna celica E2. Njegovo ime se prikaže v polju Ime, izbirno polje pa se prikaže okoli celice na sliki. To je zato, ker je celica E2 celica, ki ste jo nazadnje kliknili – začetna točka najnovejšega dodatka v obseg.
To kaže na razliko med aktivno celico in obsegom več celic. Ko vnesete besedilo, gre samo v aktivno celico. Ko uporabite oblikovanje ali kakšen drug ukaz, velja za vse celice v izbranem obsegu.
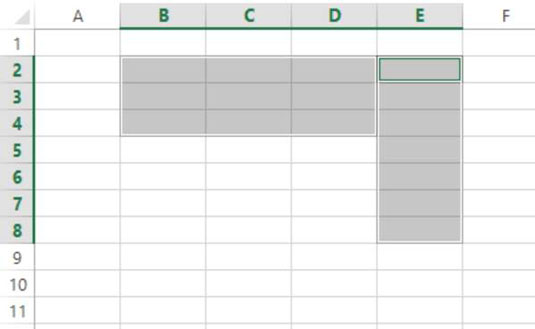
Pridržite tipko Ctrl in kliknite glavo vrstice 10 (številka 10 na levem robu vrstice), da to celotno vrstico dodate v izbrani obseg.
Pridržite tipko Ctrl in kliknite glavo stolpca G (črka G na vrhu stolpca), da dodate ta celoten stolpec v izbrani obseg.
Vaša izbira bi morala izgledati takole.
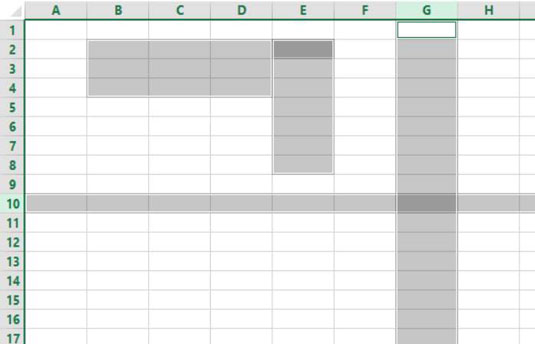
Kliknite katero koli celico, da prekličete izbiro obsega.
Izbrana je samo celica, ki ste jo kliknili.
Kliknite v celico C4 in nato pritisnite Ctrl+preslednico, da izberete celoten stolpec, nato pa kliknite katero koli celico, da prekličete izbiro obsega.
Ponovno kliknite v celico C4 in pritisnite Shift+preslednico, da izberete celotno vrstico.
Kliknite gumb Izberi vse (označen na sliki) v zgornjem levem kotu mreže preglednice – kjer se sekajo številke vrstic in črke stolpcev –, da izberete celoten delovni list, kot je prikazano.
Namesto da kliknete gumb Izberi vse, lahko pritisnete Ctrl+Shift+preslednica ali Ctrl+A.
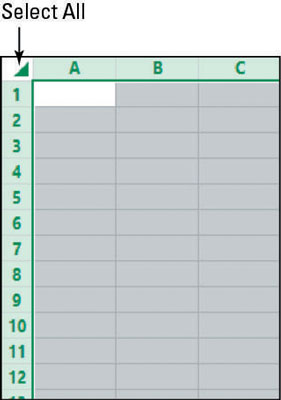
Kliknite katero koli celico, da prekličete izbiro obsega.