Kako dokazati besedilo v tujem jeziku v Wordu 2016

V interesu kozmopolitizma vam Word 2016 omogoča delo s tujimi jeziki. Naučite se, kako vnesti in urediti besedilo v tujem jeziku, ter preveriti črkovanje in slovnico.
Če želite filtrirati več polj v Accessu 2013, potrebujete prilagodljivo funkcijo Filtriraj po obrazcu. Čeprav lahko filtre uporabite za različna polja z več različnimi tehnikami, vam funkcija Filtriranje po obrazcu omogoča, da istočasno definirate vse svoje filtre za tabelo in si nato ogledate rezultate. Za eno polje lahko izberete tudi več meril s funkcijo Filtriraj po obrazcu.
Če želite filtrirati po obrazcu, kliknite gumb Napredno v skupini Razvrsti in filtriraj na zavihku Domov na traku in v spustnem meniju izberite Filtriraj po obrazcu. Access prikaže obrazec, ki je videti kot ena vrstica tabele, ki jo filtrirate. S tem obrazcem določite merila, ki jih želite uporabiti za filtriranje podatkov.
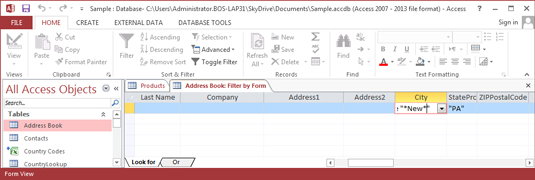
Filtriranje po obrazcu v Accessu 2013.
Ko filtrirate po obrazcu, lahko uporabite več meril, poleg tega pa lahko izberete, kako se podatki filtrirajo po kriterijih, ki jih nastavite. Ali želite, da zapis izpolnjuje vse kriterije, preden se na primer prikaže na zaslonu, ali je izpolnjevanje samo enega merila dovolj za prikaz zapisa v filtriranem podatkovnem listu? Uporabite naslednja dva operaterja, da svojim merilom poveste, kako naj delujeta skupaj:
In : Merila delujejo skupaj z roko v rokavi; zapis mora izpolnjevati vse kriterije za prikaz v filtriranem podatkovnem listu.
Ali : Za prikaz v filtriranem podatkovnem listu mora zapis izpolniti samo en kriterij.
Uporabite lahko več kot dva kriterija z operatorjema Or in And. Način, na katerega vnesete merila v obrazec, določa, kako več meril deluje skupaj. Uporabite zavihka Išči in Ali na dnu obrazca, kot sledi:
Merila na enem zavihku delujejo, kot da bi se jim pridružil operater And.
Merila na ločenih zavihkih delujejo, kot da bi jim pridružil operater Or.
Če želite izkoristiti vso to vsestranskost, sledite tem korakom za filtriranje podatkovnega lista po obrazcu:
Kliknite gumb Napredno v skupini Razvrsti in filtriraj na zavihku Domov na traku in v spustnem meniju izberite Filtriraj po obrazcu.
Access prikaže okno Filtriraj po obrazcu, ki je videti kot prazen podatkovni list.
Premaknite kazalec na polje, za katerega imate kriterij.
Če želite na primer videti samo naslove v Pensilvaniji, premaknite kazalec na polje State. V polju se prikaže puščica navzdol.
Kliknite puščico navzdol, da si ogledate vnose v polju.
Morda boste želeli vnesti prvo črko ali številko svojega merila, da se premaknete na to točko v spustnem meniju.
Izberite vrednost, s katero želite, da se ujemajo filtrirani zapisi.
Access prikaže besedilo, ki ga filter išče znotraj narekovajev.
Če ne iščete ujemanja celotnega polja, ampak iščete ujemanje v delu polja, vnesite LIKE "* vrednost, ki jo iščete * " (vključno z narekovaji). V polje Mesto bi vnesli LIKE “*novo*”, da bi našli vse zapise z novim v imenu mesta, na primer. Zvezdice so nadomestni znaki, ki pomenijo vse drugo, kar se lahko pojavi v celici.
Če imate merilo za drugo polje, ki ga je treba uporabiti hkrati z merilom, ki ste ga nastavili v 4. koraku, ponovite korake 2–4 za dodatno polje.
Nastavitev meril za skupno delo ponazarja uporabnost operatorja And. Če želite poiskati naslove v San Franciscu, nastavite polje Država na CA in polje Mesto na San Francisco.
Če imate popolnoma drugačen nabor pravil za filtriranje zapisov, kliknite zavihek Ali v spodnjem levem delu okna Filtriraj po obrazcu.
Access prikaže prazen zavihek Filter po obrazcu. Če nastavite merila na več kot enem zavihku, mora zapis izpolnjevati vsa merila samo na enem zavihku, da se prikaže na filtriranem podatkovnem listu.
Na drugem zavihku ustvarite merila na enak način, kot ste jih ustvarili na prvem – to pomeni, da kliknite polje in izberite vrednost, ki jo želite ujemati.
Če želite poleg vseh naslovov v San Franciscu videti še vse naslove v Bostonu, nastavite polje Država na zavihku Ali na MA in polje Mesto na Boston.
Ko uporabite zavihek Ali, se prikaže drug zavihek Ali, ki vam omogoča, da dodate toliko naborov meril ali, kot jih potrebujete.
Kliknite gumb Filter v skupini Razvrsti in filtriraj na zavihku Domov na traku, da si ogledate filtrirano tabelo.
V interesu kozmopolitizma vam Word 2016 omogoča delo s tujimi jeziki. Naučite se, kako vnesti in urediti besedilo v tujem jeziku, ter preveriti črkovanje in slovnico.
Učinkovito filtriranje in razvrščanje podatkov v vrtilni tabeli Excel 2019 za boljša poročila. Dosežite hitrejše analize z našimi namigi in triki!
Reševalec v Excelu je močno orodje za optimizacijo, ki lahko naleti na težave. Razumevanje sporočil o napakah reševalca vam lahko pomaga rešiti težave in optimizirati vaše matematične modele.
Odkrijte različne <strong>teme PowerPoint 2019</strong> in kako jih lahko uporabite za izboljšanje vaših predstavitev. Izberite najboljšo temo za vaše diapozitive.
Nekateri statistični ukrepi v Excelu so lahko zelo zmedeni, vendar so funkcije hi-kvadrat res praktične. Preberite vse opise funkcij hi-kvadrat za bolje razumevanje statističnih orodij.
V tem članku se naučite, kako dodati <strong>obrobo strani</strong> v Word 2013, vključno z različnimi slogi in tehnikami za izboljšanje videza vaših dokumentov.
Ni vam treba omejiti uporabe urejevalnika besedil na delo z enim samim dokumentom. Učinkovito delajte z več dokumenti v Wordu 2013.
Sodelovanje pri predstavitvi, ustvarjeni v PowerPointu 2013, je lahko tako preprosto kot dodajanje komentarjev. Odkrijte, kako učinkovito uporabljati komentarje za izboljšanje vaših predstavitev.
Ugotovite, kako prilagoditi nastavitve preverjanja črkovanja in slovnice v Wordu 2016, da izboljšate svoje jezikovne sposobnosti.
PowerPoint 2013 vam ponuja različne načine za izvedbo predstavitve, vključno s tiskanjem izročkov. Izročki so ključnega pomena za izboljšanje vaše predstavitve.




