Kako dokazati besedilo v tujem jeziku v Wordu 2016

V interesu kozmopolitizma vam Word 2016 omogoča delo s tujimi jeziki. Naučite se, kako vnesti in urediti besedilo v tujem jeziku, ter preveriti črkovanje in slovnico.
Včasih morate v Accessu videti skupino zapisov, ki imajo skupno vrednost v enem polju. Morda vsi navajajo določeno mesto, določen naziv delovnega mesta ali pa so vsi izdelki, ki imajo enako ceno. Access je vedno pripravljen pomagati in vključuje posebno orodje za ta namen: ukaz Filter.
Filter uporablja vaša merila in prikaže vse ujemajoče se zapise ter ustvari mini tabelo samo zapisov, ki ustrezajo vašim zahtevam. To je kot takojšnja poizvedba brez vsega dela in načrtovanja. Seveda ni tako prilagodljiva ali zmogljiva kot poizvedba, vendar je vse, kar potrebujete, ko iščete dokaj preprost odgovor.
Orodje Filter se prikaže v razdelku Razvrsti in filtriraj na zavihku Domača stran traku in za preprost filter imate na voljo naslednje možnosti:
Filter
Izbor
Napredno filtriranje po obrazcu
Napredni filter/razvrsti
Preklopi filter
Vsaka vrsta filtra opravlja enako osnovno funkcijo, vendar na nekoliko drugačen način. Možnost naprednega filtra/razvrščanja, ki jo najdete s klikom na gumb Napredno, odpre okno, v katerem dejansko ustvarite poizvedbo – izberete tabele in polja za filtriranje, nastavite merila za uporabo filtra, ko išče določene zapise, podobne stvari.
Filtri delujejo v tabelah, obrazcih in poizvedbah. Čeprav lahko za poročilo uporabite filter, je filtriranje poročil lahko zastrašujoča naloga. Seveda lahko to, kar preberete tukaj, uporabite za ta proces, če ga želite preizkusiti sami. Kar se naučite uporabiti v tabeli, lahko uporabite tudi pri delu s poizvedbami in obrazci.
Glavni ukaz Filter vam omogoča filtriranje zapisov, tako da si ogledate samo zapise, ki izpolnjujejo določene kriterije. Recimo, da želite videti vse zapise za ljudi, ki živijo v določenem mestu. To storite tako:
V tabeli, ki vas zanima, kliknite majhen trikotnik na imenu polja za polje, ki ga želite filtrirati (v tem primeru mesto).
Access prikaže pojavni meni.
Ne kliknite z desno tipko miške glave na vrhu stolpca (kjer piše Mesto). Z desnim klikom se prikaže drugačen pojavni meni, napolnjen s čudovitimi stvarmi, ki jih lahko naredite s tem stolpcem vaše tabele.

Filtriranje posameznega polja na podlagi vnosov tega polja.
Če želite iz filtra izpustiti nekaj vnosov, odstranite njihove kljukice v pojavnem meniju.
Lahko tudi
Odstranite kljukice iz posameznih vnosov.
oz
Odstranite kljukico Izberi vse, da počistite vse elemente.
Počistite vse, da lahko preprosto preverite samo tiste vnose, katerih ujemajoče se zapise želite videti. Ko so vsi vnosi preverjeni, vidite vse zapise.
Postavite kljukice poleg tistih vnosov, ki jih želite uporabiti pri izdelavi filtra za polje.
Access poišče izbrano polje in prikaže samo tiste zapise, ki ustrezajo vašim kriterijem filtra.
Kliknite V redu.
Prikazani so vsi zapisi, ki izpolnjujejo nastavljene kriterije (na podlagi postavk, ki ste jih preverili). To je lahko več zapisov, cel kup zapisov ali samo en.
Če želite skočiti nazaj in si ogledati vse izvirne (nefiltrirane) zapise, lahko
Kliknite gumb Preklopi filter v razdelku Razvrsti in filtriraj na traku, da odstranite zadnji uporabljeni filter.
oz
Znova kliknite drobni trikotnik imena polja in izberite Počisti filter iz imena polja.
Če se ne spomnite, katera polja ste filtrirali, jih lahko ugotovite po majhnem simbolu lijaka, ki se prikaže poleg imena polja v pogledu podatkovnega lista.
Celotna tabela, polna zapisov, se vrne na ogled.
Ukaz za izbiro je najpreprostejši ukaz za razvrščanje in filtriranje. Predpostavlja se, da ste našli en zapis, ki ustreza vašim kriterijem. Uporaba filtra za izbor je zelo podobna, da zgrabite nekoga v množici in zavpijete: "V redu, vsi, ki ste tukaj kot ta tip, se postavite v vrsto."
Predstavljajte si na primer, da želite najti vse prostovoljce, ki živijo v Landisvillu. Filter za izbor lahko uporabite na ta način:
Kliknite polje, ki vsebuje podatke, ki jih želite uskladiti.
V tem primeru je to polje Mesto.
Pomikajte se po seznamu, dokler ne najdete vnosa v polje, ki bo služil kot ustrezen primer za vaš filter.
Kliknite, da izberete vrednost, ki jo iščete, z desno tipko miške kliknite celico, ki vsebuje izbor, in nato izberite Equals Whatever . (V tem primeru bi bilo enako Landisville.) Izberete lahko tudi celico in nato kliknete gumb Izbira na zavihku Domov (v razdelku Razvrsti in filtriraj), da dostopate do istega seznama izbir.
Access takoj prikaže tabelo, ki vsebuje samo zapise, ki se ujemajo z vašo izbiro.
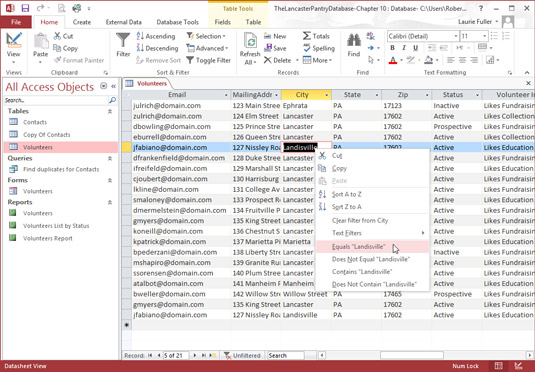
Access prikazuje samo tiste zapise, ki se ujemajo z merilom Filtriraj po izbiri.
Ko končate z uporabo filtra, kliknite gumb Preklopi filter v orodni vrstici.
Vaša tabela ali obrazec se vrne v običajni prikaz.
Na tej stopnji igre boste morda želeli shraniti seznam vsega, kar se ujema z vašim filtrom. Na žalost vas zdaj znova preganjata preprostost in enostavna uporaba filtra. Če želite trajno zabeležiti filtrirano iskanje, morate ustvariti poizvedbo.
Uporabite lahko tudi meni Filter, ki prikazuje možnosti razvrščanja in seznam preverjenih vrednosti polj. Ko prikažete pojavni meni, počistite gumb Izberi vse in nato preverite vrednost, ki jo želite iskati. Nato v istem pojavnem meniju izberite Besedilni filtri. Isti seznam možnosti (Enako, Ne enako, Začne se z in tako naprej) se prikaže kot padajoči meni in tam lahko izberete svojo izbiro.
Iskanje lahko zaostrite z uporabo dodatnih filtrov, da izločite nezaželena ujemanja, vendar to zahteva veliko dodatnega truda. Za lažji način izolacije skupine zapisov glede na vrednosti v več kot enem polju poskusite Filtriraj po obrazcu.
Filter po obrazcu uporablja več kot en kriterij za pregledovanje zapisov. Na nek način je to kot preprosta poizvedba. Tako je podobna poizvedbi, da lahko svoje kriterije Filtrira po obrazcu celo shranite kot popolno poizvedbo!
Recimo, da potrebujete seznam vseh zaposlenih v vašem podjetju, ki delajo v določenem oddelku in imajo določen naziv. Izvedete lahko dva filtra za izbor (v poljih Oddelek in Naziv delovnega mesta, z uporabo baze podatkov zaposlenih kot primer) in zapišete rezultate vsakega, da dobite svoj seznam, ali pa izvedete samo eno iskanje s Filtriraj po obrazcu in si ogledate vse zapise, ki izpolnjujejo vaša merila (na podlagi njihovih vnosov v več tabelah) v enem samem koraku.
Če želite uporabiti filter po obrazcu, sledite tem korakom:
Na zavihku Domača stran traku kliknite gumb Napredno v razdelku Razvrsti in filtriraj.
Prikaže se meni.
V meniju izberite Filtriraj po obrazcu.
Tabelo nadomesti ena vrstica celic, ena pod vsakim naslovom polja v tabeli.
Kliknite prazno celico pod imenom polja za prvi stolpec, ki ga želite filtrirati.
Uporabite drsna vrstica, da prikažete stolpec na zaslonu, če je izklopljen na desno in ga ni mogoče videti.
Puščica navzdol skoči na stolpec, ki ga kliknete.
Običajno Access prikaže gumb s puščico navzdol poleg prvega polja v tabeli.
Če ste s tabelo že uporabljali ukaz Filter, Access postavi gumb s puščico navzdol v zadnje polje, ki ste ga filtrirali.

Filter po obrazcu ponuja mrežo in spustne sezname za nastavitev meril za vsako polje.
Kliknite puščico navzdol, da si ogledate seznam vrednosti, ki jih vsebuje polje.
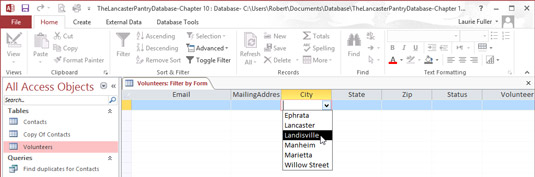
Spustni seznam prikazuje vse edinstvene vrednosti v polju.
Na seznamu vrednosti kliknite vrednost, ki jo želite uporabiti v tem filtru.
Če na primer izberete Landisville s spustnega seznama v polju Mesto, se »Landisville« premakne v stolpec Mesto. Access samodejno doda ponudbe – ena podrobnost manj, ki si jo morate zapomniti!
Če želite za izbrano polje dodati drugo možnost filtra, kliknite zavihek Ali v spodnjem levem kotu tabele.
Prikaže se novo okno Filtriraj po obrazcu, v katerem lahko dodate nadomestni pogoj iskanja. Access ponuja tudi zavihek Ali v spodnjem levem kotu zaslona.
Ukaz Filtriraj po obrazcu rad odgovarja na preprosta vprašanja, na primer »Pokaži mi vse prostovoljce, ki živijo v Lancasterju«. Zagotavlja tudi odgovore na bolj zapletena vprašanja, kot je »Pokaži mi vse zapise, ki vsebujejo Th v polju AvailableDays in kdo imajo Landisville v polju City«, in enostavno opravi obe nalogi.
Če zastavite bolj zapleteno vprašanje (na primer »Pokaži mi vse prostovoljce v Lancasterju, ki radi zbirajo sredstva«) zahteva poizvedbo.
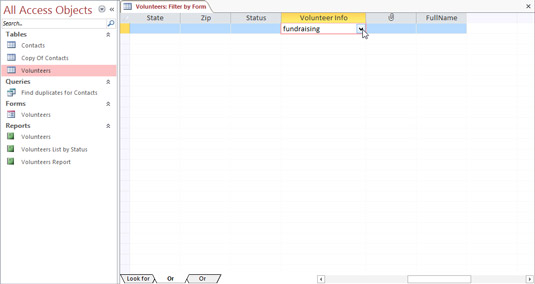
Kliknite zavihek Ali, da dodatno določite merila.
Za vsako dodatno polje, ki ga želite filtrirati, kliknite zavihek Ali in ponovite korake od 3 do 6.
V tem primeru je drugo polje, ki ga je treba filtrirati, VolunteerInfo, v polje polja pa je bilo vneseno Fundraising .
Ko končate z vnosom vseh meril za filter, kliknite gumb Preklopi filter.
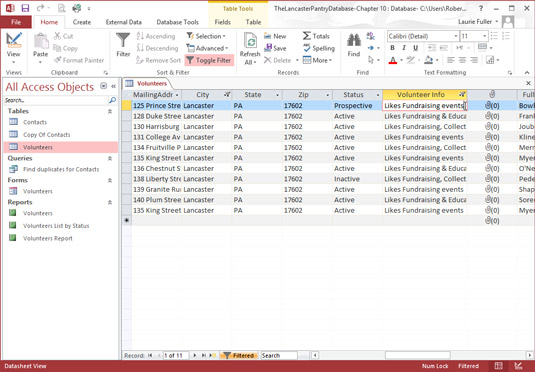
Access poišče vse prostovoljce, ki jim je všeč zbiranje sredstev, na podlagi filtriranja dveh polj tabele.
Še zadnja misel o filtru po obrazcu:
Čeprav lahko postanete domišljijski tako, da po želji dodate iskanja ali, postane spremljanje svojega ustvarjanja v kratkem težje. Preden greste predaleč , se spomnite, da poizvedbe delujejo bolje kot filtri, ko vprašanja postanejo zapletena.
Ko končate z igranjem filtra, kliknite gumb Preklopi filter. Na tej točki se vaša tabela vrne v normalno stanje (ali vsaj tako normalno, kot so podatkovne tabele kadar koli).
Kaj storite, ko pomotoma vnesete kriterije? Ali ko se odločite, da Lancasterja res ne želite vključiti v svoj filter takoj po kliku na Lancaster? Ni problema - ukaz Clear Grid priskoči na pomoč!
Ko kliknete ukaz Počisti mrežo (najdete ga v meniju Napredno razdelka Razvrsti in filtriraj), Access izbriše vse vnose v mreži Filtriraj po obrazcu in vam ponudi lepo in čisto mesto za začetek znova.
Filter za izbor lahko uporabite tudi za izključitev določenih zapisov. To deluje odlično za čase, ko želite na kratko skriti kup zapisov, ki imajo vsi edinstven atribut (določeno državo, mesto ali poštno številko).
Tukaj je, kako ustvarite filter za izbor, da izključi zapise za vas:
Pomikajte se po tabeli, dokler ne najdete vrednosti, ki jo želite izključiti.
Z desno tipko miške kliknite polje, ki vsebuje vrednost, in nato v meniju, ki se prikaže, izberite Ali ni enako ______ (kjer prazen simbol predstavlja vrednost, ki ste jo kliknili z desno tipko miške).
Tisti zapisi, ki se ujemajo z vrednostjo, ki ste jo izbrali, se umaknejo, tako da se lahko osredotočite na zapise, ki vas resnično zanimajo.
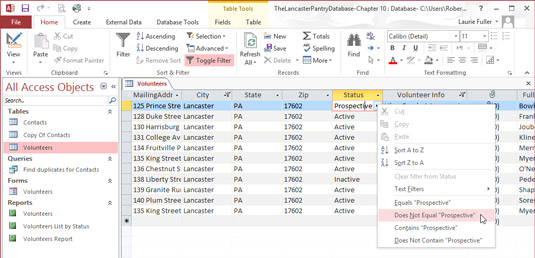
Access z enim klikom skrije vse prostovoljce, katerih vrednost polja Status je Bodoči.
Prav tako lahko kliknete gumb Izbira (v razdelku Razvrsti in filtriraj na zavihku Domov) in v tamkajšnjem meniju izberete Ali ni enako. Opazili boste tudi ukaza Vsebuje in Ne vsebuje. Ti so priročni za izločanje zapisov, ki imajo nekaj skupnega, kot je določena beseda ali številka v njih. Prav tako lahko kombinirate filtre, pri čemer ne izključite samo (na primer) prostovoljcev, ki so bodoči, temveč bodoče prostovoljce, ki živijo v določenem mestu ali državi.
V interesu kozmopolitizma vam Word 2016 omogoča delo s tujimi jeziki. Naučite se, kako vnesti in urediti besedilo v tujem jeziku, ter preveriti črkovanje in slovnico.
Učinkovito filtriranje in razvrščanje podatkov v vrtilni tabeli Excel 2019 za boljša poročila. Dosežite hitrejše analize z našimi namigi in triki!
Reševalec v Excelu je močno orodje za optimizacijo, ki lahko naleti na težave. Razumevanje sporočil o napakah reševalca vam lahko pomaga rešiti težave in optimizirati vaše matematične modele.
Odkrijte različne <strong>teme PowerPoint 2019</strong> in kako jih lahko uporabite za izboljšanje vaših predstavitev. Izberite najboljšo temo za vaše diapozitive.
Nekateri statistični ukrepi v Excelu so lahko zelo zmedeni, vendar so funkcije hi-kvadrat res praktične. Preberite vse opise funkcij hi-kvadrat za bolje razumevanje statističnih orodij.
V tem članku se naučite, kako dodati <strong>obrobo strani</strong> v Word 2013, vključno z različnimi slogi in tehnikami za izboljšanje videza vaših dokumentov.
Ni vam treba omejiti uporabe urejevalnika besedil na delo z enim samim dokumentom. Učinkovito delajte z več dokumenti v Wordu 2013.
Sodelovanje pri predstavitvi, ustvarjeni v PowerPointu 2013, je lahko tako preprosto kot dodajanje komentarjev. Odkrijte, kako učinkovito uporabljati komentarje za izboljšanje vaših predstavitev.
Ugotovite, kako prilagoditi nastavitve preverjanja črkovanja in slovnice v Wordu 2016, da izboljšate svoje jezikovne sposobnosti.
PowerPoint 2013 vam ponuja različne načine za izvedbo predstavitve, vključno s tiskanjem izročkov. Izročki so ključnega pomena za izboljšanje vaše predstavitve.




