Kako dokazati besedilo v tujem jeziku v Wordu 2016

V interesu kozmopolitizma vam Word 2016 omogoča delo s tujimi jeziki. Naučite se, kako vnesti in urediti besedilo v tujem jeziku, ter preveriti črkovanje in slovnico.
Večina SharePointovih aplikacij temelji na seznamu ali knjižnici. Seznam ali knjižnica ima stran z nastavitvami, kjer lahko konfigurirate svojo aplikacijo. Če si želite ogledati ali spremeniti konfiguracijske nastavitve aplikacije Knjižnica ali Seznam, uporabite stran Nastavitve knjižnice ali Nastavitve seznama. Ta stran je središče, kjer lahko najdete vse možnosti za konfiguriranje in prilagajanje aplikacije Seznam ali Knjižnica tako, da ustreza vašim poslovnim zahtevam. Bližnjice do mnogih od teh možnosti najdete na traku.
Sledite tem korakom za dostop do strani z nastavitvami knjižnice ali seznama:
Pomaknite se do svoje knjižnice ali seznama s klikom na ime knjižnice ali seznama na strani z vsebino spletnega mesta.
Do strani z vsebino spletnega mesta lahko dostopate prek ikone zobnika za nastavitve.
Na traku kliknite zavihek Knjižnica ali Seznam.
Poiščite razdelek Nastavitve, ki je skrajno desno.
Kliknite gumb Nastavitve knjižnice (ali seznama).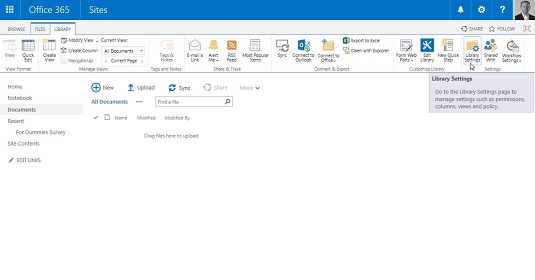
Kliknite gumb Nastavitve knjižnice, da spremenite konfiguracijo knjižnice.
Prikaže se stran Nastavitve knjižnice ali Nastavitve seznama.
Stran Nastavitve knjižnice ali Nastavitve seznama.
Stran z nastavitvami knjižnice (ali seznama) je razdeljena na več razdelkov. Vsak razdelek vsebuje veliko možnosti konfiguracije. Preživite nekaj časa za brskanje po tej strani. Nekateri razdelki, ki jih vidite, vključujejo
Splošne nastavitve Možnosti konfiguracije
| Ime nastavitve | Kaj lahko dosežete |
| Ime seznama, opis in navigacija | Tako kot se sliši! |
| Različice | Konfigurirajte odobritev elementa, različico (večje in manjše) in zahtevajte odjavo. |
| Napredno | Številne možnosti, vključno z omogočanjem upravljanja vrst vsebine, vidnostjo iskanja, omogočanjem map ali pogledom na podatkovni list. |
| Potrditev | Omogoča ustvarjanje formul, ki primerjajo dva ali več stolpcev v vaši knjižnici ali seznamu. |
| Privzeta vrednost stolpca | Dodajte ali uredite privzete vrednosti za stolpce, navedene v knjižnici ali seznamu nastavitev preverjanja. |
| Ocena | Možnost Da ali Ne, ki omogoča ocenjevanje predmetov v knjižnici ali seznamu. |
| Ciljanje na občinstvo | Možnost Da ali Ne, ki knjižnici ali seznamu omogoča uporabo ciljanja na ciljno skupino. Če omogočite ciljanje na ciljno skupino, ustvarite stolpec Ciljanje za ta seznam. Nekateri spletni gradniki lahko te podatke uporabljajo za filtriranje vsebine seznama glede na to, ali je uporabnik v občinstvu. |
| Oblika | Na voljo samo za sezname. Za uporabo teh nastavitev potrebujete InfoPath. Ker pa je Microsoft prenehal pošiljati InfoPath v sistemu Office 2016, je vaša edina možnost uporaba starejše različice InfoPatha. Ker je InfoPath na poti, bodite pripravljeni, da bo ta možnost izginila v prihodnjih različicah SharePointa. |
Mnogi lastniki spletnih mest nikoli ne spremenijo možnosti privzetih nastavitev; nekateri preprosto spremenijo ime seznama ali izbrišejo seznam. Za druge je ta raven izbirnih podrobnosti o nastavitvah tisto, kar želijo vedeti najprej! Microsoft priskrbi opise o tem, kako in/ali zakaj uporabljati nastavitve na vsaki od posameznih strani z nastavitvami; vendar je toliko možnosti, ki si jih je treba zapomniti!
V interesu kozmopolitizma vam Word 2016 omogoča delo s tujimi jeziki. Naučite se, kako vnesti in urediti besedilo v tujem jeziku, ter preveriti črkovanje in slovnico.
Učinkovito filtriranje in razvrščanje podatkov v vrtilni tabeli Excel 2019 za boljša poročila. Dosežite hitrejše analize z našimi namigi in triki!
Reševalec v Excelu je močno orodje za optimizacijo, ki lahko naleti na težave. Razumevanje sporočil o napakah reševalca vam lahko pomaga rešiti težave in optimizirati vaše matematične modele.
Odkrijte različne <strong>teme PowerPoint 2019</strong> in kako jih lahko uporabite za izboljšanje vaših predstavitev. Izberite najboljšo temo za vaše diapozitive.
Nekateri statistični ukrepi v Excelu so lahko zelo zmedeni, vendar so funkcije hi-kvadrat res praktične. Preberite vse opise funkcij hi-kvadrat za bolje razumevanje statističnih orodij.
V tem članku se naučite, kako dodati <strong>obrobo strani</strong> v Word 2013, vključno z različnimi slogi in tehnikami za izboljšanje videza vaših dokumentov.
Ni vam treba omejiti uporabe urejevalnika besedil na delo z enim samim dokumentom. Učinkovito delajte z več dokumenti v Wordu 2013.
Sodelovanje pri predstavitvi, ustvarjeni v PowerPointu 2013, je lahko tako preprosto kot dodajanje komentarjev. Odkrijte, kako učinkovito uporabljati komentarje za izboljšanje vaših predstavitev.
Ugotovite, kako prilagoditi nastavitve preverjanja črkovanja in slovnice v Wordu 2016, da izboljšate svoje jezikovne sposobnosti.
PowerPoint 2013 vam ponuja različne načine za izvedbo predstavitve, vključno s tiskanjem izročkov. Izročki so ključnega pomena za izboljšanje vaše predstavitve.




