Kako dokazati besedilo v tujem jeziku v Wordu 2016

V interesu kozmopolitizma vam Word 2016 omogoča delo s tujimi jeziki. Naučite se, kako vnesti in urediti besedilo v tujem jeziku, ter preveriti črkovanje in slovnico.
Microsoft PowerPoint 2019 ima precej spodoben črkovalnik . Pravzaprav je črkovalnik v PowerPointu tako pameten, da ve, da ste naredili črkovalno napako skoraj preden to storite. Črkovalnik spremlja vašo ramo, ko tipkate, in vam med delom pomaga popraviti črkovalne napake.
Črkovalne napake v dokumentu za obdelavo besedil so slabe, vendar so vsaj majhne. V PowerPointovi predstavitvi so črkovalne napake majhne le, dokler ne uporabite projektorja, da svojo predstavitev vržete na 30-metrski zaslon. Potem postanejo vsi nesorazmerni. Nič ni bolj neprijetno kot 3 metre visoka pravopisna napaka. In če ste takšni kot jaz, verjetno poskušate iskati napake v predstavitvah drugih ljudi samo za zadevo. Hvala bogu za PowerPointovo sprotno preverjanje črkovanja.
Preverjevalnik črkovanja PowerPoint vas ne prisili, da čakate, dokler ne dokončate predstavitve in zaženete poseben ukaz, da opozorite na svoje črkovalne napake. Pogumno opozori na vaše napake, ko jih naredite, tako da podčrtate katero koli besedo, ki je ne prepozna, z valovito rdečo črto, kot je prikazano na besedi deid v drugi zaporedni točki na tej sliki.
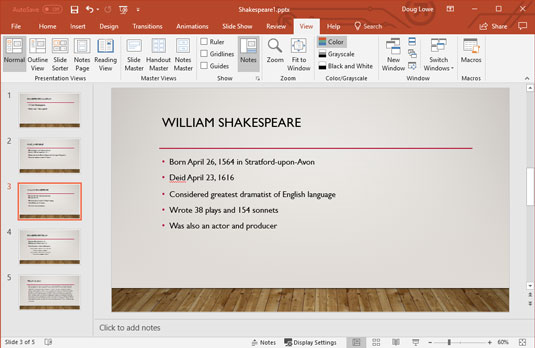
PowerPoint običajno ve, preden to storite, da ste napačno črkovali besedo.
Ko vidite izdajno valovito rdečo črto, imate na voljo več možnosti:
Črkovalnik vam ne more povedati, kdaj ste uporabili napačno besedo, ampak ste jo pravilno črkovali. Na primer, druga zaporedna točka na prejšnji sliki omenja dime popke namesto dime romanov. Poceni literatura je lahko slaba stvar, poceni citrusi pa zagotovo ne.
Če raje ne upoštevate nenehnega prigovarjanja PowerPointa glede črkovanja, lahko vedno preverite svoje črkovanje na staromoden način: tako, da zaženete črkovalnik, potem ko dokončate dokument. Črkovalnik deluje skozi celotno predstavitev, poišče vsako besedo na svojem ogromnem seznamu pravilno črkovanih besed in vas opozori na morebitne napačno črkovane besede. To nalogo opravi brez hihitanja ali nasmeha. Kot dodaten bonus vam črkovalnik daje celo priložnost, da mu poveste, da imate prav in da je narobe, in da bi moral razločiti, kako črkovati besede, kot jih počnete vi.
Naslednji koraki vam pokažejo, kako preverite črkovanje za celotno predstavitev:
1. Če predstavitev, ki jo želite preveriti črkovanje, še ni odprta, jo odprite.

2. Odprite zavihek Pregled na traku in nato kliknite gumb Črkovanje, ki ga najdete v skupini Preverjanje.
3. S prsti tapkajte po mizi.
PowerPoint išče v vaši predstavitvi neprijetne črkovalne napake. Bodi potrpežljiv.
4. Ne bodite prestrašeni, če PowerPoint najde pravopisno napako.
Če PowerPoint v vaši predstavitvi najde pravopisno napako, preklopi na diapozitiv, ki vsebuje napako, poudari žaljivo besedo in prikaže napačno črkovano besedo skupaj s predlaganim popravkom, kot je prikazano tukaj.
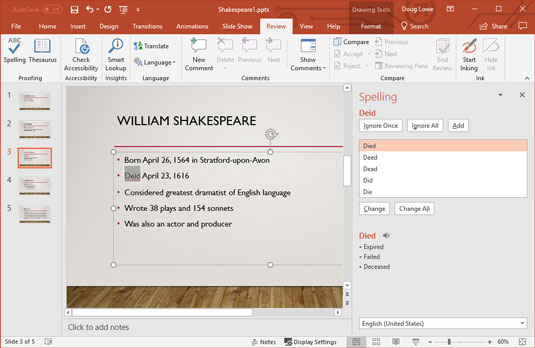
Preverjevalnik črkovanja PowerPoint opozori na boo-boo.
5. Izberite pravilno črkovanje in kliknite gumb Spremeni. Lahko pa kliknete Prezri in se smejite v PowerPointov obraz.
Če se strinjate, da je beseda napačno črkovana, preglejte seznam popravkov, ki jih ponuja PowerPoint, in izberite tistega, ki vam je všeč. Nato kliknite gumb Spremeni.
Če vam je všeč, kako ste črkovali besedo (morda je to nenavadna beseda, ki je ni v črkovalnem slovarju PowerPoint, ali pa vam je všeč črkovanje tako, kot je naredil Chaucer), kliknite gumb Prezri. Oglejte si, kako PowerPoint postane rdeč na obrazu.
Če želite, da PowerPoint prezre vse pojavnosti določene napačno črkovane v trenutni predstavitvi, kliknite gumb Prezri vse. Podobno, če želite, da PowerPoint popravi vse pojavitve določene napačne črkovanja, kliknite gumb Spremeni vse.
6. Ponavljajte koraka 4 in 5, dokler PowerPoint ne obupa.
Ko vidite naslednje sporočilo, ste končali:
Preverjanje črkovanja je končano. Pripravljeni ste!
PowerPoint vedno preveri črkovanje v celotni predstavitvi, začenši s prvim diapozitivom – razen če določite eno besedo ali skupino besed tako, da jih najprej označite. PowerPoint preverja črkovanje naslovov, besedila telesa, opomb in besedilnih predmetov, dodanih na diapozitive. Vendar ne preverja črkovanja v vdelanih predmetih, kot so grafikoni ali grafi.
Če se naveličate PowerPointa, ki se vedno pritožuje nad besedo, ki je ni v njegovem standardnem slovarju, kliknite Dodaj, da dodate besedo v slovar po meri. Če ponoči ne morete spati, dokler ne izveste več o slovarju po meri, preberite naslednjo stransko vrstico z naslovom »Ne sili me, da ti povem o slovarju po meri«.
Črkovalnik PowerPoint je dober, vendar ni popoln. Primerno dobro ujame vaše, ko ste mislili, da ste, ali ko ste mislili, da ste. Vendar ne more zajeti napake, kot je "Čez nekaj naših lahko gremo domov." Tako preverjanje črkovanja ni nadomestilo za dobro, staromodno lektoriranje. Natisnite svojo predstavitev, sedite s skodelico kapučina in jo preberite.
PowerPoint vključuje vgrajen tezaver, ki vam lahko hitro pokaže sopomenke za besedo, ki ste jo vnesli. Uporaba je enostavna:
Z desno tipko miške kliknite besedo, ki ste jo vnesli, in v meniju, ki se prikaže, izberite Sopomenke. Prikaže se meni s sinonimi za to besedo. (Včasih PowerPoint vrže na seznam antonim samo zato, da bi bil v nasprotju.)
Izberite besedo, ki jo želite uporabiti za zamenjavo besede. PowerPoint zamenja izvirno besedo z vašo izbiro.

Če v meniju Sopomenke izberete Tezaver ali kliknete gumb Tezaver na traku (prikazano na robu), se prikaže razdelek Tezaver v podoknu opravil Raziskovanje s navedenimi sinonimi, kot je prikazano. Tezaver vam omogoča iskanje besed, da najdete še več sinonimov. Na primer, če s seznama sinonimov izberete odpad , dobite drug niz besed. Če želite poiskati druge sopomenke, lahko še naprej kliknete besede, dokler ne želite, da se vrnete k resničnemu delu.
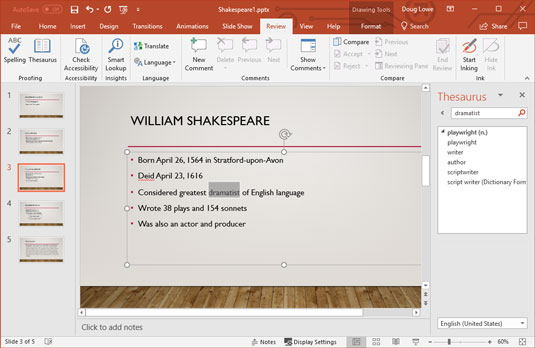
Tezaver se prikaže v podoknu opravil Raziskava.
Ukaz PowerPoint Change Case vam omogoča, da besedilo na diapozitivih pravilno napišete z velikimi črkami. Ti koraki vam pokažejo, kako ga uporabljati:
1. Izberite besedilo, ki ga želite napisati z velikimi črkami.
2. Izberite zavihek Domov na traku in nato kliknite gumb Spremeni velikost črk v razdelku Pisava. S tem se prikaže meni z možnostmi Spremeni primere. Powerpoint-change-case-icon
3. Za trenutek preučite možnosti in nato kliknite tisto, ki jo želite. Tu so možnosti primera:
4. Preverite rezultate.
Po uporabi ukaza Change Case vedno znova preverite svoje besedilo in se prepričajte, da je rezultat takšen, kot ste nameravali. To še posebej velja, če izberete Veliko črko za vsako besedo. V večini primerov člankov (kot sta a in the) in predlogov (kot in od) ne smete pisati z veliko začetnico. Možnost Naredi vsako besedo z velikimi črkami vsako besedo v naslovu napiše z velikimi črkami, zato boste morali članke in predloge ročno spremeniti nazaj v male črke.
Naslovi diapozitivov bi morali skoraj vedno uporabljati velike velikosti. Prva stopnja oznak na diapozitivu lahko uporablja veliko začetnico , kjer so vse besede, razen členov, kot sta a ali the, in predlogov, kot sta for in to , napisane z velikimi črkami, ali pa velike črke v stavku, kjer je samo prva beseda vsakega stavka velika. Nižje ravni običajno uporabljajo velike in male črke.
Izogibajte se velikim črkam, če lahko. TEŽKO JE PREBIRATI IN ZIDA JE, KAKO KRIČITE.
PowerPoint vključuje funkcijo samopopravkov, ki lahko samodejno popravi črkovalne in slogovne napake, ko jih vnašate. Če na primer pomotoma vnesete teh , PowerPoint samodejno spremeni vaše besedilo v . In če pozabite napisati prvo besedo stavka z veliko začetnico, jo PowerPoint samodejno napiše z veliko začetnico. Samopopravek lahko celo ujame nekatere napake z več besedami. Če na primer vnesete njihov so , bo samopopravek nadomestil tam so .
Kadar koli PowerPoint naredi popravek, ki vam ni všeč, samo pritisnite Ctrl+Z, da razveljavite popravek. Če ste na primer res nameravali vnesti teh, pritisnite Ctrl+Z takoj, ko ga PowerPoint popravi na.
Če premaknete kazalec za vstavljanje nazaj na besedo, ki je bila popravljena (ali če kliknete besedo), se pod prvo črko besede prikaže majhna modra črta. Usmerite miško na to modro črto in pojavi se gumb s strelo. Nato lahko kliknete ta gumb, da odprete meni, ki vam omogoča razveljavitev opravljenega popravka, povejte PowerPointu, naj preneha izvajati to vrsto popravka, ali prikličete pogovorno okno možnosti samopopravkov, da prilagodite nastavitve samopopravkov.
Če želite nadzorovati PowerPointovo funkcijo samopopravkov, kliknite zavihek Datoteka, da preklopite na Pogled v zakulisje, in nato kliknite Možnosti. To prikliče pogovorno okno Možnosti PowerPoint. Nato izberite zavihek Preverjanje na levi strani pogovornega okna Možnosti PowerPoint in kliknite gumb Možnosti samopopravkov, da prikažete pogovorno okno, prikazano tukaj.
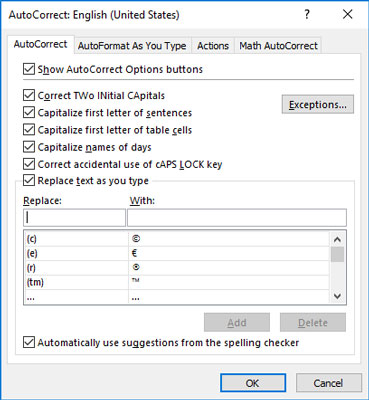
Pogovorno okno Možnosti samopopravkov.
Kot lahko vidite, pogovorno okno Možnosti samopopravkov vsebuje potrditvena polja za različne možnosti, ki urejajo, kako deluje samopopravek:
Na ta seznam lahko dodate svoje besede. V besedilno polje Zamenjaj vnesite besedo, na katero želite, da pazi PowerPoint. V besedilno polje Z vnesite besedo, ki jo želite, da PowerPoint nadomesti prvo besedo. Nato kliknite Dodaj.
Funkcija samopopravkov vključuje tudi več možnosti oblikovanja, ki lahko samodejno uporabijo oblike med tipkanjem. Če želite nastaviti te možnosti, kliknite zavihek Samooblikovanje med tipkanjem. Prikažejo se tukaj prikazane možnosti. Te možnosti vam omogočajo nadzor nad funkcijami oblikovanja, kot je samodejno pretvarjanje ravnih narekovajev v kodraste narekovaje, spreminjanje ulomkov, kot so simboli 1/2 v ulomke, kot je ½ , itd.
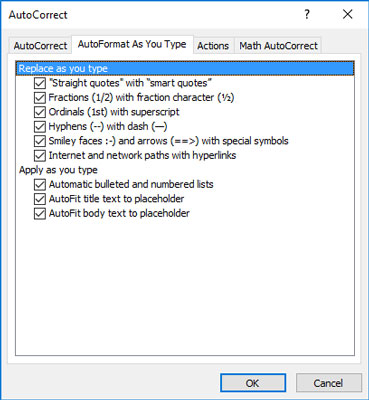
Možnosti samodejnega oblikovanja med tipkanjem.
V interesu kozmopolitizma vam Word 2016 omogoča delo s tujimi jeziki. Naučite se, kako vnesti in urediti besedilo v tujem jeziku, ter preveriti črkovanje in slovnico.
Učinkovito filtriranje in razvrščanje podatkov v vrtilni tabeli Excel 2019 za boljša poročila. Dosežite hitrejše analize z našimi namigi in triki!
Reševalec v Excelu je močno orodje za optimizacijo, ki lahko naleti na težave. Razumevanje sporočil o napakah reševalca vam lahko pomaga rešiti težave in optimizirati vaše matematične modele.
Odkrijte različne <strong>teme PowerPoint 2019</strong> in kako jih lahko uporabite za izboljšanje vaših predstavitev. Izberite najboljšo temo za vaše diapozitive.
Nekateri statistični ukrepi v Excelu so lahko zelo zmedeni, vendar so funkcije hi-kvadrat res praktične. Preberite vse opise funkcij hi-kvadrat za bolje razumevanje statističnih orodij.
V tem članku se naučite, kako dodati <strong>obrobo strani</strong> v Word 2013, vključno z različnimi slogi in tehnikami za izboljšanje videza vaših dokumentov.
Ni vam treba omejiti uporabe urejevalnika besedil na delo z enim samim dokumentom. Učinkovito delajte z več dokumenti v Wordu 2013.
Sodelovanje pri predstavitvi, ustvarjeni v PowerPointu 2013, je lahko tako preprosto kot dodajanje komentarjev. Odkrijte, kako učinkovito uporabljati komentarje za izboljšanje vaših predstavitev.
Ugotovite, kako prilagoditi nastavitve preverjanja črkovanja in slovnice v Wordu 2016, da izboljšate svoje jezikovne sposobnosti.
PowerPoint 2013 vam ponuja različne načine za izvedbo predstavitve, vključno s tiskanjem izročkov. Izročki so ključnega pomena za izboljšanje vaše predstavitve.




