Kako dokazati besedilo v tujem jeziku v Wordu 2016

V interesu kozmopolitizma vam Word 2016 omogoča delo s tujimi jeziki. Naučite se, kako vnesti in urediti besedilo v tujem jeziku, ter preveriti črkovanje in slovnico.
S funkcijo InputBox lahko v makre programa Excel 2013 dodate pogovorna okna. Ko zaženete makro, ta funkcija Visual Basic povzroči, da Excel prikaže pogovorno okno za vnos, kjer lahko vnesete kateri koli naslov, ki je smiseln za nov delovni list. Makro nato vnese to besedilo v trenutno celico in oblikuje to besedilo, če ste za to usposobili svoj makro.
Če želite videti, kako enostavno je uporabiti funkcijo InputBox za dodajanje interaktivnosti sicer stabilnemu makru, sledite korakom za pretvorbo makra Company_Name, ki trenutno vnese besedilo »Mind Over Media«, v tistega, ki vas dejansko pozove k želenemu imenu. vnesel. Funkcija InputBox uporablja naslednjo sintakso:
InputBox(poziv[,naslov][,privzeto][,xpos][,ypos][,datoteka pomoči,kontekst])
V tej funkciji je potreben samo argument prompt, preostali argumenti pa so neobvezni. Poziv argument določa sporočilo, ki se pojavi znotraj pogovornega polje za vnos, zaradi česar uporabnik vnesti novo vrednost (ali v tem primeru, novo ime podjetja).
Hitro argument je lahko do največ 1.024 znakov. Če želite, da se sporočilo s pozivom prikaže v različnih vrsticah v pogovornem oknu, v besedilo vnesete funkciji Chr(13) in Chr(10) (da v sporočilo vstavite vrnitev na nosilec oziroma pomik vrstice).
Izbirni argument naslova določa, katero besedilo naj se prikaže v naslovni vrstici pogovornega okna Vnos. Če ne podate argumenta naslova , Excel prikaže ime aplikacije v naslovni vrstici. Izbirni privzeti argument določa privzeti odgovor, ki se samodejno prikaže v besedilnem polju na dnu pogovornega okna Vnos.
Če ne podate privzetega argumenta, je besedilno polje v pogovornem oknu Vnos prazno.
V xpos in ypos neobvezne argumente navesti vodoravno razdaljo od levega roba zaslona na levi rob pogovornem oknu in vertikalna razdalja od zgornjega roba zaslona do zgornjega roba pogovornem oknu. Če teh argumentov ne navedete, Excel vnosno pogovorno okno centrira vodoravno in ga postavi navpično na približno tretjino navzdol po zaslonu.
Datoteka pomoči in izbirni argumenti konteksta določajo ime datoteke pomoči po meri, ki jo daste na voljo uporabniku, da pojasni delovanje pogovornega okna Vnos in vrsto podatkov, ki jih sprejema.
Kot del postopka ustvarjanja datoteke pomoči po meri za uporabo v sistemu pomoči Excel, temi dodelite številko konteksta, ki ustreza njeni vsebini, ki je nato podana kot kontekstni argument za funkcijo InputBox.
Ko podate datoteko pomoči in kontekstni argument za to funkcijo, Excel v pogovorno okno za vnos po meri doda gumb Pomoč, ki ga lahko uporabniki kliknejo za dostop do datoteke pomoči po meri v oknu pomoči.
Preden lahko makru dodate vrstico kode s funkcijo InputBox, morate v ukazih Visual Basica poiskati mesto, kamor naj gre vrstica. Za vnos besedila Mind Over Media v aktivno celico makro Company_Name uporablja naslednji ukaz Visual Basic:
ActiveCell.FormulaR1C1 = "Mind Over Media"
Če želite makru dodati interaktivnost, morate vstaviti funkcijo InputBox v vrstico v oknu Code tik nad tem stavkom ActiveCell.FormulaR1C1, kot sledi:
Postavite točko vstavljanja v okno Code na začetek stavka ActiveCell.FormulaR1C1 in pritisnite Enter, da vstavite novo vrstico.
Zdaj, ko ste dodali novo vrstico, morate točko vstavljanja premakniti navzgor.
Pritisnite puščično tipko navzgor, da postavite točko vstavljanja na začetek nove vrstice.
V tej vrstici želite ustvariti spremenljivko, ki poda argument prompt funkciji InputBox. To naredite tako, da navedete ime spremenljivke (v tem primeru InputMsg), ki mu sledi trenutni vnos. Prepričajte se, da ste besedilo sporočila priložili na desni strani znaka enakosti v zaprti dvojni narekovaji.
Vnesite naslednjo kodo, da ustvarite spremenljivko InputMsg v vrstici 8 in nato pritisnite tipko Enter, da začnete novo vrstico 9:
InputMsg = "Vnesite ime podjetja ali naslov za ta delovni list v spodnje besedilno polje in kliknite V redu:"
Nato ustvarite spremenljivko z imenom InputTitle, ki zagotovi izbirni argument naslova za funkcijo InputBox. Zaradi te spremenljivke se besedilo »Naslov preglednice« prikaže kot naslov pogovornega okna za vnos. Ponovno se prepričajte, da ste ime naslovne vrstice pogovornega okna postavili v narekovaje.
Vnesite naslednjo kodo, da ustvarite spremenljivko InputTitle v 9. vrstici in nato pritisnite Enter, da vstavite novo vrstico 10:
InputTitle = "Naslov preglednice"
Nato ustvarite ime spremenljivke DefaultText, ki je posredovala neobvezni privzeti argument funkciji InputBox. Zaradi te spremenljivke se besedilo »Mind Over Media« prikaže kot privzeti vnos v besedilnem polju na dnu pogovornega okna za vnos imena podjetja po meri.
Vnesite naslednjo kodo, da ustvarite spremenljivko DefaultText v vrstici 10 in nato pritisnite Enter, da vstavite novo vrstico 11:
DefaultText = "Mid Over Media"
Nato ustvarite končno spremenljivko z imenom CompanyName, ki določa funkcijo InputBox kot svoj vnos (z uporabo spremenljivk InputMsg, InputTitle in DefaultText, ki ste jih pravkar ustvarili) in shrani rezultate te funkcije.
Vnesite naslednjo kodo, da ustvarite spremenljivko SpreadsheetTitle, ki uporablja funkcijo InputBox v vrstici 11:
SpreadsheetTitle = InputBox(InputMsg, InputTitle, DefaultText)
Končno zamenjate vrednost »Mind Over Media« v lastnosti ActiveCell.FormulaR1C1 s spremenljivko SpreadsheetTitle (čigar vrednost je določena s tem, kar je vneseno v pogovorno okno Vnos naslova preglednice), s čimer učinkovito nadomestite to konstanto v makru s sredstva, da ta vnos postane resnično interaktiven.
Izberite »Mind Over Media« v vrstici 12 in jo zamenjajte s SpreadsheetTitle (brez narekovajev).
Shranite urejen makro tako, da kliknete gumb Shrani v orodni vrstici Visual Basic in se nato vrnete na delovni list s klikom na gumb Ogled Microsoft Excela ali pritiskom na Alt+F11. Nato kliknite gumb Skrij v skupini Okno na zavihku POGLED.
Zdaj ste pripravljeni odpreti nov delovni zvezek in zagnati urejeni makro s pritiskom na Ctrl+N.
Slika prikazuje okno Code z urejenim makrom Company_Name po dodajanju stavkov, zaradi katerih je interaktivno.
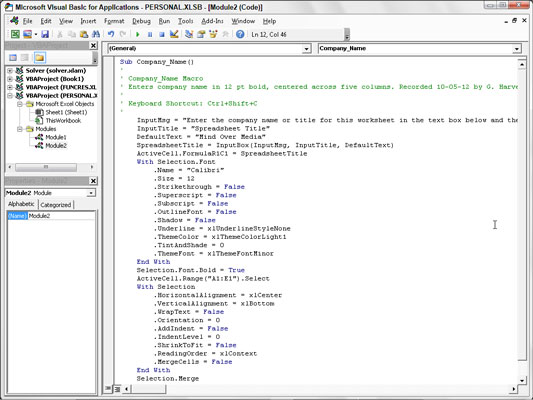
Naslednja slika prikazuje pogovorno okno Naslov preglednice v delovanju na delovnem listu. To pogovorno okno za vnos se zdaj samodejno prikaže in vas pozove k vnosu vsakič, ko zaženete urejeno in zdaj popolnoma interaktivno različico makra Company_Name.
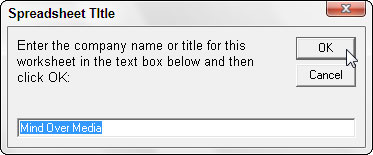
Če želite nadaljevati in vnesti Mind Over Media v trenutno celico in jo nato formatirati z uporabo ostalih ukazov makra, v tem pogovornem oknu po meri kliknite V redu. Če želite vnesti in oblikovati ime drugega podjetja, preprosto vnesite ime podjetja (ki samodejno nadomesti Mind Over Media v besedilnem polju), preden kliknete V redu.
V interesu kozmopolitizma vam Word 2016 omogoča delo s tujimi jeziki. Naučite se, kako vnesti in urediti besedilo v tujem jeziku, ter preveriti črkovanje in slovnico.
Učinkovito filtriranje in razvrščanje podatkov v vrtilni tabeli Excel 2019 za boljša poročila. Dosežite hitrejše analize z našimi namigi in triki!
Reševalec v Excelu je močno orodje za optimizacijo, ki lahko naleti na težave. Razumevanje sporočil o napakah reševalca vam lahko pomaga rešiti težave in optimizirati vaše matematične modele.
Odkrijte različne <strong>teme PowerPoint 2019</strong> in kako jih lahko uporabite za izboljšanje vaših predstavitev. Izberite najboljšo temo za vaše diapozitive.
Nekateri statistični ukrepi v Excelu so lahko zelo zmedeni, vendar so funkcije hi-kvadrat res praktične. Preberite vse opise funkcij hi-kvadrat za bolje razumevanje statističnih orodij.
V tem članku se naučite, kako dodati <strong>obrobo strani</strong> v Word 2013, vključno z različnimi slogi in tehnikami za izboljšanje videza vaših dokumentov.
Ni vam treba omejiti uporabe urejevalnika besedil na delo z enim samim dokumentom. Učinkovito delajte z več dokumenti v Wordu 2013.
Sodelovanje pri predstavitvi, ustvarjeni v PowerPointu 2013, je lahko tako preprosto kot dodajanje komentarjev. Odkrijte, kako učinkovito uporabljati komentarje za izboljšanje vaših predstavitev.
Ugotovite, kako prilagoditi nastavitve preverjanja črkovanja in slovnice v Wordu 2016, da izboljšate svoje jezikovne sposobnosti.
PowerPoint 2013 vam ponuja različne načine za izvedbo predstavitve, vključno s tiskanjem izročkov. Izročki so ključnega pomena za izboljšanje vaše predstavitve.




