Kako dokazati besedilo v tujem jeziku v Wordu 2016

V interesu kozmopolitizma vam Word 2016 omogoča delo s tujimi jeziki. Naučite se, kako vnesti in urediti besedilo v tujem jeziku, ter preveriti črkovanje in slovnico.
Opombe so kot dodatna priloga vašim diapozitivom PowerPoint 2016. Niso prikazani na samih diapozitivih, ampak so prikazani ločeno. Vsak diapozitiv v vaši predstavitvi ima svojo stran z opombami.
Opombe so običajno skrite na dnu zaslona v majhnem podoknu za opombe, ki je ravno dovolj velik, da prikaže vrstico ali dve besedila. Podokno Opombe lahko prepoznate, ker na začetku vsebuje besede »Kliknite za dodajanje opomb«. Če želite delati z beležkami, morate najprej povečati podokno Opombe, da boste imeli nekaj prostora za delo.
PowerPoint ima tudi ločen pogled, zasnovan za delo s stranmi z beležkami, imenovan (uganili ste) Pogled strani z beležkami. Če želite priklicati Pogled strani z beležkami, izberite zavihek Pogled na traku in nato kliknite gumb Stran z beležkami v skupini Pogledi predstavitve (ta gumb je prikazan tukaj).

Vsaka stran z opombami je sestavljena iz zmanjšane različice diapozitiva in območja za opombe, kot je prikazano tukaj.
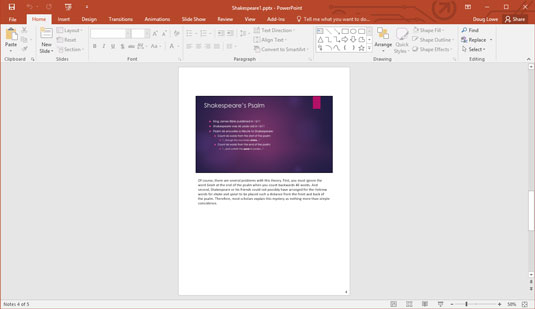
Ogled strani z beležkami vam omogoča ogled vaših zapiskov.
Odvisno od velikosti vašega monitorja so ti zapiski premajhni, da bi jih lahko videli ali delali v pogledu strani Notes, razen če povečate nastavitev povečave. Toda na manjših monitorjih lahko povečate, da vidite svoje delo.
Na žalost ni na voljo nobena bližnjica na tipkovnici za neposreden preklop na pogled strani Notes. Prejšnje različice PowerPointa so vključevale gumb za to poleg drugih gumbov za pogled v spodnjem desnem kotu zaslona. Toda iz nekega skrivnostnega razloga se je Microsoft odločil, da ta gumb izpusti v zadnjih različicah PowerPointa. Edini način, da zdaj pridete do pogleda strani z beležkami, je uporaba gumba Stran z beležkami na traku.
Če želite diapozitivu dodati opombe, kot je prikazano tukaj, sledite tem postopku:
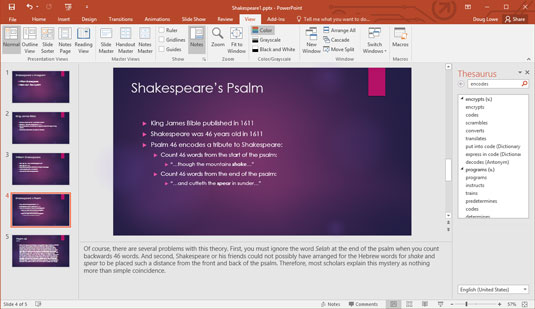
Diapozitiv z opombami.
V običajnem pogledu se pomaknite na diapozitiv, ki mu želite dodati opombe.
Po potrebi kliknite in povlecite obrobo podokna Opombe, da prikažete besedilo opomb.
Kliknite besedilni predmet opombe, kjer se glasi. Kliknite za dodajanje opomb.
Vtipkajte stran.
Besedilo, ki ga vnesete, se prikaže v območju za opombe. Ko ustvarjate zapiske, lahko uporabite katero koli od standardnih funkcij za obdelavo besedil PowerPoint, kot so Izreži, Kopiraj in Prilepi. Pritisnite Enter, da ustvarite nove odstavke.
Upoštevajte, da je v vrstici stanja na dnu zaslona PowerPoint tudi gumb Opombe. Ta gumb lahko kliknete, da skrijete ali razkrijete opombe.
V interesu kozmopolitizma vam Word 2016 omogoča delo s tujimi jeziki. Naučite se, kako vnesti in urediti besedilo v tujem jeziku, ter preveriti črkovanje in slovnico.
Učinkovito filtriranje in razvrščanje podatkov v vrtilni tabeli Excel 2019 za boljša poročila. Dosežite hitrejše analize z našimi namigi in triki!
Reševalec v Excelu je močno orodje za optimizacijo, ki lahko naleti na težave. Razumevanje sporočil o napakah reševalca vam lahko pomaga rešiti težave in optimizirati vaše matematične modele.
Odkrijte različne <strong>teme PowerPoint 2019</strong> in kako jih lahko uporabite za izboljšanje vaših predstavitev. Izberite najboljšo temo za vaše diapozitive.
Nekateri statistični ukrepi v Excelu so lahko zelo zmedeni, vendar so funkcije hi-kvadrat res praktične. Preberite vse opise funkcij hi-kvadrat za bolje razumevanje statističnih orodij.
V tem članku se naučite, kako dodati <strong>obrobo strani</strong> v Word 2013, vključno z različnimi slogi in tehnikami za izboljšanje videza vaših dokumentov.
Ni vam treba omejiti uporabe urejevalnika besedil na delo z enim samim dokumentom. Učinkovito delajte z več dokumenti v Wordu 2013.
Sodelovanje pri predstavitvi, ustvarjeni v PowerPointu 2013, je lahko tako preprosto kot dodajanje komentarjev. Odkrijte, kako učinkovito uporabljati komentarje za izboljšanje vaših predstavitev.
Ugotovite, kako prilagoditi nastavitve preverjanja črkovanja in slovnice v Wordu 2016, da izboljšate svoje jezikovne sposobnosti.
PowerPoint 2013 vam ponuja različne načine za izvedbo predstavitve, vključno s tiskanjem izročkov. Izročki so ključnega pomena za izboljšanje vaše predstavitve.




