Kako dokazati besedilo v tujem jeziku v Wordu 2016

V interesu kozmopolitizma vam Word 2016 omogoča delo s tujimi jeziki. Naučite se, kako vnesti in urediti besedilo v tujem jeziku, ter preveriti črkovanje in slovnico.
Odstavek v Wordu 2013 privzeto nima obrobe ali senčenja. Enemu odstavku ali kateri koli skupini odstavkov lahko dodate enega ali oboje, da izstopata od preostalega dokumenta. Uporabite lahko poljubno debelino, slog in barvo obrobe ter katero koli barvo senčenja.
Obroba odstavka se prikaže okoli zunanje strani posameznega odstavka. Če je odstavek zamaknjen, bo zamaknjena tudi obroba (samo levo in desno; zamik se ne spremeni za viseče ali zamike prve vrstice).
Če postavite isto obrobo okoli dveh ali več zaporednih odstavkov, jih obroba kot skupina. Na ta način lahko ustvarite skupine odstavkov, ki so videti "v škatli" skupaj za poseben poudarek.
V Wordovem dokumentu kliknite kjer koli v odstavku.
Na zavihku Domov na traku v skupini Odstavek odprite spustni seznam gumba Obrobe in izberite Zunanje meje.
Okrog odstavka citata se prikaže navadna črna obroba, kot je prikazano. Tukaj bi se lahko ustavili, če bi želeli navadno obrobo, toda naslednji koraki vam pokažejo, kako oblikovati obrobo na različne načine.
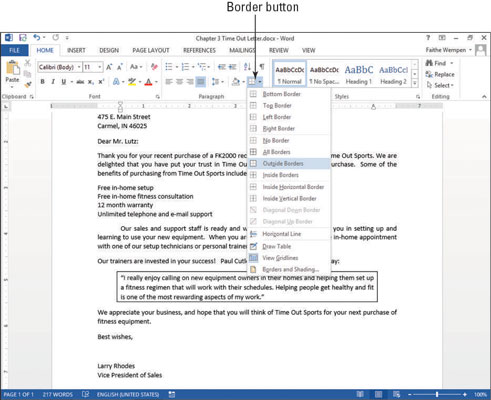
Na spustnem seznamu gumba Border izberite Obrobe in senčenje.
Odpre se pogovorno okno Obrobe in senčenje.
Kliknite gumb Shadow (pod Nastavitve na levi).
Obroba v območju Predogled postane debelejša na spodnji in desni strani, kar simulira senco.
Kliknite gumb Box.
Obroba v območju Predogled ima na vseh straneh ponovno enako debelino.
Na spustnem seznamu Barva izberite barvo; na spustnem seznamu Širina izberite širino v točkah; v območju Slog kliknite eno od črtkanih črt; in v območju Predogled kliknite gumba, ki predstavljata desno in levo stran, ter te strani izklopite.
Ta slika prikazuje dokončano pogovorno okno.
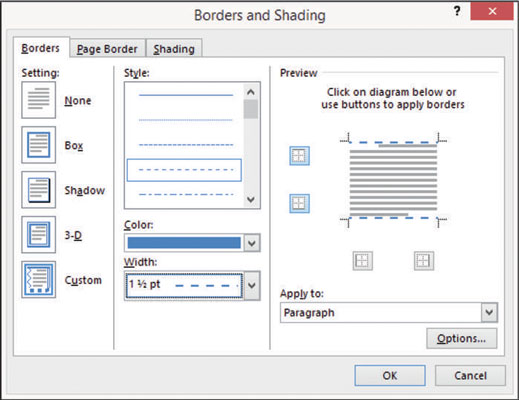
Kliknite V redu, da uporabite obrobo za odstavek.
Shranite dokument.
Senčenje odstavka pomaga, da izstopa od preostalega dokumenta in doda vizualno zanimivost besedilu. Uporabite lahko senčenje z obrobo ali brez.
Kot pri obrobi, senčenje sledi skupaj z vsemi nastavitvami zamika, ki ste jih morda navedli za odstavek. Če je odstavek zamaknjen, je tudi senčenje.
Word za odstavke uporablja samo enobarvno senčenje. Če želite prelivno senčenje za odstavkom ali želite kakšen drug poseben učinek senčenja, kot je vzorec, tekstura ali grafika, postavite besedilno polje (izberite Vstavi→ Polje z besedilom) in nato uporabite želeno senčenje v polju z besedilom kot Izpolnite, kot bi z grafiko.
V Wordovem dokumentu kliknite kjer koli znotraj odstavka.
Na zavihku Domov na traku v skupini Odstavek odprite spustni seznam Senčenje in izberite funkcije senčenja.
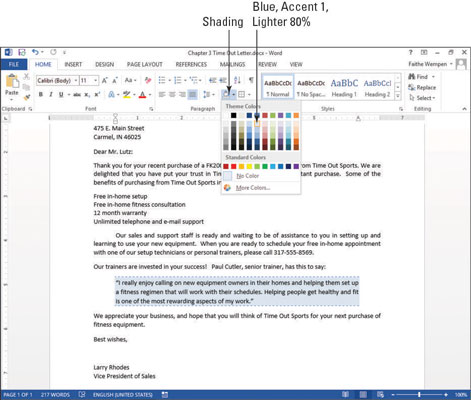
Znova odprite spustni seznam Senčenje in izberite Več barv.
Odpre se pogovorno okno Barve.
Kliknite zavihek Standard, kliknite svetlo rumen kvadrat (glejte to sliko) in nato kliknite V redu, da sprejmete novo barvno izbiro.
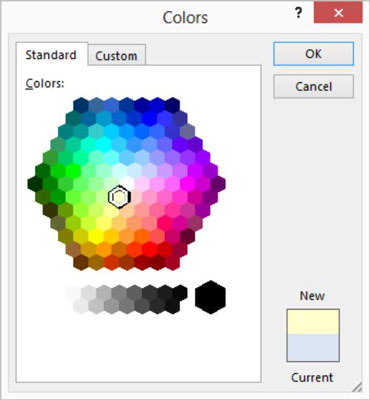
Shranite dokument.
V interesu kozmopolitizma vam Word 2016 omogoča delo s tujimi jeziki. Naučite se, kako vnesti in urediti besedilo v tujem jeziku, ter preveriti črkovanje in slovnico.
Učinkovito filtriranje in razvrščanje podatkov v vrtilni tabeli Excel 2019 za boljša poročila. Dosežite hitrejše analize z našimi namigi in triki!
Reševalec v Excelu je močno orodje za optimizacijo, ki lahko naleti na težave. Razumevanje sporočil o napakah reševalca vam lahko pomaga rešiti težave in optimizirati vaše matematične modele.
Odkrijte različne <strong>teme PowerPoint 2019</strong> in kako jih lahko uporabite za izboljšanje vaših predstavitev. Izberite najboljšo temo za vaše diapozitive.
Nekateri statistični ukrepi v Excelu so lahko zelo zmedeni, vendar so funkcije hi-kvadrat res praktične. Preberite vse opise funkcij hi-kvadrat za bolje razumevanje statističnih orodij.
V tem članku se naučite, kako dodati <strong>obrobo strani</strong> v Word 2013, vključno z različnimi slogi in tehnikami za izboljšanje videza vaših dokumentov.
Ni vam treba omejiti uporabe urejevalnika besedil na delo z enim samim dokumentom. Učinkovito delajte z več dokumenti v Wordu 2013.
Sodelovanje pri predstavitvi, ustvarjeni v PowerPointu 2013, je lahko tako preprosto kot dodajanje komentarjev. Odkrijte, kako učinkovito uporabljati komentarje za izboljšanje vaših predstavitev.
Ugotovite, kako prilagoditi nastavitve preverjanja črkovanja in slovnice v Wordu 2016, da izboljšate svoje jezikovne sposobnosti.
PowerPoint 2013 vam ponuja različne načine za izvedbo predstavitve, vključno s tiskanjem izročkov. Izročki so ključnega pomena za izboljšanje vaše predstavitve.




