Kako dokazati besedilo v tujem jeziku v Wordu 2016

V interesu kozmopolitizma vam Word 2016 omogoča delo s tujimi jeziki. Naučite se, kako vnesti in urediti besedilo v tujem jeziku, ter preveriti črkovanje in slovnico.
S PowerPointom 2016 je dodajanje grafikona vaši predstavitvi preprosto. Naslednji postopek vam pokaže, kako vstaviti nov diapozitiv, ki vsebuje grafikon:
Premaknite se na diapozitiv, ki mu želite, da sledi novi diapozitiv.
Kliknite zavihek Domov in nato v skupini Diapozitivi kliknite gumb Nov diapozitiv.
To dejanje razkrije seznam postavitev diapozitivov.
Kliknite eno od postavitev diapozitiva, ki vključuje ogrado za vsebino.
Več vrst diapozitivov vključuje ogrado za vsebino. Ko kliknete želenega, se vaši predstavitvi doda diapozitiv z izbrano postavitvijo, kot je prikazano tukaj. (V tem primeru je prikazana postavitev »Naslov in vsebina«.)
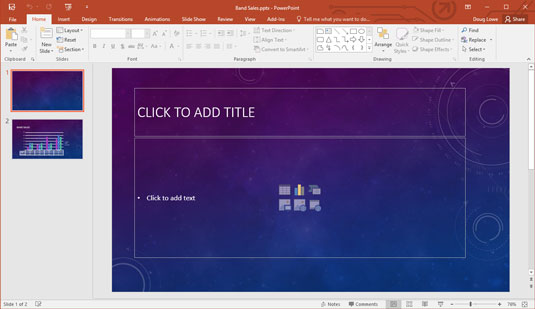
Diapozitiv z oznako vsebine.
Kot lahko vidite, ograda za vsebino vključuje šest majhnih ikon za vstavljanje različnih vrst vsebine:
Tabela: vstavi tabelo.

Diagram: vstavi grafikon.

SmartArt: vstavi grafiko SmartArt.

Slika: vstavi sliko.

Spletna slika: vstavi sliko iz spletnega vira.

Mediji: vstavi film.

Kliknite ikono grafikona na sredini ograda za vsebino.
Ikona grafikona je tista na sredini zgornje vrstice ikon. S klikom na to ikono se odpre pogovorno okno Vstavi grafikon, ki je prikazano tukaj.
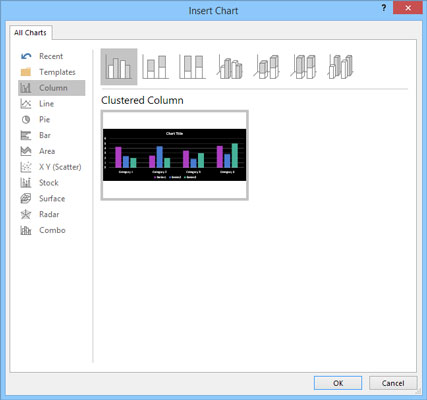
Pogovorno okno Vstavi grafikon.
Izberite vrsto grafikona, ki ga želite ustvariti.
Izberete lahko katero koli od naslednjih vrst grafikonov:
Stolpec: podatki so prikazani kot navpični stolpci. Stolpci so lahko prikazani drug ob drugem ali zloženi, za stolpce pa lahko izberete različne oblike, vključno s preprostimi palicami, 3-D bloki, cilindri, stožci in piramidami.
Črta: Podatki so prikazani kot posamezne točke, povezane z različnimi vrstami črt.
Pita: Podatki so prikazani kot rezine v krožni pita.
Vrstica: enako kot stolpčni grafikon, le da so stolpci postavljeni vodoravno namesto navpično.
Območje: Podobno kot črtni grafikon, vendar so območja pod črtami zasenčena.
XY (Scatter): Izriše posamezne točke z uporabo dveh vrednosti za predstavitev koordinat X, Y.
Zaloga: prikazuje visoke/nizke/zaprte vrednosti.
Površina: Podobno kot črtni grafikon, vendar predstavlja podatke kot tridimenzionalno površino.
Radar: prikazuje podatke glede na osrednjo točko in ne na osi X, Y.
Kombinirano: omogoča kombiniranje različnih vrst grafikonov v enem grafikonu.
Kliknite V redu.
PowerPoint se za trenutek vrti in brusi, nato pa grafikon vstavi v diapozitiv, kot je prikazano. Razlog za ves nemir je v tem, da mora PowerPoint za vstavljanje grafikona ugotoviti, ali Excel že deluje. Če ne, PowerPoint zažene Excel, kot lahko vidite na sliki.
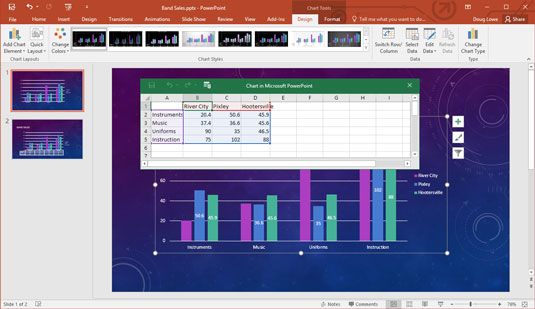
Diagram, potem ko je bil vstavljen v PowerPoint.
Spremenite vzorčne podatke v nekaj bolj realističnega.
Kot lahko vidite, so podatki za grafikon prikazani v ločenem oknu preglednice, ki spominja na Excel, obložen s ploščicami poleg PowerPointa. Podatke v tej preglednici morate urediti, da zagotovite podatke, ki jih želite prikazati v grafikonu. Upoštevajte, da se vse spremembe, ki jih naredite v podatkih preglednice, samodejno odražajo v grafikonu.
Prilagodite grafikon kakor koli želite.
Na primer, lahko spremenite postavitev ali slog grafikona. Ta slika prikazuje končni grafikon.
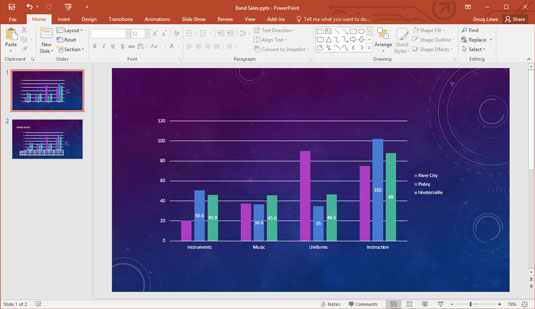
Diapozitiv s končnim grafikonom.
V interesu kozmopolitizma vam Word 2016 omogoča delo s tujimi jeziki. Naučite se, kako vnesti in urediti besedilo v tujem jeziku, ter preveriti črkovanje in slovnico.
Učinkovito filtriranje in razvrščanje podatkov v vrtilni tabeli Excel 2019 za boljša poročila. Dosežite hitrejše analize z našimi namigi in triki!
Reševalec v Excelu je močno orodje za optimizacijo, ki lahko naleti na težave. Razumevanje sporočil o napakah reševalca vam lahko pomaga rešiti težave in optimizirati vaše matematične modele.
Odkrijte različne <strong>teme PowerPoint 2019</strong> in kako jih lahko uporabite za izboljšanje vaših predstavitev. Izberite najboljšo temo za vaše diapozitive.
Nekateri statistični ukrepi v Excelu so lahko zelo zmedeni, vendar so funkcije hi-kvadrat res praktične. Preberite vse opise funkcij hi-kvadrat za bolje razumevanje statističnih orodij.
V tem članku se naučite, kako dodati <strong>obrobo strani</strong> v Word 2013, vključno z različnimi slogi in tehnikami za izboljšanje videza vaših dokumentov.
Ni vam treba omejiti uporabe urejevalnika besedil na delo z enim samim dokumentom. Učinkovito delajte z več dokumenti v Wordu 2013.
Sodelovanje pri predstavitvi, ustvarjeni v PowerPointu 2013, je lahko tako preprosto kot dodajanje komentarjev. Odkrijte, kako učinkovito uporabljati komentarje za izboljšanje vaših predstavitev.
Ugotovite, kako prilagoditi nastavitve preverjanja črkovanja in slovnice v Wordu 2016, da izboljšate svoje jezikovne sposobnosti.
PowerPoint 2013 vam ponuja različne načine za izvedbo predstavitve, vključno s tiskanjem izročkov. Izročki so ključnega pomena za izboljšanje vaše predstavitve.




