Kako dokazati besedilo v tujem jeziku v Wordu 2016

V interesu kozmopolitizma vam Word 2016 omogoča delo s tujimi jeziki. Naučite se, kako vnesti in urediti besedilo v tujem jeziku, ter preveriti črkovanje in slovnico.
Eden od načinov za popestritev datotek Office 2019 je dodajanje fotografij ali slik v dokumente Word, Excelove preglednice ali PowerPointove predstavitve. Dodajanje fotografij je dovolj preprosto, vendar Office 2019 vključuje tudi različne načine za manipulacijo vaše slike z uporabo posebnih vizualnih učinkov.
Ena pogosta težava s fotografijami je, da so lahko videti presvetle ali pretemne. V preteklosti je bil edini način za odpravo tovrstnih težav urejanje slike v programu za urejanje fotografij, kot je Adobe Photoshop . Ker malo ljudi ima Photoshop ali ga ne zna uporabljati, Office 2019 vsebuje preprosta orodja za urejanje fotografij, s katerimi lahko vsakdo popravi manjše pomanjkljivosti.
Ko popravite morebitne pomanjkljivosti, vam Office 2019 omogoča tudi, da svoje fotografije spremenite v umetnost, tako da dodate okvirje, nagnete sliko vstran ali dodate vizualni učinek, zaradi katerega je slika bolj podobna sliki.
Dodate lahko tudi fotografije, jih popravite in spremenite, da vsem svojim datotekam Word, Excel ali PowerPoint zagotovite dodatno barvo in predstavo.
Za uporabnike zaslona na dotik vam Office 2019 ponuja možnost risanja neposredno na dokument. Zdaj lahko obkrožite odstavke ali številke in narišete puščice, da označite pomembne podatke. S temi novimi funkcijami za risanje lahko dokumente označite tako enostavno, kot označujete papirnate dokumente s svinčnikom ali peresom.
Če želite datoteki dodati sliko, sledite tem korakom:
Kliknite zavihek Vstavi.
Kliknite ikono Slike.
Prikaže se pogovorno okno Vstavi sliko.
Izberite slikovno datoteko, ki jo želite vstaviti.
Morda boste morali izbrati drugo mapo ali pogon, ki vsebuje sliko, ki jo želite vstaviti.
Kliknite gumb Vstavi.
Če želite izbrisati sliko v datoteki, sledite tem korakom:
Izberite sliko, ki jo želite izbrisati.
Ročaji se prikažejo okoli vaše izbrane slike.
Pritisnite tipko Delete ali Backspace.
Pridobivanje slik iz interneta za uporabo v Officeu 2019
Vsaka aplikacija Office 2019 lahko pridobi slike iz interneta (če ima vaš računalnik dostop do interneta).
Številne slike na internetu so avtorsko zaščitene. Brez pisnega dovoljenja jih ne morete zakonito uporabljati. Ko pridobivate slike iz interneta, poiščite slike v javni lasti, ki jih lahko vsakdo prosto in zakonito uporablja, na primer slike, ki so jih posnele vladne agencije ali spletna mesta, ki zbirajo slike v javni lasti.
Če želite sliko pridobiti iz interneta, sledite tem korakom:
Kliknite zavihek Vstavi.
Kliknite ikono Spletne slike.
Prikaže se pogovorno okno Vstavi slike.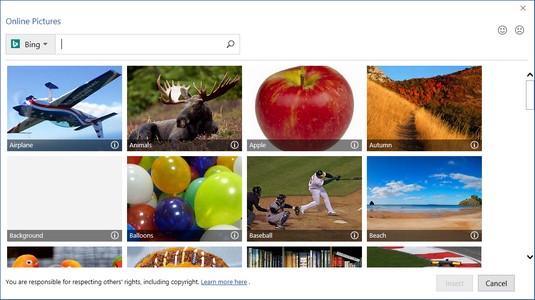
Pogovorno okno Vstavi slike vam omogoča uporabo Binga za iskanje slik.
Kliknite v iskalno polje Bing in vnesite opisno ime za sliko, ki jo želite najti, na primer mačka ali vrtnica .
Pritisnite Enter.
Pogovorno okno Vstavi slike prikaže seznam slik.
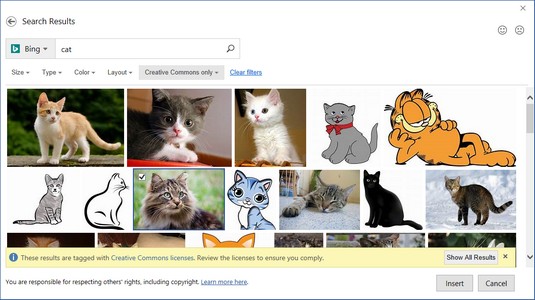
Pogovorno okno Vstavi slike prikazuje slike, ki jih najdete na internetu.
Kliknite potrditveno polje v zgornjem levem kotu slike, ki jo želite uporabiti, in kliknite gumb Vstavi.
Office 2019 v vašo datoteko vstavi izbrano sliko.
Zajemanje posnetkov zaslona za uporabo v Officeu 2019
Velikokrat lahko v računalniku zaženete programe, ki vsebujejo slike, ki jih želite vstaviti v dokument sistema Office 2019. Morda boste želeli na primer prikazati, kako je spletna stran prikazana v brskalniku ali kako je videti določen program. Na srečo Office vključuje priročno funkcijo za zajemanje posnetkov zaslona, ki jih lahko vstavite v katero koli datoteko Office 2019.
Če želite posneti posnetek zaslona, sledite tem korakom:
Na monitorju prikažite sliko, ki jo želite posneti.
Kliknite zavihek Vstavljanje in nato kliknite ikono Posnetek zaslona.
Ikona Posnetek zaslona prikazuje meni trenutno odprtih programov.
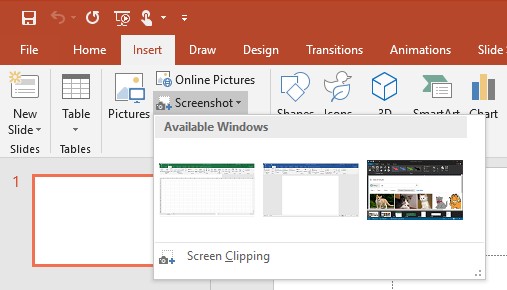
Meni ikone Posnetek zaslona trenutno odprtih oken.
Posnemite želeno sliko:
Office 2019 v vašo datoteko vstavi izbrano sliko.
Ko datoteki dodate sliko, morda ni v pravilnem položaju ali je prave velikosti. Posledično ga boste morda želeli premakniti, spremeniti velikost ali zavrteti .
Premikanje slike v Officeu 2019
Če želite premakniti sliko, sledite tem korakom:
Izberite sliko, ki jo želite premakniti.
Ročaji se prikažejo okoli vaše izbrane slike.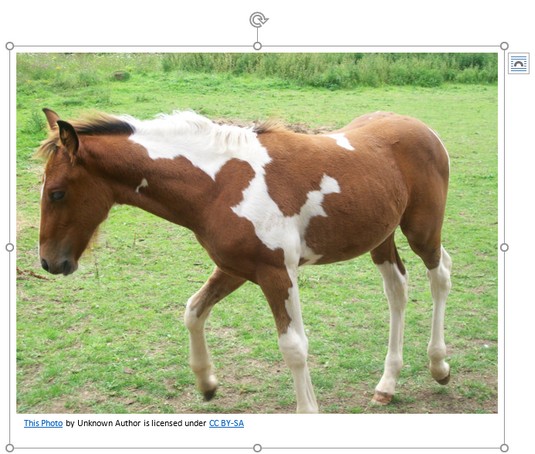
Prikažejo se ročice, ki kažejo, da ste izbrali sliko.
Premaknite sliko na enega od naslednjih načinov:
Spreminjanje velikosti slike v Officeu 2019
Če želite spremeniti velikost slike, sledite tem korakom:
Izberite sliko, ki jo želite premakniti.
Ročaji se prikažejo okoli vaše izbrane slike.
Premaknite kazalec miške nad ročico, pridržite levi gumb miške in povlecite miško.
Ko ste zadovoljni z velikostjo slike, spustite gumb miške.
Če povlečete kotni ročaj, lahko hkrati spremenite višino in širino slike.
Če kliknete zavihek Oblika, lahko vnesete natančno širino in višino za svojo sliko v besedilno polje Višina in širina, prikazano v skupini Velikost.
Vrtenje slike v Officeu 2019
Če želite ustvariti zanimiv učinek, boste morda želeli zasukati sliko v datoteki. Če želite zasukati sliko, sledite tem korakom:
Izberite sliko, ki jo želite zasukati.
Ročaji se prikažejo okoli vaše izbrane slike. Upoštevajte, da se zdi, da ročaj za vrtenje štrli navzgor od vrha slike.
Premaknite kazalec miške nad ročico za vrtenje in povlecite miško.
Kazalec miške se spremeni v ikono krožne puščice, ko ga premaknete čez ročico za vrtenje.
Včasih je slika morda videti skoraj popolna, vendar še vedno potrebuje nekaj manjših popravkov. Včasih je slika morda videti navadna, vendar jo lahko z dodajanjem vizualnih učinkov spremenite v umetniško delo.
Da bi vaše slike izgledale lepše in vizualno privlačnejše, vam Office 2019 omogoča izbiro različnih učinkov, barv, okvirjev in slogov.
Izbira vizualnih učinkov v Officeu 2019
Office 2019 ponuja več različnih načinov za spreminjanje vizualnega videza slike:
Če želite izbrati vizualni učinek za sliko v Officeu 2019, sledite tem korakom:
Kliknite sliko, ki jo želite spremeniti.
Na traku se prikaže zavihek Orodja za slike Format.
Kliknite ikono Popravki na zavihku Oblika orodij za slike.
Ko kliknete ikono Popravki, se prikaže meni z možnostmi popravkov.
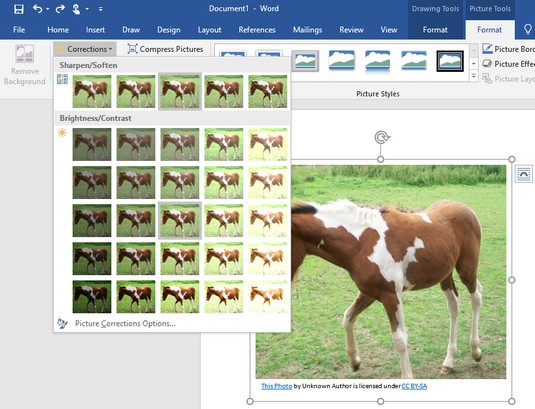
Ikona Popravki prikazuje različne načine popravljanja slike.
V meniju izberite možnost Popravki.
Kliknite ikono Barva.
Prikaže se meni barvnih možnosti.
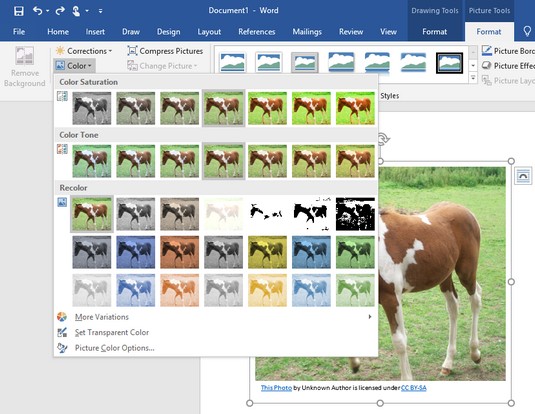
Ikona Barva prikazuje različne vrste barvnih možnosti.
V meniju izberite možnost Barva.
Kliknite ikono Umetniški učinki.
Prikaže se meni z možnostmi vizualnih učinkov.

Ikona Umetniški učinki prikazuje edinstvene vizualne učinke.
V meniju izberite možnost Umetniški učinki.
Kliknite ikono Učinki slike.
Prikaže se meni barvnih možnosti. Za prikaz dodatnih možnosti boste morda morali klikniti podmeni.
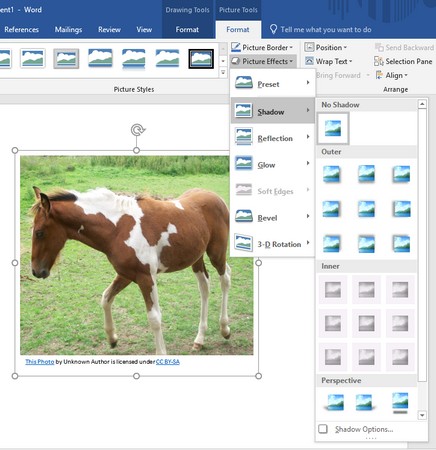
Ikona Učinki slike prikazuje različne načine za izboljšanje vaše slike.
Kliknite podmeni Učinki slike in nato izberite možnost.
Izbira sloga slike v Officeu 2019
Namesto da bi vas prisilil v posamezne spremembe slike, Office 2019 ponuja zbirko vnaprej določenih slogov slik, ki jih lahko uporabite za katero koli sliko, dodano datoteki. Če želite izbrati slog slike v programu Office 2019, sledite tem korakom:
Kliknite sliko, ki jo želite spremeniti.
Na traku se prikaže zavihek Orodja za slike Format.
Kliknite slog, prikazan v skupini Slogi slik:

Puščici gor in dol ter gumb Več v skupini Slogi slike.

Gumb Več prikaže vse razpoložljive sloge slike.
Dodajanje obrobe okoli slike v Office 2019
Če želite, da bo vaša slika izstopala, boste morda želeli dodati obrobo. Obroba se lahko pojavi v različnih barvah, debelinah in slogih (kot je polna črta ali pikčasta črta).
Če želite dodati ali spremeniti obrobo okoli slike v Officeu 2019, sledite tem korakom:
Kliknite sliko, ki jo želite spremeniti.
Na traku se prikaže zavihek Orodja za slike Format.
Kliknite ikono Obrobe slike.
Prikaže se spustni meni različnih barv in možnosti.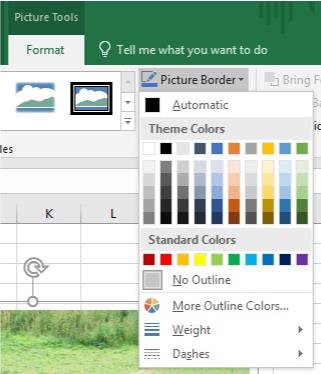
Ikona obrobe slike prikaže meni.
Izberite barvo, ki jo želite za obrobo.
Kliknite podmeni Teža in izberite težo (debelina).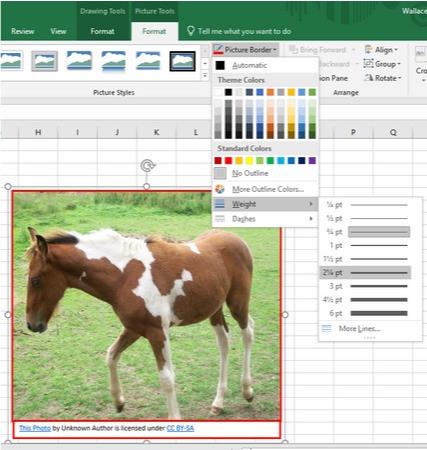
Podmeni Teža vam omogoča, da določite debelino obrobe.
Kliknite podmeni Pomišljaji in izberite vrsto črte, ki jo želite uporabiti kot obrobo.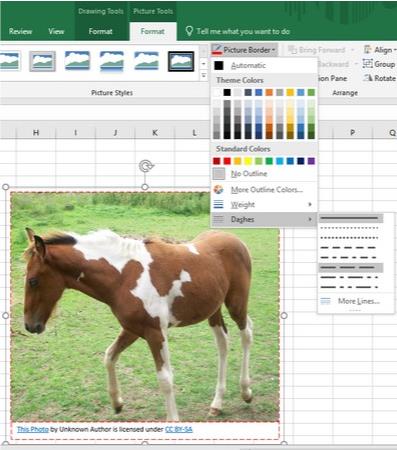
Podmeni Pomišljaji vam omogoča, da določite črto, ki se uporablja za ustvarjanje obrobe.
V interesu kozmopolitizma vam Word 2016 omogoča delo s tujimi jeziki. Naučite se, kako vnesti in urediti besedilo v tujem jeziku, ter preveriti črkovanje in slovnico.
Učinkovito filtriranje in razvrščanje podatkov v vrtilni tabeli Excel 2019 za boljša poročila. Dosežite hitrejše analize z našimi namigi in triki!
Reševalec v Excelu je močno orodje za optimizacijo, ki lahko naleti na težave. Razumevanje sporočil o napakah reševalca vam lahko pomaga rešiti težave in optimizirati vaše matematične modele.
Odkrijte različne <strong>teme PowerPoint 2019</strong> in kako jih lahko uporabite za izboljšanje vaših predstavitev. Izberite najboljšo temo za vaše diapozitive.
Nekateri statistični ukrepi v Excelu so lahko zelo zmedeni, vendar so funkcije hi-kvadrat res praktične. Preberite vse opise funkcij hi-kvadrat za bolje razumevanje statističnih orodij.
V tem članku se naučite, kako dodati <strong>obrobo strani</strong> v Word 2013, vključno z različnimi slogi in tehnikami za izboljšanje videza vaših dokumentov.
Ni vam treba omejiti uporabe urejevalnika besedil na delo z enim samim dokumentom. Učinkovito delajte z več dokumenti v Wordu 2013.
Sodelovanje pri predstavitvi, ustvarjeni v PowerPointu 2013, je lahko tako preprosto kot dodajanje komentarjev. Odkrijte, kako učinkovito uporabljati komentarje za izboljšanje vaših predstavitev.
Ugotovite, kako prilagoditi nastavitve preverjanja črkovanja in slovnice v Wordu 2016, da izboljšate svoje jezikovne sposobnosti.
PowerPoint 2013 vam ponuja različne načine za izvedbo predstavitve, vključno s tiskanjem izročkov. Izročki so ključnega pomena za izboljšanje vaše predstavitve.




