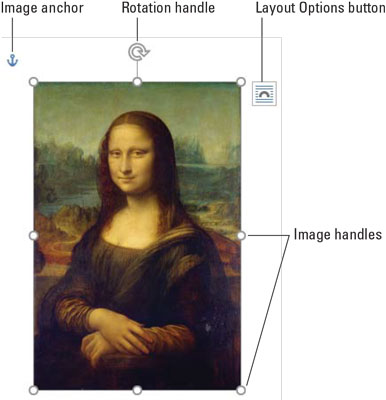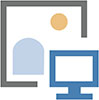Vrata v Wordovo grafično omaro se nahajajo na zavihku Vstavljanje. Ukazni gumbi, ki se nahajajo v skupini Ilustracije, v besedilo postavljajo različne grafične šibe. Za slike in grafične slike postopek deluje tako:
Kliknite z miško na mestu v besedilu, kjer želite, da se prikaže slika. Ni vam treba biti natančen, saj lahko sliko vedno premaknete pozneje.
Kliknite zavihek Vstavi.
Z enim od ukaznih gumbov izberite, katero vrsto slike želite dodati. Prilepite lahko tudi predhodno kopirano sliko.
Slika prikazuje, kako izgleda sveže dodana slika, in poudarja nekatere njene značilnosti.
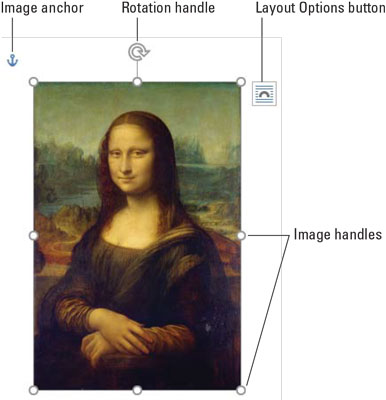
Slika v dokumentu.
Medtem ko je slika izbrana, se na traku prikaže nov zavihek. Za slike je to zavihek Oblika orodij za slike; za druge vrste grafike se prikaže zavihek Oblika orodja za risanje. Oba zavihka ponujata orodja, ki vam pomagajo izpopolniti nedavno vstavljeno grafiko.
Poleg slik in slik so na strani narisane oblike. V tem primeru se pojavijo pred ali za besedilom.
- Če želite odstraniti sliko, jo kliknite, da jo izberete in nato tapnite tipko Delete. Če grafični predmet, kot je oblika, vsebuje besedilo, se prepričajte, da ste kliknili obrobo predmeta, preden tapnete tipko Delete.
Več grafike kot dodate v Word, bolj počasen postane. Moj nasvet: najprej napiši. Nazadnje dodajte grafiko. Pogosto shranite.
Kako kopirati in prilepiti sliko v Word 2019
Preprost način, da sliko prilepite v dokument, je, da jo prilepite od drugod. Sledite tem korakom:
Izberite sliko v drugem programu ali iz spleta.
Pritisnite Ctrl+C, da kopirate sliko.
Za sliko spletne strani z desno tipko miške kliknite in izberite ukaz Kopiraj ali Kopiraj sliko.
Preklopite na okno dokumenta Word.
V sistemu Windows pritisnite bližnjico na tipkovnici Alt+Tab, da spretno preklapljate med okni programa.
V Wordu postavite kazalec za vstavljanje na mesto, kjer želite, da se slika nahaja.
Pritisnite Ctrl+V, da prilepite sliko v dokument.
Če se slika ne prilepi, je morda v grafični obliki, ki ni združljiva z Wordom.

Sliko lahko pridobite tudi neposredno iz spleta, tako da izvedete spletno iskanje slik v programu Word: Na zavihku Vstavljanje v skupini Ilustracije kliknite gumb Spletne slike. Uporabite možnosti v oknu Vstavi slike, da poiščete spletno sliko z dovoljenjem Microsoftovega iskalnika Bing.
Kako odložiti sliko v Wordu
Vaš računalnik je najverjetneje poln slikovnih datotek. Ne glede na to, kako je bila slika ustvarjena, jo lahko vstavite v svoj dokument, če jo najdete nekje na vašem računalniku. Sledite tem korakom:
Kliknite z miško v besedilu, kjer želite, da se prikaže slika.
Kliknite zavihek Vstavi; v skupini Ilustracije kliknite gumb Slike.
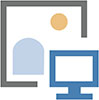
Po kliku na gumb Slike se prikaže pogovorno okno Vstavi sliko.
Poiščite slikovno datoteko v sistemu za shranjevanje vašega računalnika.
Kliknite, da izberete sliko.
Kliknite gumb Vstavi.
Slika je zamaknjena v dokumentu.
Čudovita slika, ki jo lahko nalepite na konec pisma, je vaš podpis. Za digitalizacijo svojega Johna Hancocka uporabite namizni optični bralnik. Shranite podpis kot slikovno datoteko v računalniku in nato sledite korakom v tem razdelku, da vstavite sliko podpisa na ustrezno mesto v dokumentu.
Za podrobnosti o dodajanju napisa sliki in ustvarjanju seznama napisov za rokopis glejte knjigo Word 2016 za profesionalce za LuckyTemplates (Wiley).
Kako spustiti obliko v Wordu
Word ima knjižnico običajnih oblik, pripravljenih za vstavljanje v dokument. Sem spadajo osnovne oblike, kot so kvadrati, krogi, geometrijske figure, črte in puščice ter priljubljeni simboli. Strokovnjaki za grafiko te vrste slik imenujejo črtna umetnost.
Če želite v dokument postaviti nekaj črtne slike, sledite tem korakom:
Kliknite zavihek Vstavi.
V skupini Ilustracije kliknite gumb Oblike.

Gumb vsebuje meni, ki navaja oblike, razvrščene po vrsti.
Izberite vnaprej določeno obliko.
Kazalec miške se spremeni v znak plus (+).
Povlecite, da ustvarite obliko.
Oblika je postavljena v dokument in lebdi pred besedilom.
Na tej točki lahko prilagodite obliko: spremenite njeno velikost, lokacijo ali barve. Uporabite zavihek Oblika orodja za risanje, ki je priročno prikazan na traku, medtem ko je oblika izbrana, da vplivate na te spremembe.
- Takoj spremenite sliko z uporabo skupine Slogi oblik na zavihku Orodja za risanje na traku. Izberite nov slog v galeriji oblik. Slogi so povezani s temo dokumenta.
- Drugi elementi v skupini Slogi oblike vplivajo na izbrano obliko posebej: Kliknite gumb Shape Fill, da nastavite barvo polnila; uporabite gumb Obris oblike, da nastavite barvo obrisa oblike; izberite debelino obrisa v meniju gumba Shape Outline v podmeniju Teža; uporabite gumb Učinki oblike, da na obliko uporabite 3D učinke, sence in drugo modno oblikovanje.
Za učinkovitejše oblikovanje oblike kliknite zaganjalnik v spodnjem desnem kotu skupine Slogi oblik. Uporabite podokno Oblika oblike za manipulacijo nastavitev za katero koli izbrano obliko v dokumentu.
Kako stvari prilepiti v oblike v Wordu
Ni nujno, da so oblike nerodne, barvite moteče. Uporabite lahko obliko za držanje besedila ali slike, zaradi česar so ena izmed bolj prilagodljivih grafičnih gob, ki jih lahko dodate v dokument.
Če želite delček besedila vstaviti v obliko, z desno tipko miške kliknite obliko in izberite ukaz Dodaj besedilo. Kazalec za vstavljanje se prikaže znotraj oblike. Vnesite in oblikujte besedilo.
Če želite sliko postaviti v obliko, izberite obliko. Kliknite zavihek Oblika orodja za risanje. Kliknite gumb Shape Fill in izberite element menija Slika. Uporabite okno Vstavi slike, da poiščete sliko za okvir znotraj oblike.
- Da, v obliki je možno imeti tako sliko kot besedilo.
- Če želite nadalje obravnavati besedilo v obliki, kliknite obliko in nato kliknite zavihek Oblika orodja za risanje na traku. Skupina Besedilo vsebuje gumbe za manipulacijo besedila oblike.
- Če želite odstraniti besedilo iz oblike, izberite in izbrišite besedilo.
- Če želite odstraniti sliko, izberite enobarvno barvo v meniju Shape Fill.
Kako uporabljati WordArt
WordArt je morda najbolj uporabljena grafika, ki je zataknjena v kateri koli Wordov dokument. Ta funkcija je skoraj preveč priljubljena. Če ga še niste uporabljali sami, ste ga verjetno videli v tisoč dokumentih, letakih in mednarodnih pogodbah. Takole deluje:
Kliknite zavihek Vstavi.
V skupini Besedilo kliknite gumb WordArt, da prikažete meni WordArt. word2019-wordart
Izberite slog v galeriji WordArt.
V dokumentu se prikaže grafična oznaka mesta WordArt.
Vnesite (kratko in sladko) besedilo, ki ga želite vključiti v WordArt.
Uporabite skupino Word Art Styles na zavihku Oblika orodja za risanje, da prilagodite videz WordArt-a. Če ne vidite zavihka Oblika orodja za risanje, najprej kliknite grafiko WordArt.