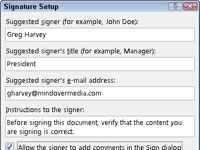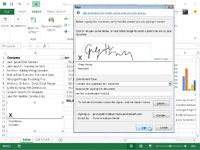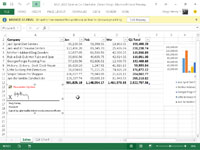Excel 2013 vam omogoča dodajanje digitalnih podpisov datotekam delovnega zvezka, ki jih pošljete v pregled. Ko preverite preglednico in preverite njeno točnost in pripravljenost za distribucijo, lahko (ob predpostavki, da imate pooblastila v vašem podjetju) digitalno podpišete delovni zvezek:
Če želite v dokončan delovni zvezek dodati digitalni podpis, sledite tem korakom:
1Preglejte podatke delovnega lista, shranite vse končne spremembe v datoteko delovnega zvezka in nato postavite kazalec celice v prazno celico v bližino, kjer želite, da se prikaže grafični predmet vrstice podpisa.
Excel doda grafični predmet vrstice podpisa v območje, ki vsebuje kazalec na celico. Če kazalca celice ne premaknete na prazno območje, boste morda morali premakniti grafiko vrstice podpisa, tako da polje grafike ne zakriva obstoječih podatkov delovnega lista ali drugih grafik ali vdelanih grafikonov.
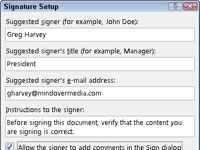
2Izberite Vstavi → Besedilo → Podpisna vrstica → Vrstica za podpis Microsoft Office na traku.
Excel prikaže pogovorno okno Nastavitev podpisa.
3Izpolnite besedilna polja pogovornega okna Signature Setup.
V besedilno polje Predlagani podpisnik vnesite ime podpisnika in pritisnite tabulatorko.
Vnesite naslov podpisnika v besedilno polje Predlagani naslov podpisnika in pritisnite tabulatorko.
V besedilno polje Predlagani e-poštni naslov podpisnika vnesite e-poštni naslov podpisnika.
(Izbirno) Izberite potrditveno polje Dovoli podpisniku, da doda komentarje v pogovornem oknu za podpis, če želite dodati svoje komentarje.
(Izbirno) Počistite potrditveno polje Prikaži datum podpisa v vrstici za podpis, če ne želite, da je datum prikazan kot del digitalnega podpisa.
4 Kliknite V redu, da zaprete pogovorno okno Nastavitev podpisa.
Excel doda grafični objekt podpisne vrstice v bližini kazalca celice z velikim X, ki vsebuje vaše ime in naslov.
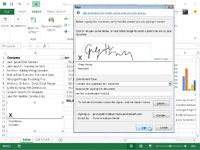
5 Dvokliknite ta grafični predmet črte podpisa ali z desno tipko miške kliknite predmet in nato v priročnem meniju izberite Podpiši.
Če nimate digitalnega ID-ja pri eni od naročniških storitev ali niste naročnik na Windows Live, Excel odpre pogovorno okno z opozorilom Pridobi digitalni ID in vas vpraša, ali ga želite dobiti zdaj. Kliknite Da in nato sledite povezavam na spletni strani Razpoložljivi digitalni ID-ji, da se naročite na enega.
V nasprotnem primeru Excel odpre pogovorno okno Podpiši.
6 Dodajte svoj podpis v polje s seznamom, ki vsebuje točko vstavljanja.
Če želite dodati svoj podpis, kliknite povezavo Izberi sliko na desni, izberite grafično datoteko, ki vsebuje sliko vašega ročno napisanega podpisa, v pogovornem oknu Izbira slike podpisa in nato kliknite Izberi. Če uporabljate napravo z zaslonom na dotik ali ima vaš računalnik povezan digitalni tablični računalnik, ta podpis dodate tako, da fizično podpišete svoj podpis z digitalnim črnilom.
7Kliknite spustno polje Vrsta obveznosti in v spustnem meniju izberite eno od možnosti: Ustvarjen in odobren ta dokument, Odobren ta dokument ali Ustvarjen ta dokument.
Če ste izbrali potrditveno polje Dovoli podpisniku, da doda komentarje v pogovornem oknu za podpis, pogovorno okno Podpis vsebuje besedilno polje Namen podpisa tega dokumenta, ki ga izpolnite v naslednjem koraku.
8Kliknite besedilno polje Namen podpisa tega dokumenta in nato vnesite razlog za digitalno podpisovanje delovnega zvezka.
(Neobvezno) Kliknite gumb Podrobnosti, da odprete pogovorno okno Dodatne informacije o podpisu, kamor lahko dodate vlogo in naziv podpisnika ter podatke o mestu, kjer je bil dokument ustvarjen.
(Izbirno) Kliknite ukazni gumb Spremeni, da odprete pogovorno okno Windows Securities, nato pa v seznamskem polju kliknite ime osebe, katere potrdilo želite uporabiti, in kliknite V redu.
Excel privzeto izda digitalno potrdilo za osebo, katere ime je vneseno v besedilno polje Predlagani podpisnik.
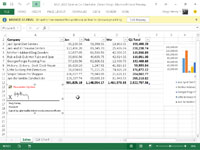
9 Kliknite gumb Podpiši, da zaprete pogovorno okno Podpiši.
Excel zapre pogovorno okno Podpiši. Takoj po zapiranju pogovornega okna Podpiši, Excel doda vaše ime grafičnemu predmetu digitalnega podpisa in na vrhu delovnega lista prikaže opozorilo OZNAČENO KOT KONČNO