Kako dokazati besedilo v tujem jeziku v Wordu 2016

V interesu kozmopolitizma vam Word 2016 omogoča delo s tujimi jeziki. Naučite se, kako vnesti in urediti besedilo v tujem jeziku, ter preveriti črkovanje in slovnico.
Excel naredi veliko super kul stvari. Če jih želite videti v vsej svoji slavi, morate razumeti, kako delati z Excelovimi formulami. Formula, se morda spomniš iz zaspanih urah, preživetih v matematičnem razredu, je način, da se številke izračun. Na primer, 2+3=5 je formula. Ko vnesete formulo v celico, Excel izračuna formulo in v celici prikaže njene rezultate. Kliknite na celico A3 in na primer vnesite =2+3 in Excel prikaže številko 5 v celici A3.
Poleg številk se lahko Excelove formule nanašajo na vsebino različnih celic. Ko se formula nanaša na celico, se za izračun formule uporabi številka v celici. Na spodnji sliki na primer celica A1 vsebuje številko 2; celica A2 vsebuje številko 3; in celica A3 vsebuje formulo =A1+A2. Kot je prikazano v celici A3, je rezultat formule 5. Če spremenite število v celici A1 iz 2 v 3, bo rezultat formule v celici A3 (=A1+A2) postal 6 in ne 5. Ko formula se nanaša na celico in število v celici se spremeni, spremeni se tudi rezultat formule.
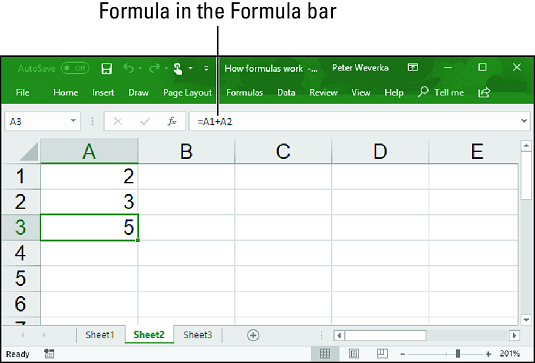
Preprosta Excelova formula.
Če si želite ogledati vrednost uporabe sklicevanj na celice v formulah, si oglejte spodnji delovni list. Namen tega delovnega lista je slediti proračunu združenja starševskih učiteljev (PTA):
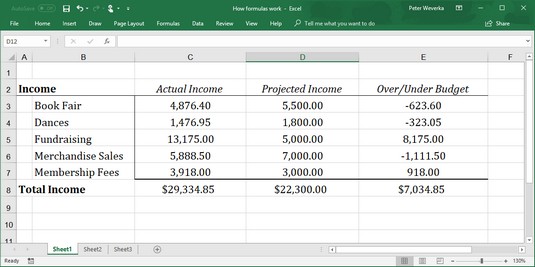
Uporaba Excelovih formul na delovnem listu.
Ko se podatki v stolpcu Dejanski dohodek (stolpec C) posodabljajo, se številke v stolpcu Preveč/pod proračunom (stolpec E) in vrstici Skupni dohodek (vrstica 8) takoj spremenijo. Te številke se takoj spremenijo, ker se formule nanašajo na števila v celicah, ne na nespremenljiva števila (znana kot konstante ).
Spodnja slika prikazuje formule, uporabljene za izračun podatkov na zgornjem delovnem listu. V stolpcu E formule odštejejo številke v stolpcu D od številk v stolpcu C, da pokažejo, kje je PTA previsok ali premajhen v proračunu za različne vire dohodka. V vrstici 8 lahko vidite, kako se funkcija SUM uporablja za seštevanje celic v vrsticah od 3 do 7
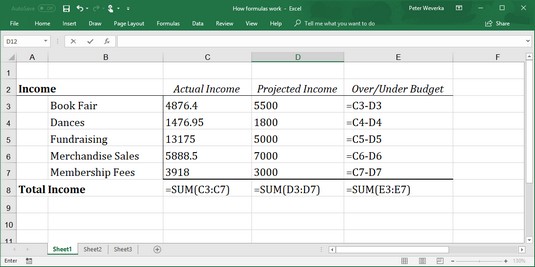
Formule, uporabljene za ustvarjanje številk na zgornjem delovnem listu Excel.
Excel je izjemno dober pri posodabljanju sklicevanj na celice v formulah, ko premikate celice. Če želite videti, kako dober je Excel, razmislite, kaj se zgodi z naslovi celic v formulah, ko izbrišete vrstico na delovnem listu. Če se formula nanaša na celico C1, vendar izbrišete vrstico B, vrstica C postane vrstica B in vrednost v celici C1 spremeni naslove iz C1 v B1. Mislili bi, da bi bile reference v formulah na celico C1 zastarele, vendar bi se motili. Excel samodejno prilagodi vse formule, ki se nanašajo na celico C1. Te formule se zdaj nanašajo na celico B1.
Če ste radovedni, lahko namesto rezultatov formul prikažete formule v celicah delovnega lista, tako da pritisnete Ctrl+' (apostrof) ali kliknete gumb Pokaži formule na zavihku Formule. (Morda boste morali najprej klikniti gumb Formula Auditing, odvisno od velikosti vašega zaslona.) Drugič kliknite gumb Pokaži formule, da si ponovno ogledate rezultate formule.
Poleg sklicevanja na celice s številkami se lahko sklicujete na rezultate formule v celici. Upoštevajte spodnji delovni list. Namen tega delovnega lista je slediti rezultatom igralcev košarkarske ekipe v treh tekmah:
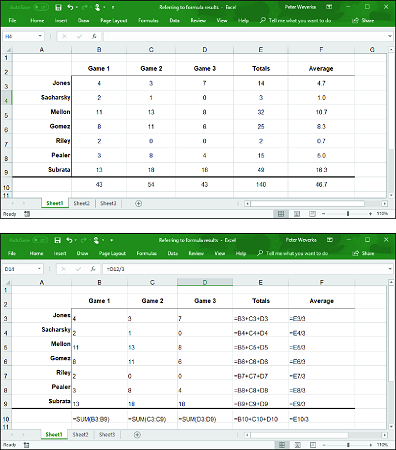
Uporaba rezultatov formule Excel kot drugih formul.
V tem primeru Excel uporabi rezultate formul za izračun skupnega zneska v stolpcu E za izračun povprečnih točk na igro v stolpcu F.
Seštevanje, odštevanje in deljenje niso edini operaterji, ki jih lahko uporabite v formulah. Spodnja tabela pojasnjuje aritmetične operatorje, ki jih lahko uporabite, in tipko, ki jo pritisnete za vnos posameznega operaterja. V tabeli so operaterji navedeni po prednostnem vrstnem redu.
Aritmetični operatorji za uporabo v formulah
| Prednost | Operater | Primer formule | Vrne |
| 1 | % (odstotek) | =50 % | 50 odstotkov ali 0,5 |
| 2 | ^ (eksponentacija) | =50^2 | 50 na drugo potenco ali 2500 |
| 3 | * (množenje) | =E2*4 | Vrednost v celici E2, pomnožena s 4 |
| 3 | / (Oddelek) | =E2/3 | Vrednost v celici E2, deljena s 3 |
| 4 | + (dodatek) | =F1+F2+F3, | Vsota vrednosti v teh celicah |
| 4 | – (odštevanje) | =G5–8, | Vrednost v celici G5 minus 8 |
| 5 | & (Konkatenacija) | =″Št. dela ″&D4 | Besedilo Št. dela in vrednost v celici D4 |
| 6 | = (enako) | =C5=4, | Če je vrednost v celici C5 enaka 4, vrne TRUE; v nasprotnem primeru vrne FALSE |
| 6 | <> (ni enako) | =F3<>9 | Če vrednost v celici F3 ni enaka 9, vrne TRUE; v nasprotnem primeru vrne FALSE |
| 6 | < (manj=""> | =B9<>< code=""><> | Če je vrednost v celici B9 manjša od vrednosti v celici E11, vrne TRUE; v nasprotnem primeru vrne FALSE |
| 6 | <= (manj="" kot="" ali="" enako=""> | =A4<> | Če je vrednost v celici A4 manjša ali enaka 9, vrne TRUE; v nasprotnem primeru vrne FALSE |
| 6 | > (večje kot) | =E8>14 | Če je vrednost v celici E8 večja od 14, vrne TRUE; v nasprotnem primeru vrne FALSE |
| 6 | >= (večje ali enako) | =C3>=D3 | Če je vrednost v celici C3 večja ali enaka vrednosti v celici D3, vrne TRUE; v nasprotnem primeru vrne FALSE |
Drug način za izračun formule je uporaba funkcije. Funkcija je vgrajena formula, ki je priložena Excelu. SUM, na primer, sešteje številke v celicah. AVG najde povprečje različnih številk.
Kadar formula vključuje več kot en operator, je zelo pomemben vrstni red, v katerem se operatorji pojavljajo v formuli. Razmislite o tej formuli:
=2+3*4
Ali ta formula povzroči 14 (2+[3*4]) ali 20 ([2+3]*4)? Odgovor je 14, ker Excel 2019 izvaja množenje pred seštevanjem v formulah. Z drugimi besedami, množenje ima prednost pred seštevanjem.
Vrstni red, v katerem se izračuni izvajajo v formuli, ki vključuje različne operaterje, se imenuje prednostni vrstni red. Ko sestavljate kompleksne formule z več kot enim operatorjem, si zapomnite prednostni vrstni red:
Odstotek (%)
Eksponentacija (^)
Množenje (*) in deljenje (/); najprej se izračunajo skrajne leve operacije
Seštevanje (+) in odštevanje (-); najprej se izračunajo skrajne leve operacije
Povezovanje (&)
Primerjava (<,> <=,>,>= in <>)
Če želite zaobiti problem prednostnega reda, priložite dele formul v oklepaje. Operacije v oklepajih se izračunajo pred vsemi drugimi deli formule. Na primer, formula =2+3*4 je enaka 20, če je zapisana tako: =(2+3)*4.
V interesu kozmopolitizma vam Word 2016 omogoča delo s tujimi jeziki. Naučite se, kako vnesti in urediti besedilo v tujem jeziku, ter preveriti črkovanje in slovnico.
Učinkovito filtriranje in razvrščanje podatkov v vrtilni tabeli Excel 2019 za boljša poročila. Dosežite hitrejše analize z našimi namigi in triki!
Reševalec v Excelu je močno orodje za optimizacijo, ki lahko naleti na težave. Razumevanje sporočil o napakah reševalca vam lahko pomaga rešiti težave in optimizirati vaše matematične modele.
Odkrijte različne <strong>teme PowerPoint 2019</strong> in kako jih lahko uporabite za izboljšanje vaših predstavitev. Izberite najboljšo temo za vaše diapozitive.
Nekateri statistični ukrepi v Excelu so lahko zelo zmedeni, vendar so funkcije hi-kvadrat res praktične. Preberite vse opise funkcij hi-kvadrat za bolje razumevanje statističnih orodij.
V tem članku se naučite, kako dodati <strong>obrobo strani</strong> v Word 2013, vključno z različnimi slogi in tehnikami za izboljšanje videza vaših dokumentov.
Ni vam treba omejiti uporabe urejevalnika besedil na delo z enim samim dokumentom. Učinkovito delajte z več dokumenti v Wordu 2013.
Sodelovanje pri predstavitvi, ustvarjeni v PowerPointu 2013, je lahko tako preprosto kot dodajanje komentarjev. Odkrijte, kako učinkovito uporabljati komentarje za izboljšanje vaših predstavitev.
Ugotovite, kako prilagoditi nastavitve preverjanja črkovanja in slovnice v Wordu 2016, da izboljšate svoje jezikovne sposobnosti.
PowerPoint 2013 vam ponuja različne načine za izvedbo predstavitve, vključno s tiskanjem izročkov. Izročki so ključnega pomena za izboljšanje vaše predstavitve.




