Kako dokazati besedilo v tujem jeziku v Wordu 2016

V interesu kozmopolitizma vam Word 2016 omogoča delo s tujimi jeziki. Naučite se, kako vnesti in urediti besedilo v tujem jeziku, ter preveriti črkovanje in slovnico.
Office 2019 tako rekoč vključuje več članov skupine Microsoft in vsi so sposobni komunicirati drug z drugim. Večina uporabnikov je navajena rezanja, kopiranja in lepljenja podatkov v isto datoteko, vendar vam Office 2019 omogoča tudi izrezovanje, kopiranje in lepljenje podatkov med različnimi programi, kot ko kopirate grafikon iz Excela in ga prilepite v PowerPoint predstavitev.
Ko izrežete ali kopirate kakršne koli podatke, jih Windows shrani v poseben del pomnilnika, imenovan odložišče. Odložišče Windows lahko vsebuje samo en element naenkrat, zato ima Office 2019 lastno odložišče, imenovano Office Clipboard, ki lahko shrani do 24 elementov.
Medtem ko odložišče Windows deluje s katerim koli programom Windows (kot sta Microsoft Paint ali OneNote), odložišče Office deluje samo s programi Office 2019 (kot so Word, Excel, PowerPoint, Access in Outlook). Če želite shraniti podatke v odložišče Officea, morate uporabiti samo ukaz Izreži ali Kopiraj.
Sledi dve veliki prednosti odložišča Office:
Ko vsaj enkrat uporabite ukaz Izreži ali Kopiraj, se vaši podatki shranijo v odložišče Officea. Nato si lahko ogledate Officeovo odložišče in izberete, katere podatke želite prilepiti iz odložišča v svojo datoteko.
Če si želite ogledati Officeovo odložišče in prilepiti elemente iz njega v drug Officeov program, sledite tem korakom:
Premaknite kazalec na mesto, kamor želite prilepiti element iz odložišča Office.
Kliknite zavihek Domov.

Kliknite ikono Pokaži pogovorno okno v spodnjem desnem kotu skupine odložišča.
Podokno odložišča Office se prikaže na levi strani zaslona. Odložišče Officea prikaže tudi ikono, ki prikazuje program, iz katerega so prišli podatki, na primer Word ali PowerPoint.
Kliknite element, ki ga želite prilepiti.
Office 2016 prilepi izbrani element v datoteko, kamor ste premaknili kazalec v 1. koraku.
Kliknite ikono Zapri (X) v oknu Officeovega odložišča, da jo umaknete iz pogleda.
Odložišče lahko zaprete tudi s klikom na ikono Pokaži pogovorno okno v spodnjem desnem kotu skupine Odložišče.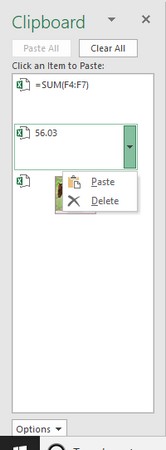
Podokno Officeovega odložišča vam omogoča ogled trenutne vsebine odložišča Office.
Če kliknete gumb Prilepi vse, lahko vsak element iz odložišča Office prilepite v svojo datoteko.
V odložišče Officea lahko dodate do 24 elementov. V trenutku, ko dodate 25. element, Office 2019 izbriše najstarejši element iz Officeovega odložišča, da naredi prostor za nov izrezan ali kopiran element.
Elemente lahko tudi ročno izbrišete iz odložišča Office, tako da sledite tem korakom:
Kliknite zavihek Domov.

Kliknite ikono Pokaži pogovorno okno v spodnjem desnem kotu skupine odložišča.
Prikaže se odložišče Office.
Premaknite kazalec miške nad element v odložišče Officea.
Na desni se prikaže puščica, usmerjena navzdol.
Kliknite puščico, ki kaže navzdol na desni strani predmeta.
Prikaže se pojavni meni.
Kliknite Izbriši.
Office 2016 izbriše izbrani element.
Kliknite ikono Zapri (X) v zgornjem desnem kotu podokna z odložiščem, da odložišče Officea umaknete iz vidnega polja.
Če kliknete gumb Počisti vse, izbrišete vse elemente, ki so trenutno shranjeni v odložišče Officea.
Preden to storite, se prepričajte, da resnično želite izbrisati element iz odložišča Office. Ko izbrišete element, ga ne morete pridobiti.
V interesu kozmopolitizma vam Word 2016 omogoča delo s tujimi jeziki. Naučite se, kako vnesti in urediti besedilo v tujem jeziku, ter preveriti črkovanje in slovnico.
Učinkovito filtriranje in razvrščanje podatkov v vrtilni tabeli Excel 2019 za boljša poročila. Dosežite hitrejše analize z našimi namigi in triki!
Reševalec v Excelu je močno orodje za optimizacijo, ki lahko naleti na težave. Razumevanje sporočil o napakah reševalca vam lahko pomaga rešiti težave in optimizirati vaše matematične modele.
Odkrijte različne <strong>teme PowerPoint 2019</strong> in kako jih lahko uporabite za izboljšanje vaših predstavitev. Izberite najboljšo temo za vaše diapozitive.
Nekateri statistični ukrepi v Excelu so lahko zelo zmedeni, vendar so funkcije hi-kvadrat res praktične. Preberite vse opise funkcij hi-kvadrat za bolje razumevanje statističnih orodij.
V tem članku se naučite, kako dodati <strong>obrobo strani</strong> v Word 2013, vključno z različnimi slogi in tehnikami za izboljšanje videza vaših dokumentov.
Ni vam treba omejiti uporabe urejevalnika besedil na delo z enim samim dokumentom. Učinkovito delajte z več dokumenti v Wordu 2013.
Sodelovanje pri predstavitvi, ustvarjeni v PowerPointu 2013, je lahko tako preprosto kot dodajanje komentarjev. Odkrijte, kako učinkovito uporabljati komentarje za izboljšanje vaših predstavitev.
Ugotovite, kako prilagoditi nastavitve preverjanja črkovanja in slovnice v Wordu 2016, da izboljšate svoje jezikovne sposobnosti.
PowerPoint 2013 vam ponuja različne načine za izvedbo predstavitve, vključno s tiskanjem izročkov. Izročki so ključnega pomena za izboljšanje vaše predstavitve.




