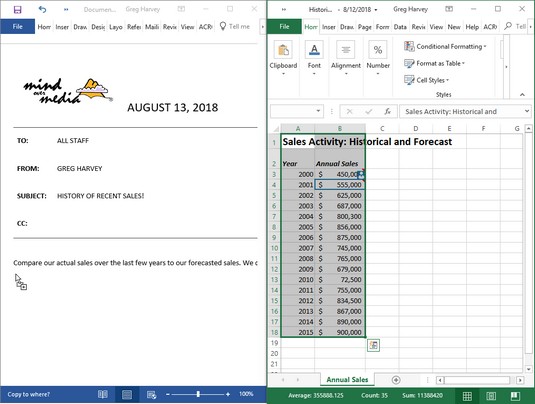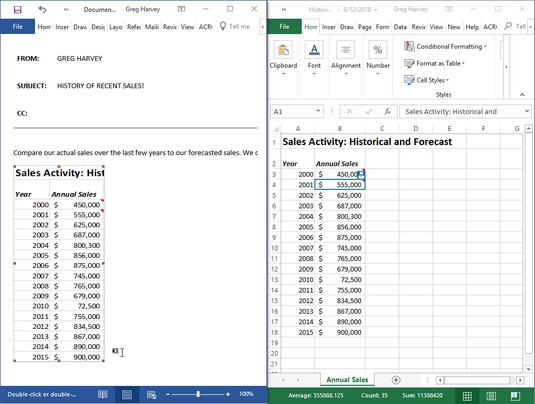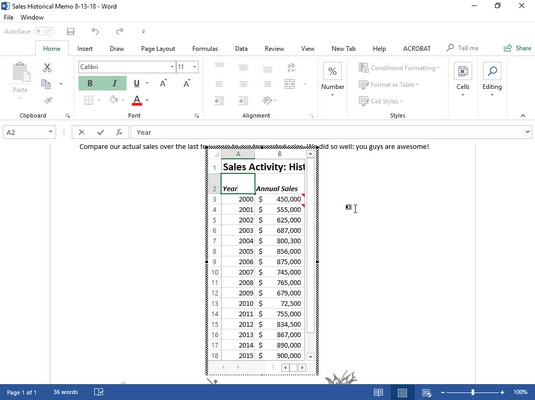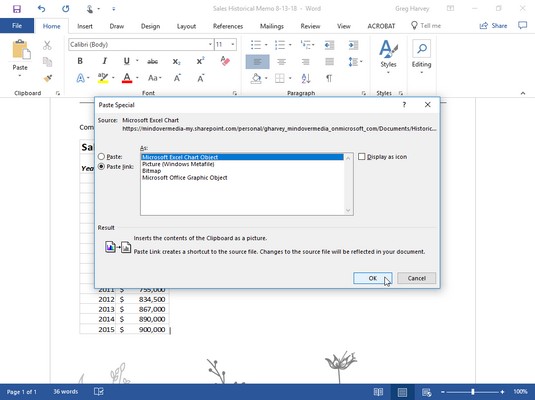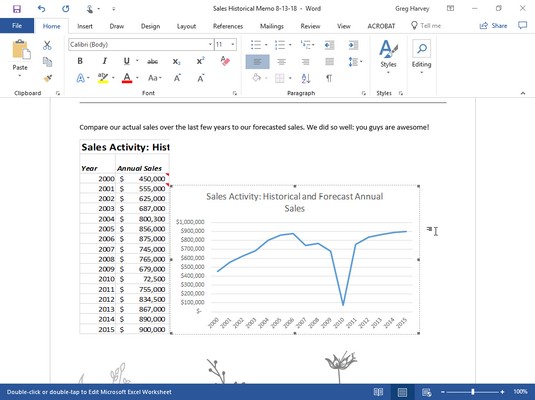Od vseh programov Office 2019 (poleg našega priljubljenega Excela 2019) je Microsoft Word 2019 tisti, ki ga najbolj uporabljate. Verjetno boste uporabljali Word za vnašanje beležk, pisem in poročil, ki jih potrebujete med vsakodnevnim delom (tudi če res ne razumete, kako program deluje). Občasno boste morda morali v Wordov dokument, ki ga ustvarjate, vnesti nekaj podatkov z delovnega lista ali grafikonov, ki ste jih ustvarili v svojih Excelovih delovnih zvezkih.
Čeprav ima Word funkcijo tabele, ki podpira izračune z nekakšno operacijo mini preglednice, boste verjetno bolj produktivni, če ustvarite podatke (formule, oblikovanje in vse) v Excelovem delovnem zvezku in nato te podatke prenesete v svoj Wordov dokument. tako, da sledite spodnjim korakom. Podobno, čeprav lahko hranite, ustvarjate in upravljate zapise podatkov, ki jih uporabljate pri operacijah spajanja pošte v Wordu, se vam bo verjetno zdelo bolj smotrno, da jih ustvarite in vzdržujete v Excelu – glede na to, da že poznate, kako ustvariti, razvrsti in filtrira zapise baze podatkov v Excelu.
Prenos podatkov iz Excela 2019 v dokument Word 2019
Kot pri vseh drugih Officeovih programih imate pri vnašanju Excelovih podatkov (podatki iz celic delovnega lista ali grafikoni) v Wordov dokument na voljo dve možnosti: Podatke lahko vdelate v Wordov dokument ali pa povežete podatke, ki jih vnesete v Word, z originalni Excelov delovni list. Vdelajte podatke ali grafikone, ko želite, da jih lahko urejate neposredno v Wordu. Povežite podatke ali grafikone, ko želite, da jih lahko urejate v Excelu in da se spremembe samodejno posodabljajo, ko odprete Wordov dokument.
Vdelava podatkov programa Excel 2019 v Word 2019
Najlažji način za vdelavo tabele s podatki delovnega lista ali grafikona je uporaba stare dobre metode povleci in spusti: preprosto povlecite izbrane celice ali grafikon med okni programa Excel in Word namesto na novo mesto na delovnem listu. Edini trik za vlečenje in spuščanje med programi je velikost in manevriranje samih oken programa Excel in Word. Spodnje slike ponazarjajo postopek za vlečenje tabele podatkov delovnega lista z zgodovinsko in napovedano letno prodajno aktivnostjo za obdobje 2005–2020 z delovnega lista (imenovanega Letna prodaja) v nov dokument prodajne beležke v programu Word 2019 .
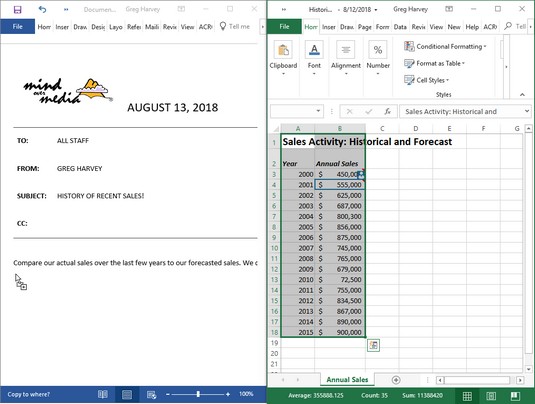
Povlecite obseg celic A1:B18 iz delovnega lista Zgodovinska prodaja v beležko Word.
Takole izgleda beležka Word, ko kopirate podatke iz Excelovega delovnega lista.
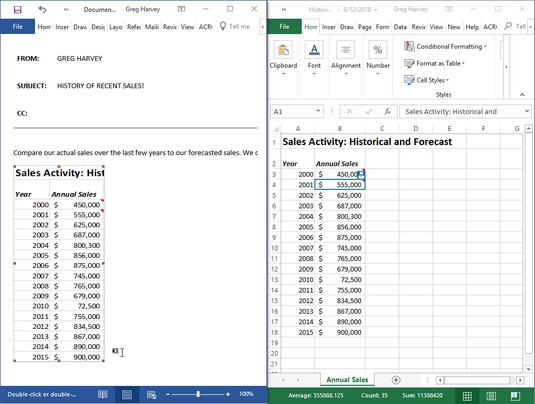
Beležka Word po kopiranju podatkov delovnega lista.
Preden lahko povlečete izbrane podatke delovnega lista, morate prilagoditi velikost in položaj oken programa Excel in Word. Če želite to narediti, lahko odprete preglednico zgodovinske prodaje v Excelu 2019 in nato zaženete Word 2019 in začnete nov dokument. Če želite okna postaviti eno ob drugo, preprosto z desno tipko miške kliknite opravilno vrstico Windows in nato v priročnem meniju izberite možnost Prikaži okna vzporedno.
Na prvi sliki zgoraj lahko vidite, da je okno Excel 2019 nameščeno takoj desno od okna Word 2019, potem ko je izbrana možnost Prikaži okna drug ob drugem. Takrat morate samo izbrati podatke delovnega lista na delovnem listu Excel in nato držati pritisnjeno tipko Ctrl (za kopiranje), ko povlečete obris na novo oznako odstavka v beležki v oknu dokumenta Word.
Ko greste čez mejo med oknoma programa Excel in Word, se je kazalec miške spremenil v mednarodni simbol »oh-no-you-don't«. Ko pridete do varnih zatočišč v območju dokumenta Word, pa se je kazalec spet spremenil, tokrat v obliko konice puščice, ki štrli iz polja z znakom plus. (Kako je to za opis?) Če želite navesti, kam v Wordov dokument želite vdelati izbrane podatke, preprosto postavite kazalec puščice, ki se drži navzgor iz škatle z znakom plus, na mestu v dokument, kjer naj se prikažejo stvari v Excelu. Nato spustite gumb miške. Druga slika zgoraj prikazuje vdelano tabelo delovnega lista, ki se je pojavila po sprostitvi gumba miške.
Za vdelavo podatkov delovnega lista v Wordov dokument lahko uporabite tudi metodo izreži in prilepi. Preprosto izberite celice v Excelu in jih nato kopirajte v odložišče s klikom na gumb Kopiraj na zavihku Domov na traku (Ctrl+C). Nato odprite Wordov dokument in postavite kazalec na mesto, kjer naj se prikaže tabela preglednice. Kliknite možnost Posebno lepljenje v spustnem meniju gumba Prilepi na zavihku Domov na Wordovem traku (ali pritisnite Alt+HVS). V Wordovem pogovornem oknu Posebno lepljenje kliknite Predmet delovnega lista Microsoft Excel in nato kliknite V redu. Word nato vdela podatke v telo Wordovega dokumenta, tako kot če bi Ctrl + potegnili podatke iz okna Excel v okno Word.
Urejanje vdelanih podatkov Excela
Odlična stvar pri vdelavi Excelovih stvari (v nasprotju s povezovanjem) je, da lahko podatke urejate neposredno v Wordu. Spodnja slika prikazuje tabelo, potem ko je bila centrirana s pomočjo osrednjega gumba v Wordovi orodni vrstici Oblikovanje. Upoštevajte, kaj se zgodi, ko dvokliknete vdelano tabelo (ali enkrat kliknete tabelo in nato v priročnem meniju tabele kliknite Predmet delovnega lista → Uredi): Prikaže se okvir s stolpci in vrsticami ter drsnimi trakovi okoli dveh stolpcev s podatki o prodaji. Upoštevajte tudi, da so se zavihki na traku Word spremenili v zavihke na traku Excel. (Kot bi bil doma, ko si še na poti.) Na tej točki lahko urejate katero koli vsebino tabele z uporabo ukazov Excel, ki jih že poznate.
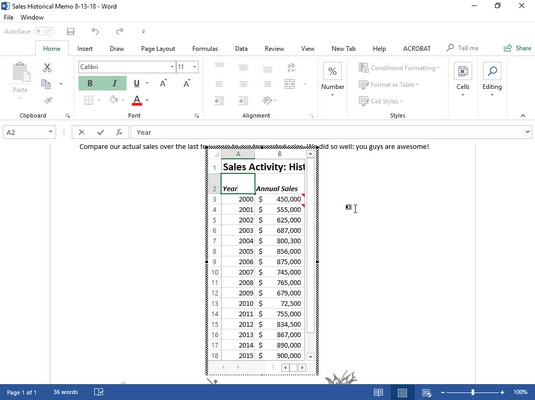
Urejanje podatkov o prodaji vdelanega delovnega lista iz beležke Word.
Povezave do Excelovih podatkov
Seveda, ne glede na to, kako lepo je vdelava, boste naleteli na priložnosti, ko je povezovanje Excelovih podatkov z Wordovim dokumentom najprimernejša metoda (in pravzaprav še enostavnejša). Najprej izberite grafikon, ki ste ga ustvarili na delovnem listu, tako da ga kliknete z enim klikom in ne z dvojnim klikom, kot bi to storili pri urejanju grafikona na delovnem listu.
Nato po kopiranju grafikona (ali izbranih podatkov) v odložišče s klikom na ukaz Kopiraj na zavihku Domov v Excelovem traku preklopite na Word in beležko. Ko postavite točko vstavljanja na začetek odstavka, kjer mora biti grafikon, izberite možnost Posebno lepljenje v spustnem meniju gumba Prilepi na zavihku Domov na traku Word. (To lahko storite tudi tako, da pritisnete Alt+HVS.) Ta slika prikazuje pogovorno okno Posebno lepljenje, ki se prikaže.
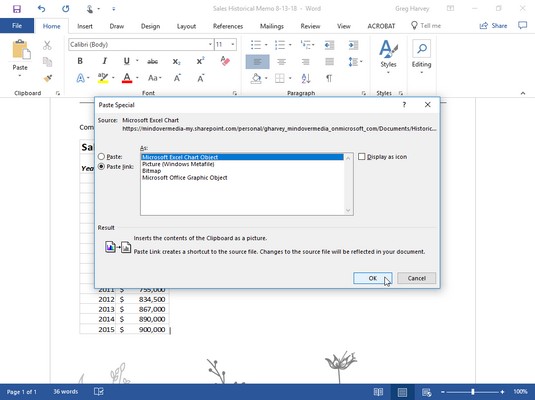
Izbira možnosti Prilepi povezavo v Wordovem pogovornem oknu Posebno lepljenje.
V tem pogovornem oknu je ključno, da kliknete gumb možnosti Prilepi povezavo in predmet grafikona Microsoft Excel v seznamskem polju, preden kliknete V redu. Naslednja slika prikazuje beležko Word, potem ko sem kliknil V redu in prilepil Excelov grafikon na svoje mesto.
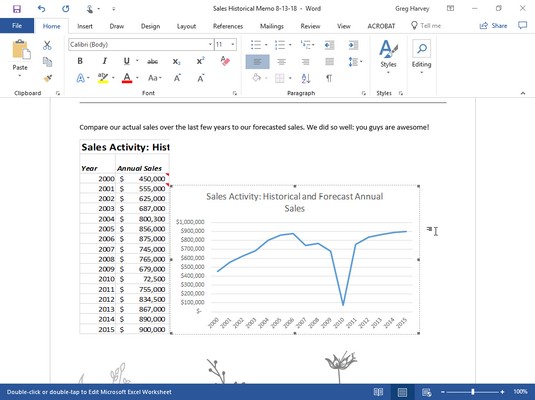
Prilepite povezan grafikon v beležko Word.
Urejanje povezanih podatkov v Excelu
Urejanje podatkov, povezanih z Excelom (kot grafikon ali celice), ni tako čudovito kot urejanje vdelanih podatkov delovnega lista. Prvič, najprej se morate vrniti v Excel in narediti spremembe – čeprav lahko Excel in njegov delovni zvezek preprosto odprete tako, da dvokliknete povezani grafikon. Lepo pa je, da se vse spremembe, ki jih naredite v izvirnih podatkih ali grafikonih, takoj odražajo v Wordovem dokumentu, ko ga odprete.