Kako dokazati besedilo v tujem jeziku v Wordu 2016

V interesu kozmopolitizma vam Word 2016 omogoča delo s tujimi jeziki. Naučite se, kako vnesti in urediti besedilo v tujem jeziku, ter preveriti črkovanje in slovnico.
Če so osebe, s katerimi želite deliti svoje delo, tudi uporabniki sistema Office (različice 2007 in novejše), je z njimi deliti dokumente Word 2013 enostavno. Samo dajte jim svojo podatkovno datoteko. Podatkovno datoteko lahko prenesete na nekoga drugega prek pogona USB, prenosnega diska, kot je zapisljivi CD ali DVD, ali e-pošte.
Če želite deliti z ljudmi, ki nimajo Officea 2007 višje, lahko shranite v drugih oblikah. Word (in druge Officeove aplikacije) podpira različne oblike shranjevanja, tako da boste zagotovo našli obliko, ki premosti razdaljo med Officeom in programom, ki ga uporablja vaš prejemnik.
Eden od načinov za distribucijo svojega dela drugim je, da jim ga pošljete po e-pošti. Vaš dokument je kot priloga v e-pošti. Prilogo je datoteka, ki je ločen od telesa e-pošte, ki potujejo skupaj z e-pošto na svoji okolici.
Nekatere različice Officea vključujejo Microsoft Outlook, e-pošto, koledar in program za upravljanje stikov. Če nimate Outlooka, imate morda kakšen drug e-poštni program. Ko pošljete dokument po e-pošti iz Worda, Word pokliče vašo privzeto e-poštno aplikacijo, ne glede na to. Koraki tukaj predvidevajo, da je Outlook 2013 vaša privzeta e-poštna aplikacija; vaši koraki so lahko drugačni, če uporabljate drugo e-poštno aplikacijo.
Če uporabljate spletno e-poštno aplikacijo, kot je Outlook.com (spletna različica Outlooka), Gmail ali Yahoo! Pošta, ne morete slediti korakom, navedenim tukaj. Wordove datoteke lahko še vedno pošiljate kot priloge e-pošte, vendar postopka ne morete začeti v Wordu. Novo e-poštno sporočilo začnete v spletnem vmesniku in nato priložite datoteko od tam.
V dokumentu Word 2013 izberite Datoteka→ Skupna raba, kliknite E-pošta in nato Pošlji kot prilogo.
V Outlooku (ali privzeti e-poštni aplikaciji) se odpre novo sporočilo z že priloženo datoteko. Ime datoteke se pojavi tudi v vrstici Zadeva.
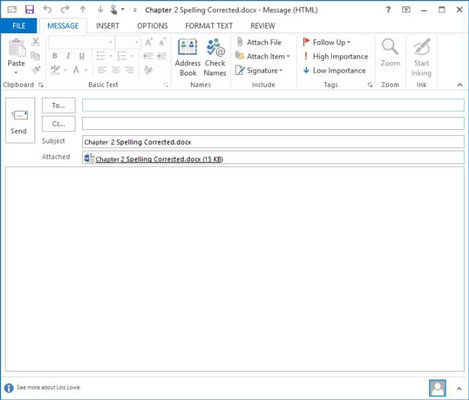
Kliknite v polje Za in tam vnesite svoj e-poštni naslov, nato pa kliknite gumb Pošlji.
Datoteka vam je poslana.
V Outlooku izberite Domov→ Pošlji/prejmi vse mape.
Poslano datoteko prejmete kot novo sporočilo v vaš nabiralnik.
Če se sporočilo ne prikaže takoj, znova kliknite Pošlji/Prejmi vse mape.
Zaprite Outlook in se vrnite v Word.
Zaprite dokument (vendar ne Word) in shranite spremembe, če ste pozvani.
Če vaši predvideni prejemniki uporabljajo starejše različice Officea ali sploh nimajo Officea, morate svoje delo shraniti v drugi obliki, preden jim prenesete datoteko. Vsi Officeovi programi vam omogočajo izvoz svojega dela v druge formate, tako da lahko prenesete skoraj vse podatke v skoraj katero koli drugo aplikacijo.
Bolj ko se oddaljujete od izvirne različice datoteke, več funkcij oblikovanja izgubite. Na primer, shranjevanje v formatu Word 2010 ohrani večino funkcij, shranjevanje v formatu Word 97–2003 pa izgubi nekatere funkcije. RTF izgubi še več, golo besedilo pa izgubi vse oblikovanje.
V Wordu odprite dokument in izberite Datoteka→ Shrani kot.
Odpre se stran Shrani kot v pogledu Backstage.
Kliknite mesto, kamor želite shraniti datoteko (vaš SkyDrive ali računalnik) in nato kliknite Prebrskaj, da odprete pogovorno okno Shrani kot.
Na spustnem seznamu Shrani kot Vrsta izberite Word 97–2003 Dokument in nato kliknite Shrani.
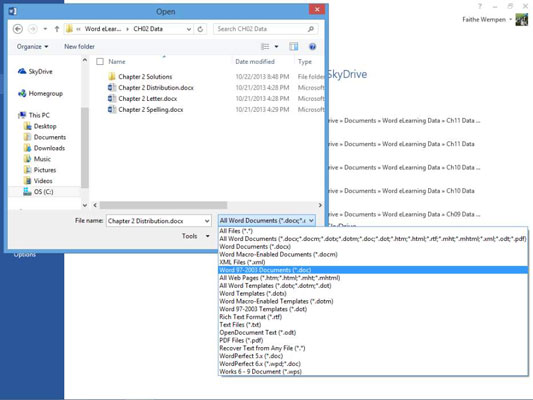
Vaš dokument je shranjen v obliki, ki je združljiva s prejšnjimi različicami Worda (Word 97 do Word 2003); uporabna je tudi v Wordu 2007 in Wordu 2010.
Izberite Datoteka→ Shrani kot in kliknite Prebrskaj, da znova odprete pogovorno okno Shrani kot.
Odprite spustni seznam Shrani kot vrsto in izberite Oblika obogatenega besedila.
Kliknite gumb Shrani.
Vaš dokument je shranjen v obliki obogatenega besedila. Ta oblika je uporabna za izmenjavo podatkov z nekom, ki ima urejevalnik besedil druge znamke, kot je WordPerfect.
V interesu kozmopolitizma vam Word 2016 omogoča delo s tujimi jeziki. Naučite se, kako vnesti in urediti besedilo v tujem jeziku, ter preveriti črkovanje in slovnico.
Učinkovito filtriranje in razvrščanje podatkov v vrtilni tabeli Excel 2019 za boljša poročila. Dosežite hitrejše analize z našimi namigi in triki!
Reševalec v Excelu je močno orodje za optimizacijo, ki lahko naleti na težave. Razumevanje sporočil o napakah reševalca vam lahko pomaga rešiti težave in optimizirati vaše matematične modele.
Odkrijte različne <strong>teme PowerPoint 2019</strong> in kako jih lahko uporabite za izboljšanje vaših predstavitev. Izberite najboljšo temo za vaše diapozitive.
Nekateri statistični ukrepi v Excelu so lahko zelo zmedeni, vendar so funkcije hi-kvadrat res praktične. Preberite vse opise funkcij hi-kvadrat za bolje razumevanje statističnih orodij.
V tem članku se naučite, kako dodati <strong>obrobo strani</strong> v Word 2013, vključno z različnimi slogi in tehnikami za izboljšanje videza vaših dokumentov.
Ni vam treba omejiti uporabe urejevalnika besedil na delo z enim samim dokumentom. Učinkovito delajte z več dokumenti v Wordu 2013.
Sodelovanje pri predstavitvi, ustvarjeni v PowerPointu 2013, je lahko tako preprosto kot dodajanje komentarjev. Odkrijte, kako učinkovito uporabljati komentarje za izboljšanje vaših predstavitev.
Ugotovite, kako prilagoditi nastavitve preverjanja črkovanja in slovnice v Wordu 2016, da izboljšate svoje jezikovne sposobnosti.
PowerPoint 2013 vam ponuja različne načine za izvedbo predstavitve, vključno s tiskanjem izročkov. Izročki so ključnega pomena za izboljšanje vaše predstavitve.




