Kako dokazati besedilo v tujem jeziku v Wordu 2016

V interesu kozmopolitizma vam Word 2016 omogoča delo s tujimi jeziki. Naučite se, kako vnesti in urediti besedilo v tujem jeziku, ter preveriti črkovanje in slovnico.
Preden lahko daste v skupno rabo svoj delovni zvezek Excel 2016, morate shraniti njegovo kopijo v mapo na OneDrive. Najlažji način za to je, da najprej odprete delovni zvezek za skupno rabo v Excelu in kliknete gumb Skupna raba, ki se prikaže na desni strani traku.
Excel nato odpre podokno opravil Skupna raba na vašem delovnem listu z gumbom Shrani v oblak. Kliknite gumb Shrani v oblak, da Excel odpre zaslon Shrani kot v pogledu Backstage, kjer lahko shranite delovni zvezek v mapo na OneDrive.
Ko shranite delovni zvezek v OneDrive, vas Excel vrne v pogled delovnega lista s posodobljenim podoknom opravil Skupna raba, podobnim tistemu, ki je prikazano tukaj.
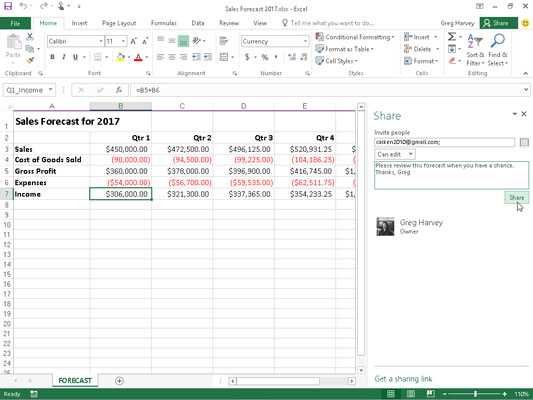
Povabite sodelavce ali stranke k skupni rabi Excelovega delovnega zvezka, shranjenega v OneDrive v podoknu opravil Skupna raba.
Njegove možnosti za skupno rabo delovnega zvezka si lahko ogledate tako, da sledite tem korakom:
Kliknite besedilno polje Povabi osebe v podoknu opravil Skupna raba in nato začnite vnašati e-poštni naslov prve osebe, s katero želite dati delovni zvezek v skupno rabo.
Med tipkanjem Excel črke poveže z imeni in e-poštnimi naslovi, vnesenimi v vaš imenik. Ko najde možna ujemanja, se prikažejo v spustnem meniju, vi pa lahko izberete e-poštni naslov osebe, tako da kliknete njegovo ali njeno ime na seznamu. Če želite poiskati e-poštne naslove na svojem seznamu naslovov in jih dodati v to besedilno polje, kliknite gumb Iskanje stikov v imeniku (takoj desno od polja s seznamom Povabi osebe) in nato uporabite možnosti v imeniku: Global Pogovorno okno Seznam naslovov. Če želite delovni zvezek deliti z več osebami, vnesite podpičje (;) za vsakim e-poštnim naslovom, ki ga dodate v to besedilno polje.
(Izbirno) Kliknite spustni gumb Lahko ureja in v meniju izberite možnost Ogled, da preprečite osebam, ki jih povabite, da spreminjajo delovni zvezek, ki ga delite.
Excel 2016 privzeto omogoča ljudem, s katerimi delite svoje delovne zvezke, da urejajo spremembe delovnega zvezka, ki se samodejno shranijo v vaš OneDrive. Če želite omejiti prejemnike na pregledovanje podatkov, ne da bi jih lahko spremenili, pred dajanjem delovnega zvezka v skupno rabo zamenjajte možnost Lahko ureja z Omogoča ogled.
(Izbirno) Kliknite besedilno polje Vključi osebno sporočilo s povabilom in vnesite poljubno osebno sporočilo, ki ga želite vključiti kot del e-pošte s splošnim povabilom za skupno rabo datoteke.
Excel privzeto ustvari splošno povabilo.
Kliknite gumb Skupna raba.
Takoj, ko kliknete gumb Skupna raba, Excel po e-pošti pošlje povabilo k skupni rabi delovnega zvezka vsakemu od prejemnikov, vnesenih v besedilno polje Povabi osebe. Program doda tudi njihove e-poštne naslove in status urejanja vsakega prejemnika (Lahko ureja ali Ogleduje) na dnu podokna opravil Skupna raba.
Vse osebe, s katerimi delite delovni zvezek, prejmejo e-poštno sporočilo, ki vsebuje hiperpovezavo do delovnega zvezka v vašem OneDrive. Ko sledijo tej povezavi, se kopija delovnega zvezka odpre na novi strani v njihovem privzetem spletnem brskalniku s spletno aplikacijo Excel Online (če spletna aplikacija ni združljiva z vrsto brskalnika, ki se uporablja v njihovi napravi, jo brskalnik odpre s spletnim pregledovalnikom). Če ste uporabniku dali dovoljenje za urejanje datoteke, spletna aplikacija vsebuje gumb Uredi delovni zvezek.
Ko uporabniki kliknejo ta gumb v programu Excel Online, lahko v spustnem meniju izberejo možnost Uredi v Excelu in Uredi v Excelu Online. Ko izberejo Uredi v Excelu, se delovni zvezek prenese in odpre v tej različici Excela. Ko izberejo Uredi v Excel Online, brskalnik odpre delovni zvezek v novi različici Excel Online, ki vsebuje gumb Datoteka in zavihke Domov, Vstavi, Podatki, Pregled in Ogled traku z bolj omejenim naborom možnosti ukazov kot Excel 2016, ki se lahko uporabi za izvajanje vseh potrebnih sprememb (ki se samodejno shranijo v delovni zvezek na OneDrive).
Delovni zvezek, ki je bil predhodno shranjen v OneDrive, lahko daste v skupno rabo. Preprosto odprite delovni zvezek v mapi OneDrive, kjer je shranjen, in nato kliknite gumb Skupna raba na traku.
Namesto da pošiljate e-poštna povabila posameznim prejemnikom s povezavami do delovnih zvezkov, ki jih želite dati v skupno rabo v OneDrive, lahko ustvarite hiperpovezave do njih, ki jih lahko nato omogočite vsem ljudem, ki potrebujejo spletno urejanje ali dostop za pregledovanje.
Če želite ustvariti povezavo do delovnega zvezka, odprtega v Excelu 2016, ki je shranjena v OneDrive, kliknite možnost Pridobi povezavo za skupno rabo na dnu podokna opravil Skupna raba. Ko kliknete to povezavo, se v podoknu opravil Skupna raba prikažeta možnost Uredi povezavo in besedilo povezave samo za ogled.
Če želite ustvariti povezavo samo za ogled, ki ne omogoča spletnega urejanja, preprosto kliknite besedilno polje Ustvari povezavo samo za ogled. Uredi povezavo v podoknu opravil Skupna raba in Excel prikaže hiperpovezavo v besedilnem polju gumba z gumbom Kopiraj zdaj ki se pojavlja na njeni neposredni desni.
Če želite ustvariti povezavo za urejanje, ki omogoča spletno urejanje namesto povezave samo za ogled ali poleg nje, kliknite gumb Ustvari povezavo za urejanje v podoknu opravil Skupna raba. Excel nato prikaže hiperpovezavo v besedilnem polju tega gumba in gumb Kopiraj se zdaj prikaže na njegovi desni desni.
Ko ustvarite povezavo za ogled ali uredite povezavo za delovni zvezek v podoknu opravil Skupna raba, lahko izberete celotno hiperpovezavo tako, da preprosto kliknete gumb Kopiraj, ki se prikaže takoj desno od polja z besedilom. Ko to storite, Excel kopira dolgo in zapleteno hiperpovezavo v odložišče Officea (Ctrl+C). Ko ga kopirate v odložišče, ga lahko vstavite v novo e-poštno sporočilo (Ctrl+V), ki ga pošljete vsem osebam, s katerimi želite deliti Excelov delovni zvezek, na katerega se nanaša.
V interesu kozmopolitizma vam Word 2016 omogoča delo s tujimi jeziki. Naučite se, kako vnesti in urediti besedilo v tujem jeziku, ter preveriti črkovanje in slovnico.
Učinkovito filtriranje in razvrščanje podatkov v vrtilni tabeli Excel 2019 za boljša poročila. Dosežite hitrejše analize z našimi namigi in triki!
Reševalec v Excelu je močno orodje za optimizacijo, ki lahko naleti na težave. Razumevanje sporočil o napakah reševalca vam lahko pomaga rešiti težave in optimizirati vaše matematične modele.
Odkrijte različne <strong>teme PowerPoint 2019</strong> in kako jih lahko uporabite za izboljšanje vaših predstavitev. Izberite najboljšo temo za vaše diapozitive.
Nekateri statistični ukrepi v Excelu so lahko zelo zmedeni, vendar so funkcije hi-kvadrat res praktične. Preberite vse opise funkcij hi-kvadrat za bolje razumevanje statističnih orodij.
V tem članku se naučite, kako dodati <strong>obrobo strani</strong> v Word 2013, vključno z različnimi slogi in tehnikami za izboljšanje videza vaših dokumentov.
Ni vam treba omejiti uporabe urejevalnika besedil na delo z enim samim dokumentom. Učinkovito delajte z več dokumenti v Wordu 2013.
Sodelovanje pri predstavitvi, ustvarjeni v PowerPointu 2013, je lahko tako preprosto kot dodajanje komentarjev. Odkrijte, kako učinkovito uporabljati komentarje za izboljšanje vaših predstavitev.
Ugotovite, kako prilagoditi nastavitve preverjanja črkovanja in slovnice v Wordu 2016, da izboljšate svoje jezikovne sposobnosti.
PowerPoint 2013 vam ponuja različne načine za izvedbo predstavitve, vključno s tiskanjem izročkov. Izročki so ključnega pomena za izboljšanje vaše predstavitve.




