Kako dokazati besedilo v tujem jeziku v Wordu 2016

V interesu kozmopolitizma vam Word 2016 omogoča delo s tujimi jeziki. Naučite se, kako vnesti in urediti besedilo v tujem jeziku, ter preveriti črkovanje in slovnico.
Delite svoje datoteke Office 2016 z drugimi, da si bodo lahko ogledali ali uredili vaše delo. Skupna raba je način sodelovanja z drugimi pri datotekah Office. Od okna OneDrive lahko daste v skupno rabo mapo (to je vse datoteke v mapi) ali posamezno datoteko.
Sledite tem korakom za skupno rabo datoteke (ali vseh datotek v mapi) tako, da pošljete e-poštno sporočilo s povezavami do datotek (glejte naslednjo sliko).
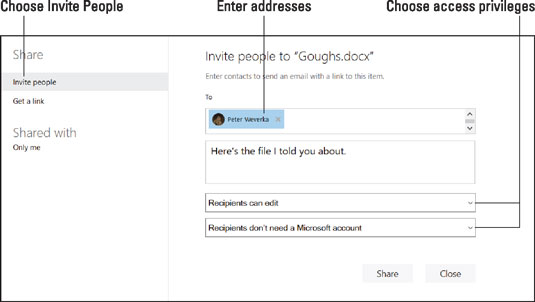
Skupna raba datotek po e-pošti.
Vse, kar mora prejemnik vašega e-poštnega sporočila narediti za branje ali ogled datoteke, je klik na povezavo.
V OneDrive izberite datoteko ali mapo, ki jo želite dati v skupno rabo.
Kliknite gumb Skupna raba.
Gumb Skupna raba najdete v orodni vrstici OneDrive na vrhu zaslona.
Kot je prikazano, vidite okno Skupna raba. Če datoteko ali mapo že dajete v skupno rabo, se na levi strani okna prikažejo imena uporabnikov.
Izberite Povabi osebe.
Vnesite e-poštne naslove oseb, s katerimi boste dali datoteko ali mapo v skupno rabo. Vnesite tudi sporočilo, če želite.
Če želite, da si prejemniki vašega e-poštnega povabila lahko ogledajo datoteke, ne da bi se naročili na Office 365, kliknite gumb Skupna raba zdaj; sicer pa nadaljuj z branjem.
Kliknite povezavo Prejemniki lahko urejajo.
Kot je prikazano, se prikažejo spustni meniji.
V spustnih menijih izberite pravice dostopa.
V prvem meniju izberite, ali si lahko prejemniki ogledajo datoteko(e) ali si ogledajo in uredijo datoteko(e).
V drugem meniju izberite, ali prejemniki potrebujejo naročnino na Office 365 za ogled ali ogled in urejanje datotek.
Kliknite gumb Skupna raba.
Odpre se okno Skupna raba. Pove vam, kdo deli datoteko ali mapo z vami. V to okno se lahko kadar koli vrnete, da prekličete skupno rabo datotek ali map ter spremenite način skupne rabe datotek in map.
Sledite tem navodilom za skupno rabo datoteke (ali vseh datotek v mapi) tako, da ustvarite hiperpovezavo. Ko OneDrive ustvari povezavo, jo lahko objavite ali pošljete drugim. Vsakdo, ki klikne povezavo, si lahko ogleda (ali si ogleda in uredi) datoteko.
V oknu OneDrive izberite datoteko ali mapo, ki jo želite dati v skupno rabo.
Kliknite gumb Skupna raba.
Kot je prikazano tukaj, vidite okno Skupna raba za ustvarjanje povezave do vaše datoteke ali mape.
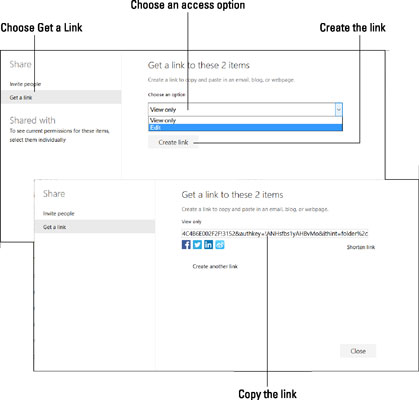
Skupna raba datotek z ustvarjanjem povezave.
Izberite Pridobi povezavo.
V spustnem meniju izberite možnost dostopa.
Tukaj so vaše izbire:
Samo ogled: drugi si lahko ogledajo datoteko (ali vse datoteke v mapi, če je mapa v skupni rabi), ne pa urejajo datotek.
Uredi: drugi si lahko ogledajo in urejajo datoteko (ali vse datoteke v mapi, če je mapa v skupni rabi).
Kliknite Ustvari povezavo.
OneDrive ustvari povezavo. Lahko kliknete Skrajšaj povezavo, da ustvarite krajšo in bolj obvladljivo različico povezave.
Izberite povezavo (dvokliknite jo).
Z desno tipko miške kliknite povezavo in izberite Kopiraj.
Zdaj lahko prilepite povezavo, kamor želite – v spletni dnevnik, spletno stran ali e-poštno sporočilo.
V interesu kozmopolitizma vam Word 2016 omogoča delo s tujimi jeziki. Naučite se, kako vnesti in urediti besedilo v tujem jeziku, ter preveriti črkovanje in slovnico.
Učinkovito filtriranje in razvrščanje podatkov v vrtilni tabeli Excel 2019 za boljša poročila. Dosežite hitrejše analize z našimi namigi in triki!
Reševalec v Excelu je močno orodje za optimizacijo, ki lahko naleti na težave. Razumevanje sporočil o napakah reševalca vam lahko pomaga rešiti težave in optimizirati vaše matematične modele.
Odkrijte različne <strong>teme PowerPoint 2019</strong> in kako jih lahko uporabite za izboljšanje vaših predstavitev. Izberite najboljšo temo za vaše diapozitive.
Nekateri statistični ukrepi v Excelu so lahko zelo zmedeni, vendar so funkcije hi-kvadrat res praktične. Preberite vse opise funkcij hi-kvadrat za bolje razumevanje statističnih orodij.
V tem članku se naučite, kako dodati <strong>obrobo strani</strong> v Word 2013, vključno z različnimi slogi in tehnikami za izboljšanje videza vaših dokumentov.
Ni vam treba omejiti uporabe urejevalnika besedil na delo z enim samim dokumentom. Učinkovito delajte z več dokumenti v Wordu 2013.
Sodelovanje pri predstavitvi, ustvarjeni v PowerPointu 2013, je lahko tako preprosto kot dodajanje komentarjev. Odkrijte, kako učinkovito uporabljati komentarje za izboljšanje vaših predstavitev.
Ugotovite, kako prilagoditi nastavitve preverjanja črkovanja in slovnice v Wordu 2016, da izboljšate svoje jezikovne sposobnosti.
PowerPoint 2013 vam ponuja različne načine za izvedbo predstavitve, vključno s tiskanjem izročkov. Izročki so ključnega pomena za izboljšanje vaše predstavitve.




