Kako dokazati besedilo v tujem jeziku v Wordu 2016

V interesu kozmopolitizma vam Word 2016 omogoča delo s tujimi jeziki. Naučite se, kako vnesti in urediti besedilo v tujem jeziku, ter preveriti črkovanje in slovnico.
Ko odprete zbirko podatkov Microsoft Access – naj bo to obstoječa ali pa šele začenjate s prazne baze podatkov ali predloge – se delovni prostor spremeni in ponudi trak in njegove zavihke, prikazane tukaj (Domov, Ustvari, Zunanji podatki in Zbirka podatkov Orodja). Teh zavihkov ne smete zamenjati s kontekstno občutljivimi zavihki, ki se pojavijo, ko se ustvarijo ali uredijo različni objekti baze podatkov (tabele, obrazci, poizvedbe ali poročila, ki sestavljajo vašo bazo podatkov).

Glavni zavihki traku se prikažejo, ko odprete bazo podatkov.
Ko se zavihki Trak prvič prikažejo, so številni njihovi gumbi zatemnjeni – ker ne postanejo na voljo, dokler ne naredite nekaj, kar upravičuje njihovo uporabo. Če na primer v svoji odprti zbirki podatkov niste odprli nobenih tabel, obrazcev, poročil ali poizvedb, se bodo orodja za urejanje ali oblikovanje vaše zbirke podatkov prikazala na zavihkih, vendar bodo zatemnjena, kar pomeni, da so ni na voljo. Orodja za ustvarjanje novih komponent so na voljo na zavihku Ustvari, vendar bo vse, kar deluje z obstoječimi podatki, zatemnjeno.
Ko odprete tabelo, poročilo, poizvedbo ali obrazec, postanejo orodja za ta predmet na voljo. Če na primer prikažete obrazec v pogledu postavitve, dodate skupino zavihkov Orodja za postavitev obrazca glavnemu nizu petih zavihkov, kot je prikazano.
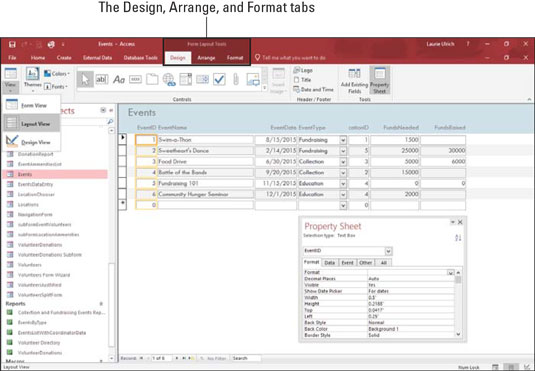
Gumbi, ki se nanašajo na to, kar je odprto in aktivno v vaši bazi podatkov, so na voljo, ko jih potrebujete.
Če se želite premakniti z enega zavihka na traku na drugega, preprosto kliknite ime zavihka. Preprosto je videti, kateri zavihek je trenutno odprt – kot je prikazano tukaj, zavihek Ustvari izstopa od vseh drugih zavihkov in vidite vse njegove gumbe. Ko miško postavite na drug zavihek, se tudi ta zavihek posvetli, vendar ne vidite njegovih gumbov, dokler ali če ne kliknete zavihka.

Aktivni zavihek (Ustvari) zlahka ločite od neaktivnih.
Ko ustvarite predmet – recimo tabelo, tako da kliknete Tabela na zavihku Ustvari – se prikaže zavihek Domov in nova oznaka (Orodja za tabele) se prikaže nad zavihkoma Polja in Tabele, ki sta občutljiva na kontekst. Vidiš? Access ve, kaj potrebujete na podlagi tega, kar ste pravkar naredili v aplikaciji.
Dostopni gumbi so na voljo v dveh različicah:
Gumbe na spustnem seznamu spremlja majhen, navzdol obrnjen trikotnik, ki je prikazan na desni strani gumba. Ko kliknete trikotnik, se prikaže seznam možnosti, kot je prikazano.
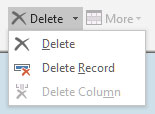
Kliknite trikotnik na desni strani gumba in izberite.
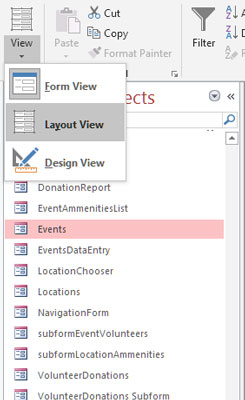
Menijski gumbi prikazujejo — presenečenje! — meni ob kliku.
Če ste šele uporabljali različico Officea pred 2007 (XP in prejšnjo), boste oddahnili, da boste videli zavihek Datoteka. Uporabniki Officea 2007 so izgubili to znano besedo v vmesniku te različice, ki jo je nato nadomestil gumb Office, brez tolažilne besede Datoteka . Beseda Datoteka se je vrnila leta 2010, vendar je prikazala pogled Backstage za odpiranje datotek, shranjevanje datotek, zagon novih datotek, tiskanje in prilagajanje Accessa z ukazom Možnosti. Zavihek Datoteka ostane v Accessu 2019 in je prikazan tukaj.
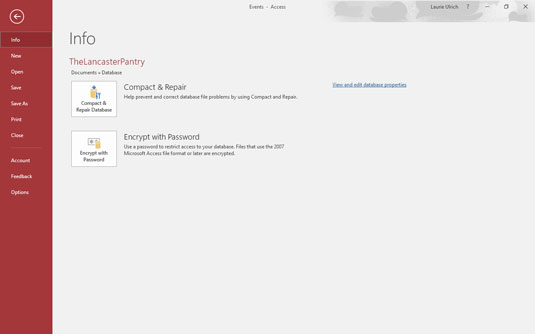
Želite orodja menija Datoteka? Kliknite zavihek Datoteka, da izberete med nizom ukazov na levi.
Ko ste v zbirki podatkov in kliknete zavihek Datoteka, ste preusmerjeni na zaslon Info, ki prikazuje informacije o odprti zbirki podatkov.
Kje je orodna vrstica za hitri dostop? Pojavi se, ko ste v bazi podatkov, vendar izgine, ko greste na zavihek Datoteka. Ni problema; če si ga želite znova ogledati, samo kliknite gumb Nazaj na plošči Datoteka in vrnili se boste v svojo bazo podatkov z orodno vrstico za hitri dostop v skrajnem levem delu delovnega prostora. Če želite prilagoditi orodno vrstico za hitri dostop, kliknite trikotnik na desnem koncu orodne vrstice. Ponuja pojavni meni z več možnostmi, od seznama ukazov, ki jih lahko dodate v orodno vrstico (na primer Novo, Odpri, E-pošta ali Hitro tiskanje – tisti, ki so že v uporabi, imajo kljukico poleg njih) do ukazov ki vam omogočajo prilagajanje orodne vrstice za hitri dostop in prikaz pod trakom.
Glede na to, kaj se dogaja v delovnem prostoru – torej kaj ste pravkar naredili, ko ste urejali tabelo, poročilo, poizvedbo ali obrazec, ali kateri gumb ste kliknili na enem od zavihkov traku – Access ponuja ustrezna orodja na zaslonu in plošče. Kot primer te funkcije, občutljive na kontekst, če odprete tabelo in kliknete gumb Poročilo na zavihku Ustvari (glejte razdelek Poročila na zavihku Ustvari), se ne prikaže samo poročilo, ampak dobite tudi nove zavihke — Oblikovanje (prikazano tukaj), razporedi, formatiraj in nastavitev strani pod naslovom »Orodja za postavitev poročila«.

Orodja, povezana s poročanjem, se prikažejo točno takrat, ko so potrebna.
Ko delate z Accessom, boste dobili občutek, kaj se bo pojavilo, ko boste delali določene stvari. Med delom se stvari pojavijo in izginejo, ker vam Access ponuja ravno tisto, kar potrebujete za nalogo, ki jo opravljate, ali funkcijo, ki jo uporabljate.
V interesu kozmopolitizma vam Word 2016 omogoča delo s tujimi jeziki. Naučite se, kako vnesti in urediti besedilo v tujem jeziku, ter preveriti črkovanje in slovnico.
Učinkovito filtriranje in razvrščanje podatkov v vrtilni tabeli Excel 2019 za boljša poročila. Dosežite hitrejše analize z našimi namigi in triki!
Reševalec v Excelu je močno orodje za optimizacijo, ki lahko naleti na težave. Razumevanje sporočil o napakah reševalca vam lahko pomaga rešiti težave in optimizirati vaše matematične modele.
Odkrijte različne <strong>teme PowerPoint 2019</strong> in kako jih lahko uporabite za izboljšanje vaših predstavitev. Izberite najboljšo temo za vaše diapozitive.
Nekateri statistični ukrepi v Excelu so lahko zelo zmedeni, vendar so funkcije hi-kvadrat res praktične. Preberite vse opise funkcij hi-kvadrat za bolje razumevanje statističnih orodij.
V tem članku se naučite, kako dodati <strong>obrobo strani</strong> v Word 2013, vključno z različnimi slogi in tehnikami za izboljšanje videza vaših dokumentov.
Ni vam treba omejiti uporabe urejevalnika besedil na delo z enim samim dokumentom. Učinkovito delajte z več dokumenti v Wordu 2013.
Sodelovanje pri predstavitvi, ustvarjeni v PowerPointu 2013, je lahko tako preprosto kot dodajanje komentarjev. Odkrijte, kako učinkovito uporabljati komentarje za izboljšanje vaših predstavitev.
Ugotovite, kako prilagoditi nastavitve preverjanja črkovanja in slovnice v Wordu 2016, da izboljšate svoje jezikovne sposobnosti.
PowerPoint 2013 vam ponuja različne načine za izvedbo predstavitve, vključno s tiskanjem izročkov. Izročki so ključnega pomena za izboljšanje vaše predstavitve.




