Kako dokazati besedilo v tujem jeziku v Wordu 2016

V interesu kozmopolitizma vam Word 2016 omogoča delo s tujimi jeziki. Naučite se, kako vnesti in urediti besedilo v tujem jeziku, ter preveriti črkovanje in slovnico.
Številne predstavitve Microsoft PowerPoint so sestavljene iz diapozitiva za diapozitivom označenih seznamov. Tu ali tam boste morda videli grafikon in občasno dodano izrezke za komični učinek, vendar je kruh in maslo predstavitve označeni seznam. Sliši se dolgočasno - in pogosto je. Toda v nekaterih primerih se izkaže, da je neskončen tok krogel najboljši način, da vas spravite skozi.
Takšne predstavitve so še posebej primerne za oris. PowerPointov Outline View vam omogoča, da se osredotočite na glavne točke in podtočke vaše predstavitve. Z drugimi besedami, omogoča vam, da se osredotočite na vsebino brez skrbi za videz.

V običajnem pogledu je leva stran okna PowerPoint namenjena prikazovanju sličic vaših diapozitivov. Lahko pa preprosto preklopite svojo predstavitev v pogled orisa, tako da kliknete gumb Pogled orisa na zavihku Pogled na traku (prikazano na robu). Nato je vaša predstavitev prikazana kot oris, z naslovom vsakega diapozitiva kot ločenim naslovom na najvišji ravni orisa, besedilo na vsakem diapozitivu pa je prikazano kot naslovi nižje ravni, podrejeni naslovom diapozitiva. Glej naslednjo sliko. (Upoštevajte, da če diapozitiv nima naslova, je diapozitiv še vedno prikazan v obrisu, vendar je naslov na najvišji ravni za diapozitiv prazen.)
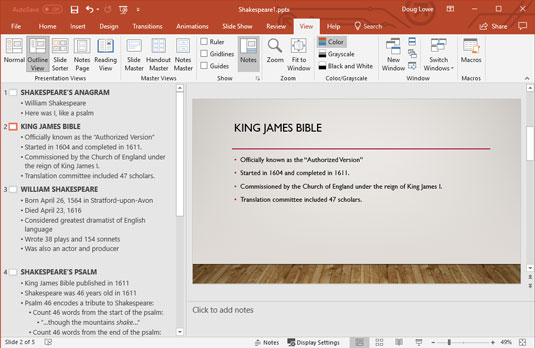
Ogled obrisa.
Območje, namenjeno obrisu, lahko razširite tako, da kliknete in povlečete obrobo podokna Outline.
Naslednji seznam poudarja nekaj pomembnih stvari, ki jih je treba opozoriti na obris:
Ko delate z zavihkom Oris, morate pogosto izbrati celoten diapozitiv. To lahko storite tako, da kliknete ikono za diapozitiv. S tem izberete naslov diapozitiva in celotno besedilo v telesu. Poleg tega so izbrani tudi vsi dodatni predmeti, kot so grafike, ki so na diapozitivu, čeprav se ti predmeti ne pojavljajo v obrisu.
Celoten diapozitiv lahko izbrišete, izrežete, kopirate ali podvojite:
Izberete in uredite lahko celoten odstavek skupaj z vsemi njegovimi podrejenimi odstavki. Če želite to narediti, kliknite ikono poleg odstavka, ki ga želite izbrati. Če želite izbrisati celoten odstavek skupaj s podrejenimi odstavki, ga izberite in nato pritisnite Delete.
Če želite izrezati ali kopirati celoten odstavek v odložišče skupaj z njegovimi podrejenimi, ga izberite in nato pritisnite Ctrl+X (Izreži) ali Ctrl+C (Kopiraj). Nato lahko pritisnete Ctrl+V, da prilepite odstavek kjer koli v predstavitvi.
Za spodbujanje odstavek je, da se premaknete za eno raven navzgor v orisu - to je, da se premaknete zamik odstavka na levi. Če na sliki na primer promovirate odstavek »Psalm 46 kodira poklon Shakespearu«, ta odstavek postane ločen diapozitiv in ne zaznamek pod »Shakespearov psalm«.

Če želite promovirati odstavek, postavite kazalec kamor koli v odstavek in nato pritisnite Shift+Tab ali kliknite gumb Zmanjšaj raven seznama v skupini Odstavek na zavihku Domov. (Upoštevajte, da ne morete promovirati odstavka, ki je že na najvišji ravni orisa.)

Za demote odstavek je narediti ravno nasprotno: V odstavek premakne navzdol za eno stopnjo v osnutku. Ko znižate odstavek, se zamik odstavka premakne v desno. Če na sliki znižate odstavek »Shakespeare je bil star 46 let leta 1611«, postane podtočka pod »Biblija kralja Jamesa, objavljena leta 1611« in ne ločena glavna točka.
Če želite znižati odstavek, postavite kazalec kamor koli v odstavek in nato pritisnite tipko Tab ali kliknite gumb Povečaj raven seznama v skupini Odstavek na zavihku Domov.
Upoštevajte, da ne morete promovirati naslova diapozitiva. Naslov diapozitiva je najvišji rang v hierarhiji orisa. Če znižate naslov diapozitiva, se celoten diapozitiv vključi v prejšnji. Z drugimi besedami, naslov diapozitiva postane glavna točka prejšnjega diapozitiva.
Odstavke lahko promovirate ali znižate z miško, vendar je tehnika nekoliko zapletena. Ko premaknete kazalec nad napisno oznako (ali gumb Drsnik), se kazalec spremeni iz ene puščice v štirikotno puščico. Ta puščica je vaš signal, da lahko kliknete, da izberete celoten odstavek (in vse podrejene odstavke). Nato lahko z miško povišate ali znižate odstavek skupaj z vsemi njegovimi podrejenimi, tako da povlečete izbrani odstavek levo ali desno.
Bodite nežni, ko znižujete odstavke. Degradacija je lahko čustveno uničujoča izkušnja.
Če želite diapozitivu z obrisom, ki se prikaže na zavihku Oris, dodati nov odstavek, premaknite točko vstavljanja na konec odstavka, ki mu želite, da sledi nov odstavek, in nato pritisnite Enter. PowerPoint ustvari nov odstavek na isti ravni orisa kot prejšnji odstavek.
Upoštevajte, da če premaknete točko vstavljanja na konec naslovne vrstice in pritisnete Enter, PowerPoint ustvari nov diapozitiv. Vendar pa lahko nato pritisnete tipko Tab, da spremenite nov diapozitiv v odstavek na prejšnjem diapozitivu.
Če postavite točko vstavljanja na začetek odstavka in pritisnete Enter, se novi odstavek vstavi nad položaj kazalca. Če postavite kazalec na sredino odstavka in pritisnete Enter, se odstavek razdeli na dva dela.
Ko dodate nov odstavek, boste morda želeli spremeniti njegovo raven v orisu. Če želite to narediti, morate povišati ali znižati nov odstavek (kot je opisano v prejšnjem razdelku). Če želite na primer ustvariti podtočko za glavno točko, postavite kazalec na konec glavne točke in pritisnite Enter. Nato s pritiskom na tipko Tab znižajte nov odstavek.
Ko delate z orisom, lahko dodate nov diapozitiv na več načinov. Ta seznam prikazuje najbolj priljubljene metode:
Ker se oris osredotoča na vsebino diapozitiva in ne na postavitev, novi diapozitivi prejmejo osnovno postavitev naslova in vsebine, ki vključuje besedilo naslova in besedilo telesa, oblikovano z oznakami.
Oris je priročen način za preureditev vaše predstavitve. Vrstni red posameznih točk na diapozitivu lahko enostavno spremenite ali pa preuredite vrstni red diapozitivov.
Svojo predstavitev lahko preuredite tako, da z desno tipko miške kliknete odstavke, ki jih želite premakniti, in nato v meniju, ki se prikaže, kliknete gumb Premakni navzgor ali Premakni navzdol. Lahko pa pokažete na zaporedje poleg odstavka, ki ga želite premakniti. Nato, ko se kazalec spremeni v štirikotno puščico, kliknite in povlecite odstavek navzgor ali navzdol. Prikaže se vodoravna črta, ki prikazuje vodoravni položaj izbire. Ko je vodoravna črta na mestu, kjer želite besedilo, spustite gumb miške.
Bodite previdni, ko premikate besedilo na diapozitivu, ki ima več kot eno raven odstavkov osnovnega besedila. Upoštevajte položaj vodoravne črte, ko povlečete izbor; celoten izbor je vstavljen na to mesto, kar lahko razdeli podtočke. Če vam rezultat premika ni všeč, ga lahko vedno razveljavite tako, da pritisnete Ctrl+Z ali kliknete gumb Razveljavi.
Če ima vaša predstavitev veliko diapozitivov, boste morda ugotovili, da je težko razumeti njeno celotno strukturo, tudi če pogledate oris. Na srečo vam PowerPoint omogoča, da strnete obris, tako da so prikazani samo naslovi diapozitivov. Strnjevanje orisa ne izbriše besedila telesa; skrije le osnovno besedilo, tako da se lahko osredotočite na vrstni red diapozitivov v predstavitvi.
Z razširitvijo predstavitve se strnjeno telo besedila povrne v obris, tako da se lahko ponovno osredotočite na podrobnosti. Lahko strnete in razširite celotno predstavitev ali pa strnete in razširite en diapozitiv naenkrat.
Če želite strniti celotno predstavitev, z desno tipko miške kliknite kjer koli v orisu in nato izberite Strni → Strni vse ali uporabite bližnjico na tipkovnici Alt+Shift+1. Če želite razširiti predstavitev, z desno tipko miške kliknite in izberite Razširi → Razširi vse ali pritisnite Alt+Shift+9.
Če želite strniti en diapozitiv, z desno tipko miške kliknite kjer koli na diapozitivu in nato v meniju, ki se prikaže, izberite Strni → Strni. Če želite razširiti en diapozitiv, z desno tipko miške kliknite strnjen diapozitiv in izberite Razširi → Razširi.
V interesu kozmopolitizma vam Word 2016 omogoča delo s tujimi jeziki. Naučite se, kako vnesti in urediti besedilo v tujem jeziku, ter preveriti črkovanje in slovnico.
Učinkovito filtriranje in razvrščanje podatkov v vrtilni tabeli Excel 2019 za boljša poročila. Dosežite hitrejše analize z našimi namigi in triki!
Reševalec v Excelu je močno orodje za optimizacijo, ki lahko naleti na težave. Razumevanje sporočil o napakah reševalca vam lahko pomaga rešiti težave in optimizirati vaše matematične modele.
Odkrijte različne <strong>teme PowerPoint 2019</strong> in kako jih lahko uporabite za izboljšanje vaših predstavitev. Izberite najboljšo temo za vaše diapozitive.
Nekateri statistični ukrepi v Excelu so lahko zelo zmedeni, vendar so funkcije hi-kvadrat res praktične. Preberite vse opise funkcij hi-kvadrat za bolje razumevanje statističnih orodij.
V tem članku se naučite, kako dodati <strong>obrobo strani</strong> v Word 2013, vključno z različnimi slogi in tehnikami za izboljšanje videza vaših dokumentov.
Ni vam treba omejiti uporabe urejevalnika besedil na delo z enim samim dokumentom. Učinkovito delajte z več dokumenti v Wordu 2013.
Sodelovanje pri predstavitvi, ustvarjeni v PowerPointu 2013, je lahko tako preprosto kot dodajanje komentarjev. Odkrijte, kako učinkovito uporabljati komentarje za izboljšanje vaših predstavitev.
Ugotovite, kako prilagoditi nastavitve preverjanja črkovanja in slovnice v Wordu 2016, da izboljšate svoje jezikovne sposobnosti.
PowerPoint 2013 vam ponuja različne načine za izvedbo predstavitve, vključno s tiskanjem izročkov. Izročki so ključnega pomena za izboljšanje vaše predstavitve.




