Kako dokazati besedilo v tujem jeziku v Wordu 2016

V interesu kozmopolitizma vam Word 2016 omogoča delo s tujimi jeziki. Naučite se, kako vnesti in urediti besedilo v tujem jeziku, ter preveriti črkovanje in slovnico.
Medtem ko SharePointove knjižnice dokumentov in seznami opravil predstavljajo bolj ali manj stalna skladišča podatkov, je Microsoft Teams mišljen, da služi nenehno spreminjajočemu se sodobnemu delovnemu mestu. V enem letu se lahko znajdete v več različnih ekipah. Znotraj iste ekipe boste morda sodelovali na več kanalih.
Ta članek pojasnjuje, kaj so ekipe in kanali. Pokaže, kako sodelavcem povedati, kdaj ste zaposleni ali na voljo za sodelovanje in kako izvesti iskanje.
Kako boste izvajali aplikacijo Teams, je odvisno od vas. Zaženite ga kot namizno aplikacijo, aplikacijo za spletni brskalnik, na računalniku Macintosh ali na mobilnem telefonu. Vmesnik Teams je skoraj enak v vseh formatih, kar je eden od razlogov, da je podjetjem všeč Teams.
V večini primerov sistemski skrbnik ali vodja dodeli posameznike skupinam. Če pa imate ustrezne privilegije, lahko ustvarite svojo ekipo. Vsaka ekipa ima lahko enega ali več kanalov. Kanal je delovni prostor namenjen za določen projekt ali posebne skupine zaposlenih. Običajno skrbniki povabijo sodelavce k sodelovanju v predhodno ustvarjenih kanalih. Glede na privilegije, ki jih dodeli skrbnik, lahko posamezniki včasih sami ustvarjajo in arhivirajo kanale.
Na teh straneh je razloženo, kako obiskati ekipe in kanale ter razglasiti ekipo ali kanal za »priljubljene«, da si ga lahko enostavno znova ogledate.
Odpiranje ekipe in ogled njenih kanalov
Sledite tem korakom, da odprete ekipo in obiščete njene kanale:
V navigacijski vrstici kliknite Ekipe.
Prikaže se zavihek Teams, kot je prikazano. Vidite imena ekip, v katere ste bili dodeljeni. Na tem zavihku lahko ustvarite ekipo (če imate za to dovoljenje) in se pridružite ekipi, tako da vnesete kodo za odkup ekipe.
Izberite ime ekipe, v katero ste dodeljeni.
Vsaka ekipa je sestavljena iz enega ali več kanalov. Ustvarjalci kanalov izberejo ime in namen vsakega kanala. Kanal lahko ustvarite, če imate za to dovoljenje.
Izberite kanal in brskajte po njegovi vsebini.
Kanali ponujajo naslednje zavihke:
Kliknite Ekipe, da se vrnete na seznam Ekipe.
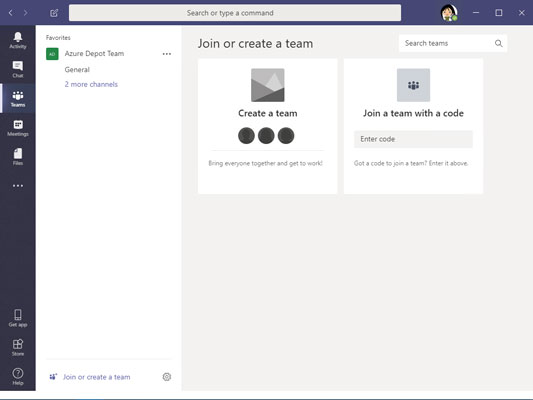
Na zavihku Ekipe so navedene ekipe, ki jim pripadate.
Postavitev ekipe ali kanala na seznam priljubljenih
Postavite ime ekipe ali kanala na seznam priljubljenih, da ga boste lahko hitro obiskali. Naslednja slika prikazuje seznam priljubljenih. Če si želite ogledati ta seznam, morate v navigacijski vrstici klikniti Ekipe. Na seznamu lahko kliknete ime ekipe ali kanala in greste neposredno tja. Sledite tem korakom, da označite priljubljeno ekipo ali kanal, ki ga nameravate pogosto obiskati:
V navigacijski vrstici kliknite zavihek Teams.
Vidite sezname ekip, ki jim pripadate.
Izberite ekipo.
Kliknite povezavo trije zraven ekipe, da dodate ekipo na seznam priljubljenih.
Ekipa, ki ste jo uvrstili med priljubljene, se pojavi prva na vašem seznamu ekip.
Brskajte po kanalu, ki ga pogosto obiščete.
Kliknite ikono zvezdice na desni strani imena kanala, da dodate svoj kanal na seznam priljubljenih.
Kot je prikazano, je ikona za začetek izpolnjena, da pokaže, da je kanal priljubljen. Priljubljene ekipe in kanali so navedeni najprej na seznamu priljubljenih, da boste lažje našli ekipe in kanale, ki jih potrebujete.
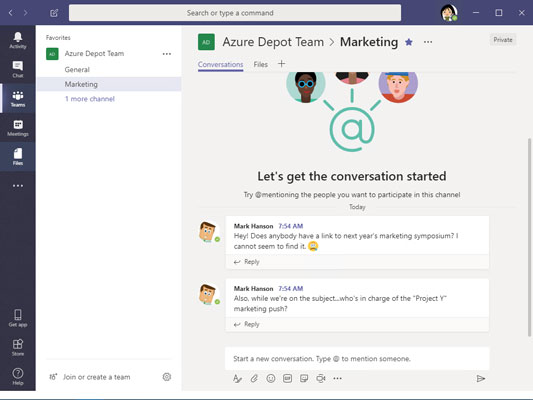
Ekipe in kanale, ki jih pogosto obiskujete, postavite na seznam priljubljenih.
Z navedbo vašega statusa bodo sodelavci lažje preverili vašo razpoložljivost za komunikacijo. Navadite se, da določite svoj status, tako da člani ekipe vedo, ali in kako lahko pridejo do vas. Sledite tem korakom za upravljanje svojega statusa v Teams:
Odprite uporabniški meni.
Ta meni se nahaja v zgornjem desnem kotu zaslona. Ko ga odprete, vidite spustni meni, podoben prikazanemu.
Premaknite kazalec nad možnost statusa, prvo možnost v meniju, da vidite spustni seznam možnosti stanja.
Slika prikazuje statusni seznam. Izberite Razpoložljivo, Zasedeno ali drugo možnost.
Recimo, da želite izvedeti, ali je kolega na voljo, zaseden ali odsoten? Postavite kazalec v iskalno vrstico na vrhu zaslona in začnite vnašati ime svojega kolega. Ime vašega sodelavca bi moralo biti prikazano na spustnem seznamu. Izberite ime svojega kolega, da odprete njegovo ali njeno stran za pogovor.
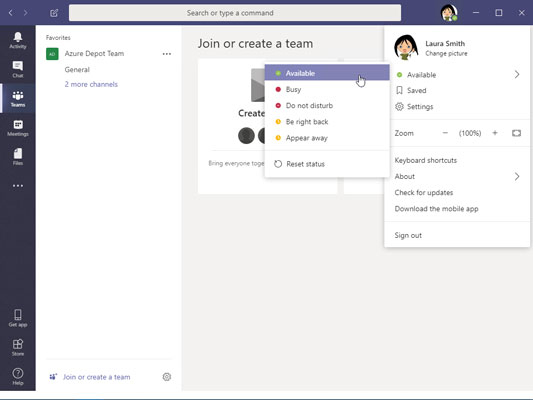
Navedite svoj status, da bodo sodelavci vedeli, ali ste dosegljivi.
Včasih se splača zmanjšati »hrup« in se poglobiti v vsebino, ki ustreza vašim poklicnim interesom. Na zavihku Dejavnost lahko filtrirate skupinsko dejavnost, da vidite samo tisto, kar vas zanima. Izvajate lahko tudi močna iskanja. Zavihek Dejavnost je vse na enem mestu, kjer lahko natančno določite, kaj je za vas pomembno – kanale, pogovore, klepete, datoteke itd.
Filtriranje vira dejavnosti
Vir dejavnosti predstavlja dejanja, ki jih lahko izvajate v kanalih, v katerih sodelujete. Mnogi ljudje začnejo svoj delovni dan tako, da vidijo, kaj se dogaja v viru dejavnosti, kjer najdete omembe, odgovore in druga obvestila.
Sledite tem korakom, da filtrirate vir dejavnosti in se osredotočite na informacije, ki jih potrebujete:
V navigacijski vrstici kliknite Dejavnost.
V izbirniku dejavnosti izberite Vir (če še ni izbran).
Izbirnik dejavnosti se nahaja na vrhu podokna dejavnosti, kot je prikazano. Izbirnik ponuja dve možnosti:
Kliknite gumb Filter in izberite možnost v spustnem meniju.
Vir dejavnosti lahko filtrirate z različnimi merili, kot je prikazano.
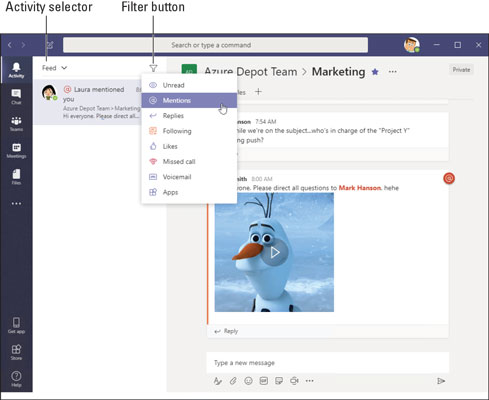
Filtrirajte vir dejavnosti Teams, da vidite samo dogodke, ki vas zanimajo.
Iskanje vsebine v ekipah
Kako najdete datoteko, ki jo je prejšnji teden mimogrede omenil vaš upravitelj? Ali se spomnite imena filma, ki ga je kolega predlagal med zasebnim klepetom pred tremi meseci? Tukaj je opisano, kako iskati Teams za določeno objavo, sporočilo ali datoteko:
Na kateri koli strani v Teams postavite kazalec v polje Išči ali Vnesite ukaz.
To besedilno polje se nahaja na vrhu zaslona.
Vnesite iskalni izraz ali pa vnesite ukaz poševnice naprej (/), ki ji sledi iskalni izraz.
Primer iskalnega izraza je lahko »poročila prodajnega oddelka« ali preprosto »poročila«. Uporabite ukaze s poševnico naprej, da združite iskanje osebe, kanala, skupine ali datoteke s konkretnim dejanjem. Ko vnesete poševnico naprej, se prikaže spustni seznam ukazov. Izberite ukaz in vnesite iskalni izraz. Na primer, izberite /chat in pošljite Označi sporočilo za klepet.
Pritisnite Enter.
Rezultati iskanja so prikazani na treh zavihkih: Sporočila, Ljudje in Datoteke.
Izberite zavihek, da usmerite iskanje v pravo smer.
Ekipe vas lahko obvestijo, ko sodelavec omeni vaše ime, objavi določeno vrsto datoteke ali naredi nekaj drugih stvari, o katerih je vredno vedeti. Sledite tem korakom, da ekipam poveste, o čem želite biti obveščeni:
Odprite uporabniški meni in izberite Nastavitve.
Uporabniški meni se nahaja v zgornjem desnem kotu zaslona. Prikaže se okno z nastavitvami.
Izberite Obvestila.
Prikažejo se možnosti obvestil, kot je prikazano.
Izberite nastavitve obvestil.
Ko končate, zaprite okno z nastavitvami. Teams shrani vaše nastavitve takoj, ko jih naredite.
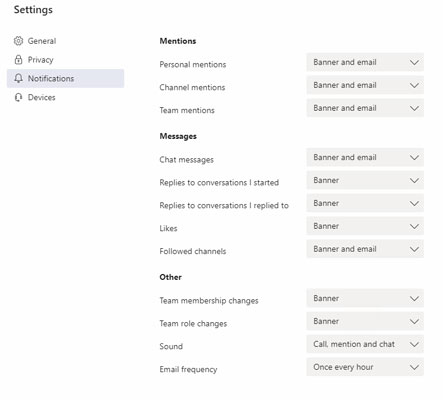
Izbira načina, kako želite biti obveščeni.
V interesu kozmopolitizma vam Word 2016 omogoča delo s tujimi jeziki. Naučite se, kako vnesti in urediti besedilo v tujem jeziku, ter preveriti črkovanje in slovnico.
Učinkovito filtriranje in razvrščanje podatkov v vrtilni tabeli Excel 2019 za boljša poročila. Dosežite hitrejše analize z našimi namigi in triki!
Reševalec v Excelu je močno orodje za optimizacijo, ki lahko naleti na težave. Razumevanje sporočil o napakah reševalca vam lahko pomaga rešiti težave in optimizirati vaše matematične modele.
Odkrijte različne <strong>teme PowerPoint 2019</strong> in kako jih lahko uporabite za izboljšanje vaših predstavitev. Izberite najboljšo temo za vaše diapozitive.
Nekateri statistični ukrepi v Excelu so lahko zelo zmedeni, vendar so funkcije hi-kvadrat res praktične. Preberite vse opise funkcij hi-kvadrat za bolje razumevanje statističnih orodij.
V tem članku se naučite, kako dodati <strong>obrobo strani</strong> v Word 2013, vključno z različnimi slogi in tehnikami za izboljšanje videza vaših dokumentov.
Ni vam treba omejiti uporabe urejevalnika besedil na delo z enim samim dokumentom. Učinkovito delajte z več dokumenti v Wordu 2013.
Sodelovanje pri predstavitvi, ustvarjeni v PowerPointu 2013, je lahko tako preprosto kot dodajanje komentarjev. Odkrijte, kako učinkovito uporabljati komentarje za izboljšanje vaših predstavitev.
Ugotovite, kako prilagoditi nastavitve preverjanja črkovanja in slovnice v Wordu 2016, da izboljšate svoje jezikovne sposobnosti.
PowerPoint 2013 vam ponuja različne načine za izvedbo predstavitve, vključno s tiskanjem izročkov. Izročki so ključnega pomena za izboljšanje vaše predstavitve.




