Kako dokazati besedilo v tujem jeziku v Wordu 2016

V interesu kozmopolitizma vam Word 2016 omogoča delo s tujimi jeziki. Naučite se, kako vnesti in urediti besedilo v tujem jeziku, ter preveriti črkovanje in slovnico.
PowerPointovi diapozitivi niso nič brez predmetov. Predmeti so predmeti – kot so besedilo, slike in grafikoni – ki dajejo pomen in vsebino sicer brezobličnim in praznim diapozitivom. Ko gre za predmete, pa je včasih manj več. Ne pretiravajte s tem, da na diapozitive natrpate toliko predmetov, da je glavna točka diapozitiva zakrita.
Večina predmetov na vaših diapozitivih je besedilnih objektov, ki vam omogočajo vnašanje besedila na diapozitive.
Vsak diapozitiv ima postavitev diapozitiva, ki je sestavljena iz enega ali več ograd. Ograda je preprosto območje na diapozitiv, ki je rezerviran za besedilo, izrezek, grafa, ali kakšno drugo vrsto predmeta. Na primer, diapozitiv, ki uporablja postavitev naslova, ima dve oznaki za besedilne predmete: eno za naslov in drugo za podnapis. Ko ustvarite nove diapozitive, uporabite podokno opravil Postavitev diapozitiva, da izberete postavitev. Postavitev lahko pozneje spremenite, kot tudi dodate več predmetov na diapozitiv. Po želji lahko predmete tudi izbrišete, premaknete ali spremenite velikost.
Dodate lahko veliko različnih vrst predmetov, kot so izrezki, grafikoni, grafi, oblike itd. Na diapozitiv lahko dodate več predmetov z enim od orodij, ki se prikaže v orodni vrstici za risanje na dnu zaslona, ali z ikonami, ki se prikažejo na sredini diapozitivov, ustvarjenih s postavitvami vsebine.
Vsak predmet zaseda pravokotno območje na diapozitivu. Vsebina predmeta lahko vizualno zapolni pravokotno območje ali pa tudi ne, vendar lahko vidite obris predmeta, ko ga izberete.
Predmeti se lahko prekrivajo. Običajno si tega ne želite, včasih pa to ustvari jazzovski učinek. Lahko na primer položite nekaj besedila na izrezek.
Preden lahko urejate karkoli na diapozitivu, morate izbrati predmet, ki vsebuje karkoli, kar želite urediti. Na primer, ne morete začeti tipkati, da bi uredili besedilo na zaslonu. Namesto tega morate najprej izbrati besedilni predmet, ki vsebuje besedilo, ki ga želite urediti. Prav tako morate izbrati druge vrste predmetov, preden lahko uredite njihovo vsebino.
Upoštevajte, da morate biti v običajnem pogledu, da izberete posamezne predmete na diapozitivu. V pogledu razvrščanja diapozitivov lahko izberete cele diapozitive, ne pa posameznih elementov na njih.
Tukaj je nekaj smernic, ki jih morate upoštevati pri izbiri predmetov:
Če pritisnete tabulatorko za izbiro predmetov, je priročno, če ne morete zlahka pokazati na predmet, ki ga želite izbrati. Ta težava se lahko zgodi, če je predmet, ki ga želite, zakopan pod drugim predmetom ali če je predmet prazen ali drugače neviden in niste prepričani o njegovi lokaciji.
Ko izberete predmet, se okoli njega prikaže okvirno polje, kot je prikazano na sliki 2-1. Če natančno pogledate škatlo, lahko vidite, da ima ljubezenske ročaje, enega na vsakem vogalu in enega na sredini vsakega roba. S temi ljubezenskimi ročaji lahko prilagodite velikost predmeta. Prav tako lahko primete rob škatle med ročaji ljubezni, da premaknete predmet na diapozitivu. (Tehnično se ljubezenski ročaji imenujejo ročaji za določanje velikosti. )
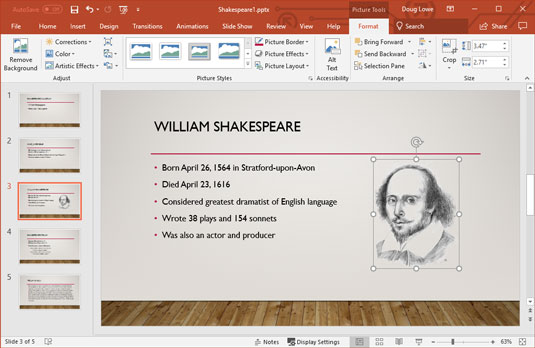
Temu predmetu lahko spremenite velikost tako, da primete njegove ročaje ljubezni.
Ko premaknete ali spremenite velikost predmeta, se bo predmet nagnil k poravnavi z bližnjimi predmeti. Ko predmet premaknete v poravnavo z drugimi predmeti na diapozitivu, se prikažejo vrstice za poravnavo. Če spustite gumb miške, ko se prikažejo oznake za poravnavo, se bo predmet zaskočil na označeno poravnavo.
Poleg tega se pri številnih vrstah predmetov pojavi krožna puščica, imenovana ročica za vrtenje , ki plava nad predmetom. Predmet lahko zavrtite tako, da primete ta ročaj in ga povlečete v krogu. (Vendar vseh vrst predmetov ni mogoče zasukati. Na primer, grafikonov ne morete zasukati.)
Če želite spremeniti velikost predmeta, kliknite predmet, da ga izberete, nato pa s klikom primite enega od ročic ljubezni. Držite gumb miške in nato premaknite miško, da spremenite velikost predmeta.
Različne ročice na predmetu vam omogočajo različne načine spreminjanja velikosti predmeta:
Če držite tipko Ctrl, medtem ko vlečete enega od ročic ljubezni, ostane predmet na sredini na svojem trenutnem položaju na diapozitivu, ko se njegova velikost prilagaja. Poskusi, da vidiš, kaj mislim. Poskusite tudi držati tipko Shift, medtem ko vlečete predmet z uporabo enega od vogalnih ročic za ljubezen. Ta kombinacija ohranja razmerja predmeta, ko mu spremenite velikost.
Spreminjanje velikosti besedilnega predmeta ne spremeni velikosti besedila v predmetu; spremeni samo velikost okvirja, ki vsebuje besedilo. Spreminjanje širine besedilnega predmeta je enakovredno spreminjanju robov v urejevalniku besedil: besedilne vrstice so širše ali ožje. Če želite spremeniti velikost besedila znotraj besedilnega predmeta, morate spremeniti velikost pisave.
Če želite premakniti predmet, kliknite kjer koli na okvirnem polju - razen na ročaju ljubezni - in nato povlecite predmet na novo področno nastavitev. Upoštevajte, da vam za oblike in druge grafične predmete ni treba natančno klikniti okvirja za obris – lahko kliknete in povlečete kjer koli znotraj predmeta, da ga premaknete. Toda za predmete, ki vsebujejo besedilo, morate klikniti samo okvir za obris, da povlečete predmet na novo lokacijo.
Okvirni okvir je težko videti, če imate na diapozitivih elegantno ozadje. Če izberete predmet in imate težave z obrisom okvirja, poskusite mežikati ali očistiti zaslon monitorja. Ali pa v slabem vremenu poskusite izbrati zavihek Pogled na traku in nato izbrati eno od možnosti Barva/Sivine:
Če si diapozitiv ogledate v sivinah ali čisto črno-beli, boste morda lažje opazili ljubezenske ročice. Če želite preklopiti nazaj na polnobarvni pogled, kliknite Nazaj na barvni pogled.
V interesu kozmopolitizma vam Word 2016 omogoča delo s tujimi jeziki. Naučite se, kako vnesti in urediti besedilo v tujem jeziku, ter preveriti črkovanje in slovnico.
Učinkovito filtriranje in razvrščanje podatkov v vrtilni tabeli Excel 2019 za boljša poročila. Dosežite hitrejše analize z našimi namigi in triki!
Reševalec v Excelu je močno orodje za optimizacijo, ki lahko naleti na težave. Razumevanje sporočil o napakah reševalca vam lahko pomaga rešiti težave in optimizirati vaše matematične modele.
Odkrijte različne <strong>teme PowerPoint 2019</strong> in kako jih lahko uporabite za izboljšanje vaših predstavitev. Izberite najboljšo temo za vaše diapozitive.
Nekateri statistični ukrepi v Excelu so lahko zelo zmedeni, vendar so funkcije hi-kvadrat res praktične. Preberite vse opise funkcij hi-kvadrat za bolje razumevanje statističnih orodij.
V tem članku se naučite, kako dodati <strong>obrobo strani</strong> v Word 2013, vključno z različnimi slogi in tehnikami za izboljšanje videza vaših dokumentov.
Ni vam treba omejiti uporabe urejevalnika besedil na delo z enim samim dokumentom. Učinkovito delajte z več dokumenti v Wordu 2013.
Sodelovanje pri predstavitvi, ustvarjeni v PowerPointu 2013, je lahko tako preprosto kot dodajanje komentarjev. Odkrijte, kako učinkovito uporabljati komentarje za izboljšanje vaših predstavitev.
Ugotovite, kako prilagoditi nastavitve preverjanja črkovanja in slovnice v Wordu 2016, da izboljšate svoje jezikovne sposobnosti.
PowerPoint 2013 vam ponuja različne načine za izvedbo predstavitve, vključno s tiskanjem izročkov. Izročki so ključnega pomena za izboljšanje vaše predstavitve.




