Kako dokazati besedilo v tujem jeziku v Wordu 2016

V interesu kozmopolitizma vam Word 2016 omogoča delo s tujimi jeziki. Naučite se, kako vnesti in urediti besedilo v tujem jeziku, ter preveriti črkovanje in slovnico.
Word je bil zdaj že kar nekaj različic zelo odličen. To je verjetno najboljša in najbolj popolna aplikacija za obdelavo besedil na svetu. Vsakič, ko izide nova različica Worda, se sprašujem: "Kaj bi še lahko dodali?" No, Microsoft je v Wordu 2019 pripravil več zanimivih funkcij, za katere verjetno niste vedeli, da jih potrebujete, a za katere ne boste želeli živeti, ne da bi nadaljevali.
Morda boste videli nekaj Microsoftove dokumentacije, ki pravi, da so funkcije, opisane v tem članku, na voljo samo naročnikom na Office 365, vendar je to opozorilo zastarelo in ne velja za Office 2019.
Učna orodja so zbirka orodij za pomoč pri branju z razumevanjem – nova funkcija Worda 2019. Ponuja številne uporabne funkcije za pomoč ljudem, ki iz različnih razlogov težko berejo običajno besedilo na zaslonu. Tudi ljudje, ki zlahka berejo spletno besedilo, lahko uživajo v dodatnih izboljšavah, ki jih zagotavljajo te funkcije Word 2019.
Za dostop do nove funkcije Worda 2019, ki vsebuje učna orodja, izberite Pogled → Učna orodja. Nato raziščite vsak gumb na zavihku Učna orodja, ki se prikaže.

Do zavihka Orodja za učenje odprete tako, da na zavihku Pogled izberete Učna orodja.
| Učno orodje | Funkcija |
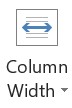 |
Širina stolpca odpre spustni seznam, s katerega lahko izberete različne širine stolpcev za prikaz dokumenta. Nekateri ljudje menijo, da je ožje širine stolpcev lažje brati kot širše. |
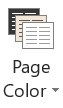 |
Barva strani odpre spustni seznam barv strani: Brez (bela), Sepia (bež) in Obrnjena (belo besedilo na črnem ozadju). |
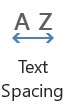 |
Razmik med besedilom poveča presledek med besedami, znaki in vrsticami. To lahko pomaga nekaterim ljudem z vidnimi ali kognitivnimi motnjami, da bolje vidijo in obdelajo besedilo. Ko prvič odprete zavihek Učna orodja, je ta funkcija morda omogočena; lahko ga izklopite z izbiro njegovega gumba. |
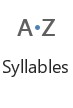 |
Zlogi ločijo vsako besedo na zloge, z drobnimi pikami med vsakim zlogom. Nekateri ljudje tako lažje berejo besede. |
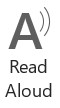 |
Read Aloud bere besedilo na glas. Če je izbrano besedilo, prebere izbor; če ne, začne brati na mestu vstavljanja. (Več o tej funkciji v naslednjem razdelku.) |
Ko končate, lahko kliknete Zapri orodja za učenje. Ni pa vam treba zapreti zavihka Učna orodja; lahko preprosto kliknete drug zavihek, da se lotite svojega dela in ohranite zavihek Učna orodja pri roki.
Oglejmo si branje na glas nekoliko bolj podrobno. Read Aloud je nova in izboljšana različica prejšnjega Officeovega ukaza, imenovanega Govori. Speak je še vedno na voljo v Excelu, PowerPointu in Outlooku (čeprav ga morate ročno dodati na trak ali orodni vrstici za hitri dostop v teh aplikacijah, saj privzeto ni na voljo). Outlook vsebuje tako govori kot branje na glas.
Na zavihku Orodja za učenje na traku lahko uporabite Branje na glas, kot je opisano v prejšnjem razdelku. Na voljo je tudi na zavihku Pregled v Wordu. Za branje izbranega besedila lahko kadar koli pritisnete Ctrl+Alt+Preslednica.
Če pogosto uporabljate Read Aloud, boste morda želeli dodati njegov gumb v orodno vrstico za hitri dostop. To je enostavno narediti: samo kliknite puščico navzdol na desnem koncu orodne vrstice za hitri dostop, da odprete meni, in v meniju izberite Preberi na glas, da ga dodate.
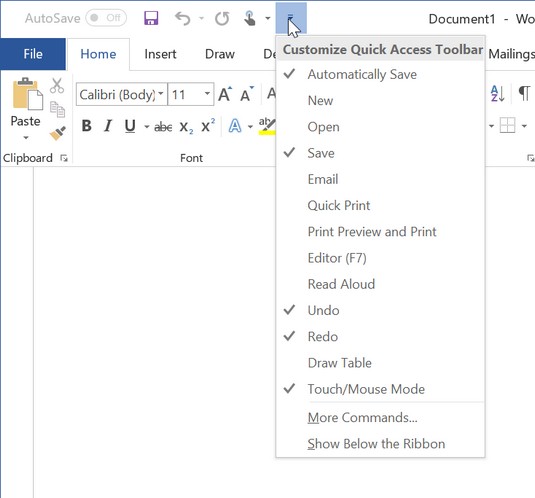
Dodajte Branje na glas v orodno vrstico za hitri dostop za preprost dostop.
Ukaz za branje na glas ali govor lahko dodate tudi v orodno vrstico za hitri dostop v drugih aplikacijah sistema Office 2019, vendar je za to malo več dela. Ko kliknete puščico navzdol v orodni vrstici za hitri dostop, izberite Več ukazov, da odprete pogovorno okno Možnosti. Nastavite nastavitev Izberi ukaze iz na Vsi ukazi, poiščite ukaz na seznamu na levi in nato izberite Dodaj, da ga dodate.
Ko uporabljate Read Aloud, se v zgornjem desnem kotu območja z besedilom prikaže majhna orodna vrstica. V tej orodni vrstici lahko izberete gumb Nastavitve, da odprete meni. Od tu lahko izberete drug glas in nadzorujete hitrost branja. Prav tako lahko hitro previjete naprej (na naslednji odstavek), se vrnete na prejšnji odstavek in zaprete orodno vrstico.
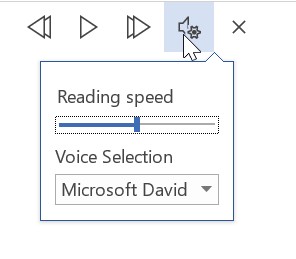
Spremenite način delovanja Read Aloud v meniju z nastavitvami.
Možnost diktata je funkcija Worda 2019, ki omogoča vnašanje besedila z govorjenjem in ne s tipkanjem. Je to novo? No, nekako. Ljudje že nekaj časa narekujejo v Word prek funkcije za prepoznavanje govora v sistemu Windows (ali Speech Services), vendar nova funkcija diktata prinaša dejavnost pod Wordov nadzor in ji daje več funkcij in možnosti.
Če želite uporabiti Diktat, odprite dokument in postavite točko vstavljanja na mesto, kjer želite, da se prikaže besedilo. Nato na zavihku Domov izberite Dictate. Če kliknete zgornji del gumba, se funkcija vklopi z izbranim privzetim jezikom. Če kliknete puščico na dnu gumba, se prikaže meni, v katerem lahko izberete jezik. Od tam lahko izberete jezik ali če je jezik že pravilen, lahko izberete Dictate.
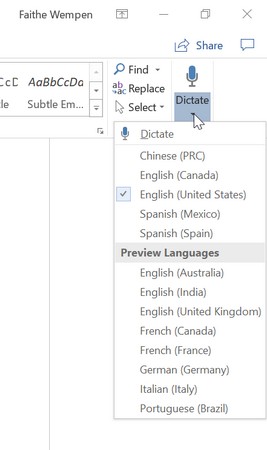
V meniju izberite jezik za narekovanje.
Funkcija Dictate je aktivna, ker se na ikoni prikaže rdeča pika. Dokler je Dictate aktiven, bo vse, kar govorite v mikrofon, pretvorjeno v besedilo v dokumentu. Narekujete lahko tudi ločila, kot so pika, vejica in vprašaj, ter prelome, kot sta nova vrstica in nov odstavek.
Narekovanje ostane vklopljeno, dokler ničesar ne vnesete. Če začnete tipkati, se funkcija Word 2019 sama izklopi.
Če ima dokument več strani, je tradicionalni način brskanja po njem pomikanje gor in dol, kajne? Ena stran se prikaže pod naslednjo. Toda Word 2019 ponuja alternativo temu: funkcijo Side to Side.
Na zavihku Pogled v skupini Premik strani lahko izbirate med navpično in od strani do strani. Pri slednjem se strani pomikajo od leve proti desni in ne navzgor in navzdol. Nekaj nenavadnosti tega načina: ne morete spremeniti povečave, ker si mora hkrati ogledati cele strani. In ni navpičnega drsnega traku - le vodoravna na dnu.

Po dokumentu se lahko pomikate vodoravno in ne navpično.
Današnji otroci ne vedo, kako enostavno jim je z razkošjem pisanja svojih raziskovalnih člankov v Microsoft Wordu. Takrat smo morali, kot pravijo stari ljudje, dejansko poznati pravilno obliko bibliografskih vnosov ter ustrezne alineje in razmike za opombe. Word že več kot desetletje zagotavlja pomoč pri pisanju raziskav, ki prihrani čas, vendar Word 2019 dodaja še nekaj orodij na zavihek Reference, da je postopek čim bolj neboleč s pametnim iskanjem in raziskovalcem.
Pametno iskanje
Smart Lookup je odličen za iskanje odgovorov na hitra vprašanja in pridobivanje preprostih povzetkov zapletenih tem. Samo izberite besedo ali besedno zvezo v dokumentu in nato izberite Reference → Pametno iskanje. V podoknu z rezultati sta dva zavihka: Explore ponuja informacije, podobne enciklopediji, medtem ko Define ponuja preproste definicije.
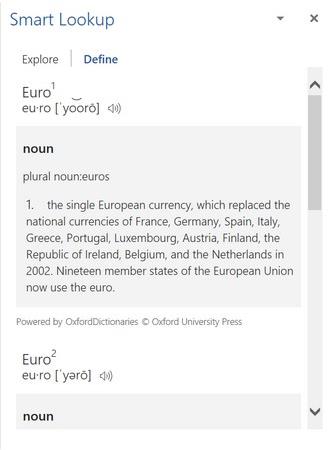
S pametnim iskanjem poiščite po spletu osnovna dejstva.
Različica funkcije Smart Lookup v programu Word 365 deluje nekoliko drugače kot različica Word 2019. Če v programu Word 365 ob aktiviranju funkcije nimate izbranega besedila, se prikaže iskalno polje, v katerega lahko vnesete besedo ali besedno zvezo. Če v programu Word 2019 ob aktiviranju funkcije ni nič izbrano, se prikaže sporočilo o napaki. Tudi zavihki v oknu z rezultati so različni: Znanje, Splet in Slike.
raziskovalec
Možnost Raziskovalec je nova funkcija Worda 2019 (Reference → Raziskovalec), ki je podobna pametnemu iskanju, vendar bolj poglobljena. Raziskave najdejo članke o ljudeh, dogodkih, konceptih in krajih, vendar se tu ne ustavi. Rezultate razvrsti glede na priljubljenost citiranja in vam omogoča filtriranje seznama, da prikažete samo knjige (zelo verodostojne, vendar lahko hitro zastarijo), revije (na splošno veljajo za bolj verodostojne vire za akademsko pisanje) ali spletna mesta (splošno znanje) .
Funkcija pametnega iskanja v Wordu 365 je nekoliko drugačna od tiste v Wordu 2019. V filtru rezultatov na primer ni kategorije knjig. Morda boste opazili tudi druge razlike.
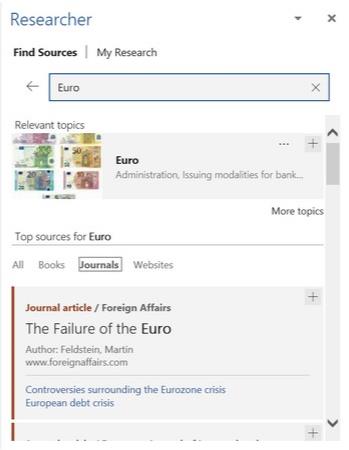
Poiščite raziskavo o temi, ki bi lahko bila primerna za citiranje v akademskem delu z raziskovalcem.
Word je že v več različicah uspel shraniti v različnih spletnih formatih, vendar odkrito povedano, ni opravil prav dobrega dela pri oblikovanju privlačnih in funkcionalnih spletnih strani. Bili so bolj kot nerodni Wordovi dokumenti, objavljeni na spletu. Nova funkcija, imenovana Transform to Web page, spremeni vse to. Izberite Datoteka → Pretvori, da odprete podokno Pretvori v spletno stran, nato pa kliknite gumb Pretvori na dnu tega podokna, da svojo stran naložite v Microsoft Sway, spletni urejevalnik, ki lahko naredi vaš dokument videti, kot da je bil dejansko zasnovan za spletnem okolju. Prepričan sem, da ste skeptični. tudi jaz sem bil. Ampak poskusite.
Tukaj je le še nekaj majhnih bonusov, ki jih boste našli kot funkcije Worda 2019:
V interesu kozmopolitizma vam Word 2016 omogoča delo s tujimi jeziki. Naučite se, kako vnesti in urediti besedilo v tujem jeziku, ter preveriti črkovanje in slovnico.
Učinkovito filtriranje in razvrščanje podatkov v vrtilni tabeli Excel 2019 za boljša poročila. Dosežite hitrejše analize z našimi namigi in triki!
Reševalec v Excelu je močno orodje za optimizacijo, ki lahko naleti na težave. Razumevanje sporočil o napakah reševalca vam lahko pomaga rešiti težave in optimizirati vaše matematične modele.
Odkrijte različne <strong>teme PowerPoint 2019</strong> in kako jih lahko uporabite za izboljšanje vaših predstavitev. Izberite najboljšo temo za vaše diapozitive.
Nekateri statistični ukrepi v Excelu so lahko zelo zmedeni, vendar so funkcije hi-kvadrat res praktične. Preberite vse opise funkcij hi-kvadrat za bolje razumevanje statističnih orodij.
V tem članku se naučite, kako dodati <strong>obrobo strani</strong> v Word 2013, vključno z različnimi slogi in tehnikami za izboljšanje videza vaših dokumentov.
Ni vam treba omejiti uporabe urejevalnika besedil na delo z enim samim dokumentom. Učinkovito delajte z več dokumenti v Wordu 2013.
Sodelovanje pri predstavitvi, ustvarjeni v PowerPointu 2013, je lahko tako preprosto kot dodajanje komentarjev. Odkrijte, kako učinkovito uporabljati komentarje za izboljšanje vaših predstavitev.
Ugotovite, kako prilagoditi nastavitve preverjanja črkovanja in slovnice v Wordu 2016, da izboljšate svoje jezikovne sposobnosti.
PowerPoint 2013 vam ponuja različne načine za izvedbo predstavitve, vključno s tiskanjem izročkov. Izročki so ključnega pomena za izboljšanje vaše predstavitve.




