Kako dokazati besedilo v tujem jeziku v Wordu 2016

V interesu kozmopolitizma vam Word 2016 omogoča delo s tujimi jeziki. Naučite se, kako vnesti in urediti besedilo v tujem jeziku, ter preveriti črkovanje in slovnico.
Microsoft Office 2019 temelji na uspehu Officea 2016 z dodajanjem nekaj odličnih novih funkcij. Microsoft je poslušal povratne informacije uporabnikov ter uvedel spremembe in izboljšave, ki ljudem pomagajo, da svoje delo opravijo hitreje in z manj koraki. Pravzaprav je v Officeu toliko novih funkcij, o katerih je treba govoriti, da bo za vse o njih potrebno več člankov! Ta prvi članek v seriji obravnava funkcije in funkcionalnosti, ki so skupne v več aplikacijah. V kasnejših člankih boste izvedeli, kaj je novega v vsaki posamezni aplikaciji.
Office 2019 je tisto, čemur pravijo »box izdelek« (tudi če ga prenesete) ali maloprodajni izdelek. Kupiš ga enkrat, potem pa je tvoj za vse življenje (oz. dokler ga želiš). S samodejnimi prenosi boste prejeli varnostne in vzdrževalne posodobitve za Office 2019, ne pa tudi posodobitev, ki vsebujejo nove funkcije. Nasprotno pa je Office 365 izdelek, ki temelji na naročnini, ki ga Microsoft nenehno posodablja samodejno in v ozadju.
Office 2019 je bil uradno izdan septembra 2018, vendar je bil njegov nabor funkcij zamrznjen aprila 2018, ko je bil izdan komercialni predogled. Od aprila 2018 sta imela Office 2019 in Office 365 enake funkcije, vendar je od takrat Microsoft še naprej uvajal nove funkcije v Office 365, medtem ko je Office 2019 ostal enak. Zato so med njima manjše razlike.
Ko je bil Office 2016 prvič izdan, je vseboval enako funkcionalnost izrezkov kot prejšnje različice. Microsoft je vzdrževal strežnik, ki je vseboval na tisoče (morda milijone?) slik izrezkov, po katerem ste lahko iskali v številnih Officeovih aplikacijah. Kmalu po prvotni izdaji Officea 2016 pa je Microsoft izdal posodobitev, ki je odvzela to funkcijo in jo namesto tega nadomestila s funkcijo Online Pictures. Spletne slike uporabljajo iskalnik Bing (še en odličen Microsoftov izdelek) za iskanje slik po celotnem spletu, tako da niste omejeni na eno lastniško zbirko slik. Vmesnik za Online Pictures se je od prve uvedbe nekajkrat spremenil. Do njega pridete tako, da izberete Vstavi → Spletne slike. Vnesite svoje ključne besede v besedilno polje na vrhu in pritisnite Enter za iskanje, ali kliknite eno od ploščic kategorije za brskanje. Gumb OneDrive v spodnjem levem kotu omogoča dostop do vaših osebnih spletnih slik v OneDrive.

Spletne slike vam omogočajo iskanje slik v internetu, ne da bi zapustili aplikacijo Office.
Funkcija Icons Office 2019 omogoča dostop do knjižnice črno-belih ikon, ki jih lahko vstavite kot majhne grafične slike. Razpon izbire je precej impresiven. Za dostop do knjižnice ikon izberite Vstavi → Ikone. Te ikone so razširljive vektorske grafike (SVG), zato so videti dobro pri kateri koli velikosti in ločljivosti.
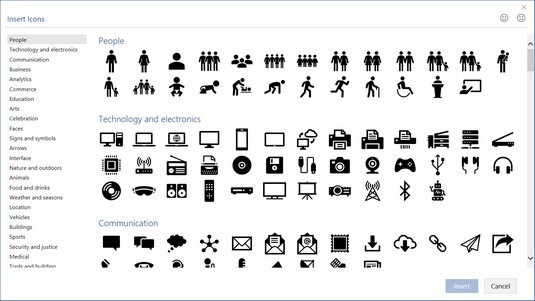
Izberite ikono iz knjižnice ikon.
Ko prvič vstavite enega od Officeovih 3D modelov, boste za igranje z njim izgubili dobrih 30 minut. In potem boste manj razburjeni, ker izrezka ni več, ker so 3D modeli veliko bolj zanimivi. 3D modeli so videti kot tridimenzionalni izrezki, vendar imajo dodatne funkcije za njihovo prilagajanje. Nasmeški imajo na primer gumb na sredini, ki ga lahko povlečete, da spremenite smer, v katero kaže obraz. Ko delate s 3D-modelom, se na traku prikaže zavihek Orodja za 3D modele, s prednastavljenimi pogledi v galeriji in funkcijo Pan & Zoom.
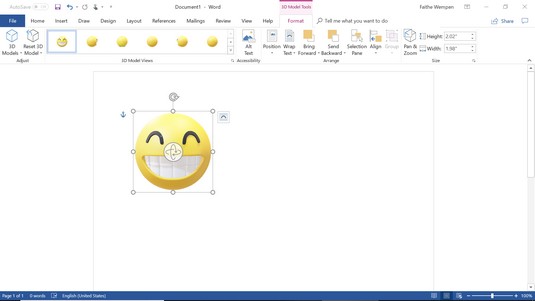
Vstavite 3D model in nato povlecite ikono za upravljanje na sredini, da jo prilagodite.
Če zaženete Office v napravi z zaslonom, občutljivim na dotik, lahko izkoristite številne nove funkcije črnila, kot so učinki nagiba, občutljivost na pritisk in možnost ohranjanja enakih nastavitev peresa in svinčnika v vseh Officeovih aplikacijah. .
Uporabniki Officea 365 imajo tudi dostop do urejevalnika črnila , imenovanega Ink Gestures , ki uporablja naravne poteze, na primer prečrtanje nečesa, da ga izbrišeš, ali obkroži, da ga izbere. Na zavihku Risanje (ki je prisoten na traku, če imate zaslon, občutljiv na dotik), izberite Urejevalnik črnila in nato Omogoči urejevalnik črnila. Za več informacij o funkciji Office 2019 izberite Urejevalnik črnila → Pomoč za poteze črnila, da odprete podokno opravil, ki razlaga različne poteze.
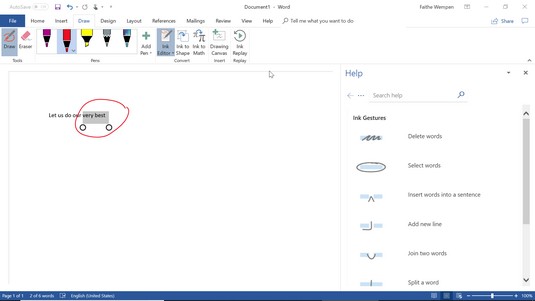
Podokno za pomoč ponuja informacije o razpoložljivih potezah s črnilom.
Če nimate zaslona, občutljivega na dotik, lahko še vedno uporabljate orodja za risanje z miško. Ni lahko, je pa mogoče. Zavihka Risanje pa privzeto ne boste imeli na svojem traku. Če ga želite omogočiti, izberite Datoteka → Možnosti → Prilagodi trak in nato v desnem podoknu postavite kljukico poleg možnosti Risanje.
Ali ste že kdaj spremenili datoteko in jo shranili, da bi ugotovili, da znova potrebujete staro različico? Ali ne sovražiš, ko se to zgodi? Toda v aplikacijah Office 2019 se lahko izognete temu glavobolu, če ste svoje datoteke shranili na lokacijo SharePoint ali OneDrive.
Za dostop do prejšnjih različic:
Izberite Datoteka → Informacije.
Kliknite hiperpovezavo Ogled in obnovitev prejšnjih različic.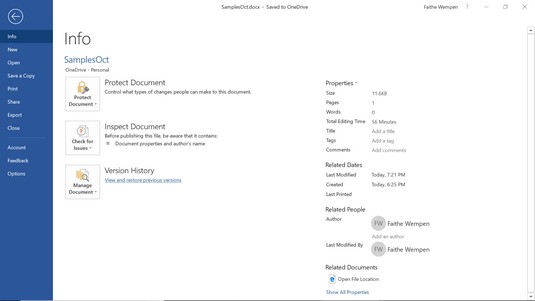
Izberite Prikaži in obnovi prejšnje različice.
Odpre se podokno opravil z zgodovino različic, v katerem so navedene vse shranjene različice datoteke.
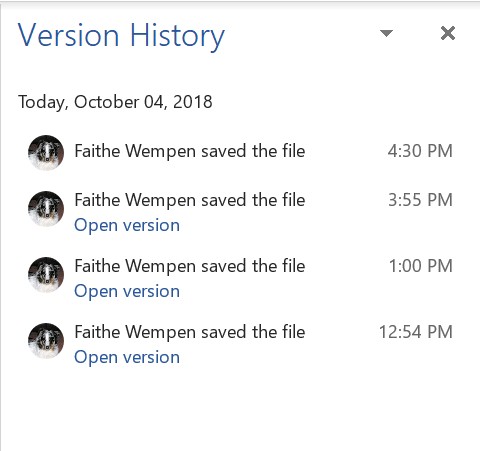
Uporabite podokno opravil Zgodovina različic za brskanje in obnovitev starejših različic.
Kliknite želeno različico, da se vrnete nanjo.
Obstaja nekaj drugih načinov za dostop do podokna opravil zgodovine različic:
To so malenkosti, kajne? Tukaj je zbirka majhnih izboljšav, ki izboljšajo Office 2019.
Novi zvoki povratnih informacij
Če uporabljate funkcijo Pošlji povratne informacije z zvoki Office 2019 (imenovana tudi Office Sounds), imate zdaj na izbiro dve zvočni shemi: moderno in klasično. Če želite spremeniti zvoke (ali jih vklopiti/izklopiti), izberite Datoteka → Možnosti, izberite Enostavnost dostopa in izberite svojo izbiro v razdelku Možnosti povratnih informacij.
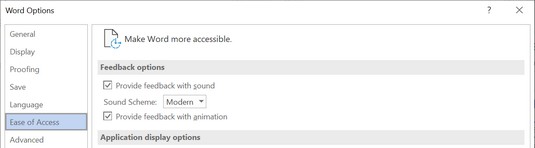
V pogovornem oknu Možnosti izberite zvočno temo.
Možnost črnega vmesnika
Tema vmesnika je splošna barvna shema za okno aplikacije. Barvita je privzeta, bela je moja najljubša, zdaj pa je tu še črna. Izberite Datoteka → Možnosti, izberite Splošno in na spustnem seznamu Office Theme izberite Črno. Ta nastavitev se takoj uporabi za vse Officeove aplikacije.
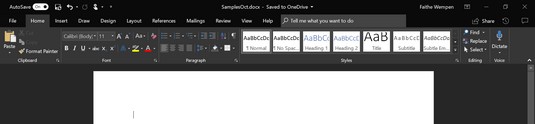
Zdaj je na voljo črna možnost vmesnika.
V interesu kozmopolitizma vam Word 2016 omogoča delo s tujimi jeziki. Naučite se, kako vnesti in urediti besedilo v tujem jeziku, ter preveriti črkovanje in slovnico.
Učinkovito filtriranje in razvrščanje podatkov v vrtilni tabeli Excel 2019 za boljša poročila. Dosežite hitrejše analize z našimi namigi in triki!
Reševalec v Excelu je močno orodje za optimizacijo, ki lahko naleti na težave. Razumevanje sporočil o napakah reševalca vam lahko pomaga rešiti težave in optimizirati vaše matematične modele.
Odkrijte različne <strong>teme PowerPoint 2019</strong> in kako jih lahko uporabite za izboljšanje vaših predstavitev. Izberite najboljšo temo za vaše diapozitive.
Nekateri statistični ukrepi v Excelu so lahko zelo zmedeni, vendar so funkcije hi-kvadrat res praktične. Preberite vse opise funkcij hi-kvadrat za bolje razumevanje statističnih orodij.
V tem članku se naučite, kako dodati <strong>obrobo strani</strong> v Word 2013, vključno z različnimi slogi in tehnikami za izboljšanje videza vaših dokumentov.
Ni vam treba omejiti uporabe urejevalnika besedil na delo z enim samim dokumentom. Učinkovito delajte z več dokumenti v Wordu 2013.
Sodelovanje pri predstavitvi, ustvarjeni v PowerPointu 2013, je lahko tako preprosto kot dodajanje komentarjev. Odkrijte, kako učinkovito uporabljati komentarje za izboljšanje vaših predstavitev.
Ugotovite, kako prilagoditi nastavitve preverjanja črkovanja in slovnice v Wordu 2016, da izboljšate svoje jezikovne sposobnosti.
PowerPoint 2013 vam ponuja različne načine za izvedbo predstavitve, vključno s tiskanjem izročkov. Izročki so ključnega pomena za izboljšanje vaše predstavitve.




