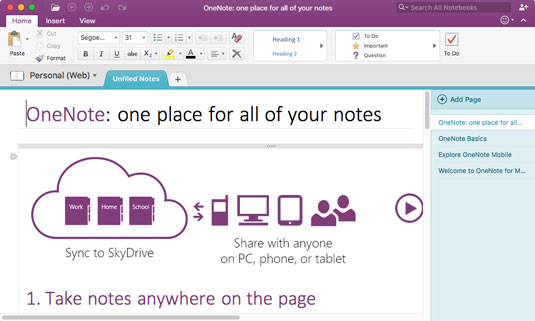Microsoft OneNote 2016 je posodobil videz zavihkov, da se bo ujemal z ostalim naborom aplikacij Office 2016, in dodal nekaj novih funkcij, zaradi katerih je ta aplikacija najbolj priljubljena za beleženje.
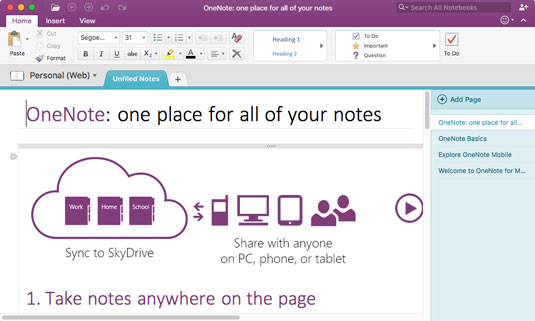
OneNote 2016 ima sodoben videz.
Microsoft OneNote je edina aplikacija zbirke Microsoft Office, ki jo lahko brezplačno prenesete in uporabljate brez licence za zbirko ali naročnine 365. Namizna aplikacija je na voljo v trgovinah Windows Store, Mac App Store in je seveda vključena v priloženi prenos zbirke Office.
Uporabniki osebnih računalnikov bodo videli novejše funkcije in izboljšave pred uporabniki Mac. Na primer, z OneNote za Mac lahko zdaj rišete, skicirate in ročno pišete zapiske. To je na voljo v OneNote za Windows od različice iz leta 2013, ki je spremljala izdajo Surface, Surface RT in Surface Pro.
Nekatere od novih funkcij OneNote 2016 so naslednje:
-
Office Lens — Microsoft OneNote je zdaj predstavil sestrsko aplikacijo, ki je na voljo na vseh platformah pametnih telefonov, imenovano Office Lens. Ta aplikacija vam omogoča, da s telefonom posnamete fotografije in jih pošljete neposredno v OneNote 2016. Aplikacija tudi pretvori slike blokovnega besedila ali enačb v računalniško oblikovane strani, ki jih je enostavno brati. Če želite uporabiti to dodatno funkcijo, poiščite in prenesite Office Lens iz trgovine z aplikacijami za pametne telefone.
-
Opombe iz spleta z Microsoft Edge — Če uporabljate Windows 10 in novi brskalnik Microsoft Edge, lahko zdaj narišete kar na strani in izrežete beležko, ki ste jo ustvarili, s klikom na en sam gumb v zgornjem desnem delu orodje/naslovno vrstico.
Upoštevajte, da ta funkcija ni na voljo uporabnikom Mac, razen če je Windows 10 virtualiziran ali dvojno zagnan v računalnik Mac.
-
Pošiljajte zapiske sebi po e-pošti — Microsoft je dodal [email protected] kot način za preprosto zbiranje e-poštnih sporočil in njihovo pošiljanje v svoj zvezek OneNote. zakaj? Nekateri ljudje hranijo zelo velike e-poštne arhive, da se lahko po potrebi sklicujejo na vsebino; Glede na število projektov, na katerih delate, se lahko te informacije na enem mestu izkažejo za zelo priročne.
-
Če želite nastaviti svoje e-poštne naslove za uporabo v OneNotu, obiščite stran z nastavitvami e-pošte in izberite naslov, s katerega želite, da OneNote sprejema dohodno pošto. Če vaš e-poštni naslov ni prikazan kot izbor, kliknite povezavo »Ne vidim e-poštnega naslova, ki ga želite dodati« in sledite navodilom.
-
Skupna raba — zdaj imate z Microsoft OneNote 2016 možnost, da svoje zvezke delite in sodelujete z drugimi pri vsebini zvezkov. Kliknite ali tapnite ikono osebe v zgornjem desnem kotu aplikacije in izberite e-pošto, nalaganje ali izvoz beležnice.
-
Sinhronizacija — OneNote 2016 zdaj ponuja možnost sinhronizacije zvezkov na več platformah in več različicah aplikacij. Za razliko od OneNote 2013 je različica 2016 združljiva s prenosniki iz starejših različic izdelka. Če na primer uporabljate OneNote 2016 v računalniku z operacijskim sistemom Windows 10, OneNote Mobile v pametnem telefonu in OneNote 2008 v računalniku Mac, bodo vsi vaši prenosniki enaki v vseh napravah.
-
Pametno iskanje — Microsoft je vmesniku OneNote 2016 dodal pametno iskanje (tudi vpogledi iz Binga). To pomeni, da lahko v svoj zvezek preprosto dodate več informacij v obliki fotografij, raziskav, povezav in spletnih člankov. Za dostop do Smart Lookup z desno tipko miške kliknite element, na katerem želite zbrati več podatkov, in podatke spustite in povlecite v svoj zvezek.
-
Povej mi — OneNote vključuje tudi funkcijo Povej mi, kot pri drugih aplikacijah v paketu Office 2016. Povej mi vam lahko pomaga pri uporabi funkcij aplikacije OneNote, ki je še nikoli niste uporabljali, ter omogoči hitrejši in lažji dostop do drugih funkcij in njihovo uporabo.
Če želite uporabiti Povej mi, kliknite ali tapnite iskalno polje ali vprašaj v zgornjem desnem kotu in vnesite zahtevo. Če ste specifični, bo aplikacija opravila funkcijo namesto vas. Če vnesete ključno besedo, se prikaže spustni seznam z možnostmi, med katerimi lahko izbirate. Na primer, »Dodaj nov zvezek« bo naredil prav to, po drugi strani pa bo »Beležnica« prikazala spustni seznam, ki ponuja možnosti, kot so dodajanje, izvoz, tiskanje in tako naprej. Kliknite ali tapnite ustrezno možnost.