Kako dokazati besedilo v tujem jeziku v Wordu 2016

V interesu kozmopolitizma vam Word 2016 omogoča delo s tujimi jeziki. Naučite se, kako vnesti in urediti besedilo v tujem jeziku, ter preveriti črkovanje in slovnico.
Excel ponuja robusten nabor orodij za ponazoritev trendov. To lahko storite tako, da v Excelove grafikone narišete trendne črte, da prikažete svoje podatke . Tukaj odkrijete, kako v Excelu izrisati logaritemske trendne črte, močnostne trendne črte in polinomske trendne črte.
Logaritemsko trend je tista, v kateri se dviga podatkov ali zelo hitro pade na začetku, nato pa upočasni in ravni off skozi čas. Primer logaritemskega trenda je prodajni vzorec težko pričakovanega novega izdelka, ki se običajno kratek čas prodaja v velikih količinah, nato pa se umiri.
Za vizualizacijo takšnega trenda lahko narišete logaritemsko trendno črto. To je ukrivljena črta skozi podatkovne točke, kjer se razlike med točkami na eni strani črte in tistimi na drugi strani črte medsebojno izničijo.
Tu so koraki, ki jih morate slediti za izris logaritmične trendne črte v Excelu:
Kliknite grafikon, da ga izberete.
Če ima vaš grafikon več nizov podatkov, kliknite serijo, ki jo želite analizirati.
Izberite Oblikovanje → Dodaj element grafikona → Črta trenda → Več možnosti trendne črte.
Prikaže se podokno Format Trendline.
Kliknite zavihek Možnosti trenda.
Izberite izbirni gumb Logarithmic.
Excel nariše logaritemsko črto trenda.
(Izbirno) Izberite potrditveno polje Prikaži enačbo na grafikonu.
Če želite videti le trendno črto, lahko preskočite koraka 6 in 7.
(Izbirno) Izberite potrditveno polje Prikaži vrednost R-kvadrata na grafikonu.
Kliknite Zapri.
Excel prikaže regresijsko enačbo in vrednost R2. Ta slika prikazuje grafikon z narisano eksponentno črto trenda, regresijsko enačbo in vrednostjo R2.
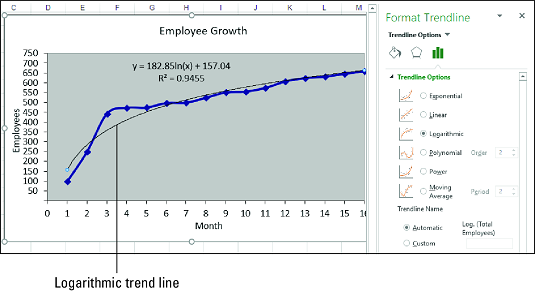
Grafikon z logaritmično črto trenda.
Ko je trendna črta, ki se najbolje prilega, logaritmična krivulja, ima regresijska enačba naslednjo splošno obliko:
y = m * ln(x) + b
y je odvisna spremenljivka; x je neodvisna spremenljivka; b in m sta konstanti; in ln je naravni logaritem, za katerega lahko uporabite Excelovo funkcijo LN.
Excel nima funkcije, ki bi neposredno izračunala vrednosti b in m. Vendar pa lahko uporabite funkcijo LINEST, če "izravnate" logaritemsko krivuljo z uporabo logaritemske lestvice za neodvisne vrednosti:
{=LINEST( znani_ys , LN( znani_xs ), const , statistika )}
V mnogih primerih regresijske analize najbolj ustreza trend moči, pri katerem se podatki vztrajno povečujejo ali zmanjšujejo. Takšen trend očitno ni eksponenten ali logaritem, oboje pa pomeni ekstremno vedenje, bodisi na koncu trenda (v primeru eksponentnega) bodisi na začetku trenda (v primeru logaritemskega). Primeri trendov moči vključujejo prihodke, dobičke in marže v uspešnih podjetjih, ki vse kažejo stalno povečevanje stopnje rasti iz leta v leto.
Trend moči zveni linearno, toda risanje črte trenda moči kaže ukrivljeno črto , ki se najbolje prilega, skozi podatkovne točke. Pri vaši analizi takšnih podatkov je običajno najbolje, da najprej poskusite z linearnim trendom. Če se to ne prilega dobro, preklopite na črto trenda moči.
Sledite tem korakom, da narišete črto trenda moči v Excelu:
Kliknite grafikon, da ga izberete.
Če ima vaš grafikon več nizov podatkov, kliknite serijo, ki jo želite analizirati.
Izberite Oblikovanje → Dodaj element grafikona → Črta trenda → Več možnosti trendne črte.
Prikaže se podokno Format Trendline.
Kliknite zavihek Možnosti trenda.
Izberite izbirni gumb Power.
Excel nariše črto trenda moči.
(Izbirno) Izberite potrditveno polje Prikaži enačbo na grafikonu.
Če želite videti samo črto trenda, preskočite 6. in 7. korak.
(Izbirno) Izberite potrditveno polje Prikaži vrednost R-kvadrata na grafikonu.
Kliknite Zapri.
Excel prikaže regresijsko enačbo in vrednost R2 (opisano spodaj). Naslednja slika prikazuje grafikon z narisano črto trenda moči, regresijsko enačbo in vrednostjo R2.
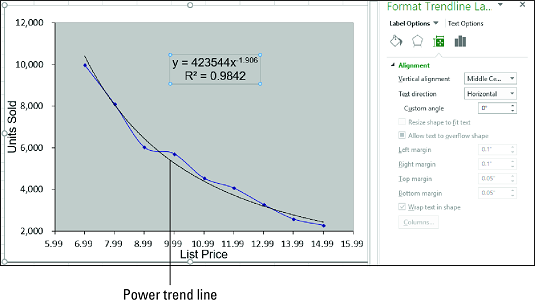
Grafikon s črto trenda moči.
Ko je trendna črta, ki se najbolj prilega, krivulja moči, ima regresijska enačba naslednjo splošno obliko:
y = m * xb
y je odvisna spremenljivka; x je neodvisna spremenljivka; in b in m sta konstanti.
Za neposredno izračun vrednosti b in m ni na voljo nobene funkcije delovnega lista. Vendar pa lahko uporabite funkcijo LINEST, če "izravnate" krivuljo moči z uporabo logaritmične lestvice za odvisne in neodvisne vrednosti:
{=LINEST(LN( znani_ys ), LN( znani_xs ), const , statistika )}
V mnogih resničnih scenarijih se razmerje med odvisnimi in neodvisnimi spremenljivkami ne premika v eno smer. To bi bilo prelahko. Na primer, namesto da bi nenehno naraščali – enakomerno, kot v linearnem trendu, strmo, kot v eksponentnem ali logaritemskem trendu, ali enakomerno, kot v trendu moči – se lahko podatki, kot so prodaja na enoto, dobički in stroški, premikajo navzgor in navzdol .
Če želite vizualizirati tak trend, lahko narišete polinomsko trendno črto, ki je najbolj primerna črta več krivulj, izpeljanih z enačbo, ki uporablja več potenk x. Število potenk x je vrstni red polinomske enačbe. Na splošno velja, da višji kot je vrstni red, tesneje se krivulja prilega vašim obstoječim podatkom, vendar bolj nepredvidljive so vaše napovedane vrednosti.
Če že imate grafikon, sledite tem korakom, da dodate polinomsko trendno črto v Excelu:
Kliknite grafikon, da ga izberete.
Če ima vaš grafikon več nizov podatkov, kliknite serijo, ki jo želite analizirati.
Izberite Oblikovanje → Dodaj element grafikona → Črta trenda → Več možnosti trendne črte.
Prikaže se podokno Format Trendline.
Kliknite zavihek Možnosti trenda.
Izberite izbirni gumb Polinom.
Kliknite puščice gumba Order spin, da nastavite vrstni red želene polinomske enačbe.
Excel nariše polinomsko črto trenda.
(Izbirno) Izberite potrditveno polje Prikaži enačbo na grafikonu.
Če želite videti samo črto trenda, obidete koraka 7 in 8.
(Izbirno) Izberite potrditveno polje Prikaži vrednost R-kvadrata na grafikonu.
Kliknite Zapri.
Excel prikaže regresijsko enačbo in vrednost R2. Spodnja slika prikazuje grafikon z narisano polinomsko trendno črto, regresijsko enačbo in vrednostjo R2.
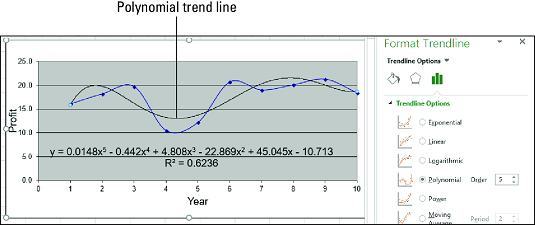
Grafikon s polinomsko črto trenda.
Kadar je trendna črta, ki se najbolje prilega, polinomska krivulja, ima regresijska enačba naslednjo obliko:
y = m n x n + … + m2x2 + m1x + b
y je odvisna spremenljivka; x je neodvisna spremenljivka; in b in m n do m1 sta konstanti.
Za izračun vrednosti b in mn do m1 lahko uporabite LINEST, če dvignete znane vrednosti_xs na potence od 1 do n za polinom n tretjega reda:
{=LINEST( znani_ys , znani_xs ^ {1,2,…, n }, const , statistika )}
Lahko pa uporabite tudi funkcijo TREND:
{=TREND( znani_ys , znani_xs ^ {1,2,…, n }, novi_xs , konst )}Zelo kul funkcija trendnih linij v Excelu je možnost, da jih razširite v prihodnost. To nam daje predstavo o tem, kakšne prihodnje vrednosti bi lahko temeljile na trenutnem trendu podatkov.
V podoknu Format Trendline kliknite kategorijo Trendline Options in nato v polje "Naprej" polje pod "Napoved."

Vrednost R-kvadrat je številka, ki označuje, kako dobro se vaša linija trenda ujema z vašimi podatki. Bližje ko je vrednost R-kvadrata 1, boljše je prileganje trendne črte.
V podoknu Format Trendline kliknite "Možnosti trendne črte" kategorijo in nato preverite "Prikaži vrednost R-kvadrat na grafikonu" potrditveno polje.

Prikazana je vrednost 0,81. To je razumno prileganje, saj vrednost nad 0,75 na splošno velja za spodobno --- bližje kot je 1, tem bolje.
V interesu kozmopolitizma vam Word 2016 omogoča delo s tujimi jeziki. Naučite se, kako vnesti in urediti besedilo v tujem jeziku, ter preveriti črkovanje in slovnico.
Učinkovito filtriranje in razvrščanje podatkov v vrtilni tabeli Excel 2019 za boljša poročila. Dosežite hitrejše analize z našimi namigi in triki!
Reševalec v Excelu je močno orodje za optimizacijo, ki lahko naleti na težave. Razumevanje sporočil o napakah reševalca vam lahko pomaga rešiti težave in optimizirati vaše matematične modele.
Odkrijte različne <strong>teme PowerPoint 2019</strong> in kako jih lahko uporabite za izboljšanje vaših predstavitev. Izberite najboljšo temo za vaše diapozitive.
Nekateri statistični ukrepi v Excelu so lahko zelo zmedeni, vendar so funkcije hi-kvadrat res praktične. Preberite vse opise funkcij hi-kvadrat za bolje razumevanje statističnih orodij.
V tem članku se naučite, kako dodati <strong>obrobo strani</strong> v Word 2013, vključno z različnimi slogi in tehnikami za izboljšanje videza vaših dokumentov.
Ni vam treba omejiti uporabe urejevalnika besedil na delo z enim samim dokumentom. Učinkovito delajte z več dokumenti v Wordu 2013.
Sodelovanje pri predstavitvi, ustvarjeni v PowerPointu 2013, je lahko tako preprosto kot dodajanje komentarjev. Odkrijte, kako učinkovito uporabljati komentarje za izboljšanje vaših predstavitev.
Ugotovite, kako prilagoditi nastavitve preverjanja črkovanja in slovnice v Wordu 2016, da izboljšate svoje jezikovne sposobnosti.
PowerPoint 2013 vam ponuja različne načine za izvedbo predstavitve, vključno s tiskanjem izročkov. Izročki so ključnega pomena za izboljšanje vaše predstavitve.




