Kako dokazati besedilo v tujem jeziku v Wordu 2016

V interesu kozmopolitizma vam Word 2016 omogoča delo s tujimi jeziki. Naučite se, kako vnesti in urediti besedilo v tujem jeziku, ter preveriti črkovanje in slovnico.
Formula za izračun odstotne variance v Excelu v večini primerov deluje odlično. Ko pa je referenčna vrednost negativna vrednost, se formula pokvari.
Na primer, predstavljajte si, da začenjate podjetje in pričakujete, da boste v prvem letu izgubili. Torej si date proračun v višini negativnih 10.000 $. Zdaj si predstavljajte, da ste po prvem letu dejansko zaslužili denar in zaslužili 12.000 $. Izračun odstotne variacije med vašim dejanskim in predvidenim prihodkom bi vam dal –220 %. Lahko ga preizkusite na kalkulatorju. 12.000 minus –10.000, deljeno z –10.000, je enako –220%.
Kako lahko rečete, da je vaša odstotna odstopanja –220 %, če ste očitno zaslužili? No, težava je v tem, da ko je vaša referenčna vrednost negativno število, matematika obrne rezultate, zaradi česar so številke videti čudne. To je resnična težava v svetu podjetij, kjer so lahko proračuni pogosto negativne vrednosti.
Popravek je, da uporabite funkcijo ABS za izničenje negativne referenčne vrednosti:
=(C4-B4)/ABS(B4)
Slika uporablja to formulo v celici E4, ki ponazarja različne rezultate, ki jih dobite pri uporabi standardne formule odstotne variance in formule za izboljšano odstotno odstopanje.

Excelova funkcija ABS vrne absolutno vrednost za katero koli številko, ki ji jo posredujete. Če vnesete =ABS(-100) v celico A1, bi vrnili 100. Funkcija ABS v bistvu naredi katero koli število nenegativno število. Uporaba ABS v tej formuli izniči učinek negativnega merila uspešnosti (negativni proračun 10.000 v primeru) in vrne pravilno odstotno odstopanje.
To formulo lahko varno uporabite za vse vaše potrebe po odstotnih odstopanjih; deluje s katero koli kombinacijo pozitivnih in negativnih številk.
Tukaj je nekaj načinov za testiranje prisotnosti negativnega števila in zagotavljanje alternativnega rezultata.
Prva stvar, ki jo lahko naredimo, je, da preverimo, ali je katera koli številka negativna, in nato prikažemo besedilo, ki bralcu sporoči, da izračuna odstotne spremembe ni bilo mogoče izvesti.
Naslednja formula naredi to s funkcijo IF in funkcijo MIN.
=IF(MIN(stara vrednost, nova vrednost)<=0,"--",(nova vrednost/stara vrednost)-1)
Formula deluje takole:
Logični preizkus funkcije IF (MIN(stara vrednost, nova vrednost)<=0) najde najmanjšo od obeh vrednosti in preveri, ali je vrednost manjša ali enaka nič. Rezultat bo TRUE ali FALSE.
Če je rezultat TRUE, potem obstaja negativno število (ali nič). V tem primeru lahko prikažemo nekaj besedila, ki ga povemo bralcu. To je lahko karkoli želite. Uporabil sem le dva pomišljaja »–«. Prav tako lahko vrnete napako N/A s funkcijo NA() ali katerim koli drugim besedilom, ki bralcu sporoča, da odstotne spremembe ni bilo mogoče izračunati.
Če je rezultat FALSE, se za vrnitev odstotne spremembe dveh pozitivnih številk uporabi formula za odstotno spremembo.
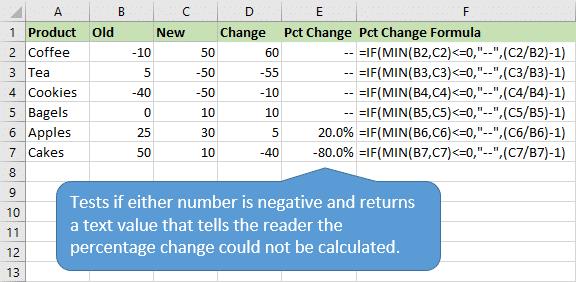
Ta formula obravnava tudi deljenje z nič (#DIV/0!), zato nam je ni treba zaviti v funkcijo IFERROR.
Vodnik Wall Street Journal pravi, da njegova poročila o dobičku prikazujejo "P" ali "L", če je število negativno in je podjetje objavilo dobiček ali izgubo.
To isto metodologijo bi lahko uporabili, da bi našim bralcem povedali, ali je bila sprememba pozitivna (P) ali negativna (N), če je katera koli vrednost negativna.
Naslednja formula to preverja z dodatno funkcijo IF.
=IF(MIN(stara vrednost, nova vrednost)<=0,IF((nova vrednost - stara vrednost)>0,"P","N"),(nova vrednost/stara vrednost)-1)
Formula deluje takole:
Začnemo z istim logičnim preizkusom, da ugotovimo, ali obstaja negativna vrednost, z uporabo funkcije MIN.
Druga funkcija IF se nato uporabi za določitev, ali je sprememba iz starega v novo pozitivna ali negativna.
IF((nova vrednost – stara vrednost)>0,”P”,”N”)
Ta stavek IF vrne »P« za pozitivno spremembo in »N« za negativno spremembo.
Če sta obe številki pozitivni, se za prikaz rezultata uporabi formula odstotne spremembe.
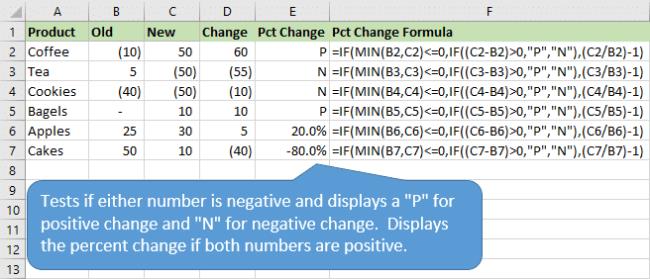
V interesu kozmopolitizma vam Word 2016 omogoča delo s tujimi jeziki. Naučite se, kako vnesti in urediti besedilo v tujem jeziku, ter preveriti črkovanje in slovnico.
Učinkovito filtriranje in razvrščanje podatkov v vrtilni tabeli Excel 2019 za boljša poročila. Dosežite hitrejše analize z našimi namigi in triki!
Reševalec v Excelu je močno orodje za optimizacijo, ki lahko naleti na težave. Razumevanje sporočil o napakah reševalca vam lahko pomaga rešiti težave in optimizirati vaše matematične modele.
Odkrijte različne <strong>teme PowerPoint 2019</strong> in kako jih lahko uporabite za izboljšanje vaših predstavitev. Izberite najboljšo temo za vaše diapozitive.
Nekateri statistični ukrepi v Excelu so lahko zelo zmedeni, vendar so funkcije hi-kvadrat res praktične. Preberite vse opise funkcij hi-kvadrat za bolje razumevanje statističnih orodij.
V tem članku se naučite, kako dodati <strong>obrobo strani</strong> v Word 2013, vključno z različnimi slogi in tehnikami za izboljšanje videza vaših dokumentov.
Ni vam treba omejiti uporabe urejevalnika besedil na delo z enim samim dokumentom. Učinkovito delajte z več dokumenti v Wordu 2013.
Sodelovanje pri predstavitvi, ustvarjeni v PowerPointu 2013, je lahko tako preprosto kot dodajanje komentarjev. Odkrijte, kako učinkovito uporabljati komentarje za izboljšanje vaših predstavitev.
Ugotovite, kako prilagoditi nastavitve preverjanja črkovanja in slovnice v Wordu 2016, da izboljšate svoje jezikovne sposobnosti.
PowerPoint 2013 vam ponuja različne načine za izvedbo predstavitve, vključno s tiskanjem izročkov. Izročki so ključnega pomena za izboljšanje vaše predstavitve.




