Kako dokazati besedilo v tujem jeziku v Wordu 2016

V interesu kozmopolitizma vam Word 2016 omogoča delo s tujimi jeziki. Naučite se, kako vnesti in urediti besedilo v tujem jeziku, ter preveriti črkovanje in slovnico.
Office 2019 je doslej najbolj poznana na dotik različica Officea s funkcijami, ki lahko označujejo Officeove datoteke s komentarji in skicami, pretvarjajo rokopis v besedilo in celo pretvorijo prostoročne risbe v slike vektorskih črt. Vse te dejavnosti so skupaj znane kot črnila . Nekatere funkcije črnila so na voljo le, če imate napravo z zaslonom na dotik, kot je računalnik Microsoft Surface in aktivno pisalo, druge funkcije pa delujejo s katero koli napravo z zaslonom na dotik (tudi če rišete samo s prstom) in še vedno druge se lahko uporabljajo na napravah brez dotika z "risanjem" z običajno miško ali sledilno kroglico. Ta članek si ogleda zmožnosti črnila v sistemu Office 2019.
Microsoft Surface je Microsoftova lastna linija računalnikov z zasloni, občutljivimi na dotik. Obstaja več modelov, vsi pa imajo eno skupno stvar: osredotočenost na vnos z zaslona na dotik. Za vnos z zaslonom na dotik je zaželeno pisalo, lahko pa uporabite tudi prste. Zgodnji modeli so bili opremljeni s pisalom, pri trenutnih modelih pa se pisalo prodaja ločeno.
Na voljo je več modelov, od katerih je vsak namenjen različnim uporabnikom. Surface, Surface Go in Surface Pro so tablice z izbirnimi snemljivimi tipkovnicami in izbirnimi pisala. Zasnovani so za uporabo predvsem kot tablete. Surface Laptop in Surface Book sta prenosna računalnika s snemljivimi zasloni. Zasnovani so za uporabo predvsem kot prenosni računalniki. Surface Studio je namizje vse v enem, ki se lahko pretvori v digitalno mizo za risanje. Surface Hub je bela tabla z zaslonom na dotik.
Površinske naprave, pa tudi številne druge naprave z zasloni, občutljivimi na dotik, so zasnovane tako, da sprejemajo vnos s pisala. Vendar pa niso vsa pisala enaka. Nekatera pisala so pozicijska, kar pomeni, da zaznajo lokacijo konice glede na zaslon. Druga pisala temeljijo na fotoaparatu in uporabljajo digitalni papir za zaznavanje, kje se pisalo dotika pisalne površine. Peresa merilnikov pospeška zaznavajo gibanje peresa in stik s pisalno površino.
Vrsta peresa, ki deluje z najnovejšimi izdelki Microsoft Surface, je aktivno pero, ki je naprednejša tehnologija kot katera koli druga. Aktivno pero ima v peresu lastne elektronske komponente, ki prenašajo podatke v krmilnik peresa v računalniku (ali dodane v računalnik). Nekatera aktivna pisala imajo na sebi tudi gumbe, ki imajo posebne funkcije v določenih aplikacijah. (Na primer, pero ima lahko na vrhu gumb za radirko, ki ga je mogoče klikniti, ki pomika diaprojekcijo v PowerPointu.)
Naprave Microsoft Surface potrebujejo aktivno pero, če želite izkoristiti celotno paleto funkcij črnila v sistemu Office 2019 in drugih aplikacijah. To pa ne pomeni, da druga pisala ne bodo delovala na osnovni ravni. Če pero uporabljate predvsem kot zamenjavo za miško, se dotaknete zaslona, da kliknete ali povlečete stvari, je primerno skoraj vsako pero. Aktivno pero postane pomembno šele, ko se lotite funkcij, specifičnih za pero, kot je ustvarjanje zasenčenih risb ali pisanje veliko ročno napisanih zapiskov.
Podjetje, ki izdeluje najnovejša aktivna peresa, združljiva s Surface, se imenuje N-Trig. Leta 2015 ga je kupil Microsoft.
Tukaj je nekaj značilnosti, ki razlikujejo eno pero od drugega:
Da, če naprava podpira to vrsto pisala. Pero Surface lahko uporabljate z napravo, ki ni površinska in ima zaslon na dotik, ki deluje z aktivnimi peresi, z napravo Microsoft Surface pa lahko uporabite pisala drugih znamk. Združljivost je sicer pogojna, odvisno od generacije in tehnologije; ne boste mogli uporabljati peresa najnovejše tehnologije z 10 let starim tabličnim računalnikom in obratno.
Zdaj, ko razumete osnove tehnologije pisala, si oglejmo, kako Microsoft Office uporablja pisala.
V večini aplikacij Office 2019, če imate zaslon, občutljiv na dotik, se zavihek Risanje samodejno prikaže na traku. Če iz nekega razloga ni ali če nimate zaslona, občutljivega na dotik (vendar želite še vedno preizkusiti funkcije črnila z miško), ga lahko omogočite tako, da storite naslednje:
Kliknite Datoteka → Možnosti → Prilagodi trak.
V desnem podoknu kliknite, da postavite kljukico poleg možnosti Risanje.
Trak lahko prilagodite tako, da dodate zavihek Risanje.
Kliknite V redu.
Nekatera orodja na zavihku Risanje so enaka v vsaki aplikaciji Office 2019. Excel ima najmanj razpoložljivih funkcij črnila, zato si najprej poglejmo to aplikacijo.
Za risanje kliknite gumb Risanje na zavihku Risba. S tem se aktivira kateri koli svinčnik, svinčnik ali označevalnik, ki je izbran v skupini Peresa. Ko je pero izbrano, ima na gumbu puščico navzdol. To puščico navzdol lahko kliknete, da odprete meni za prilagoditev orodja (barva, debelina itd.). Izbire barve in debeline v Excelu in PowerPointu so precej osnovne, v Wordu pa imate veliko več izbire, vključno s svetlečimi bleščečimi mavričnimi peresi!
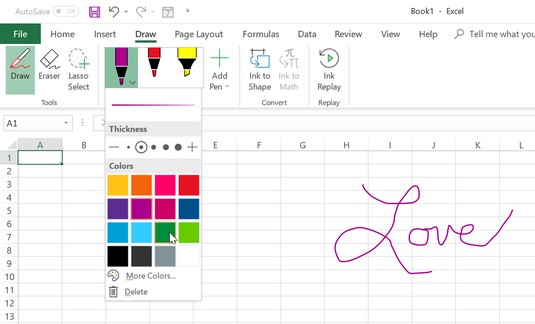
Dostopate lahko do različnih orodij za risanje.
Če želite dodati novo pero v galerijo Pens, kliknite Dodaj pero in nato po želji izberite Pero, Svinčnik ali Označevalnik. V galerijo je dodano novo pero s puščico navzdol, tako da ga lahko prilagodite.

Matematične enačbe, ki jih napišete, se pretvorijo v predmet urejevalnika enačb.
Poleg osnovnega nabora orodij, obravnavanega v prejšnjem razdelku, ima Word 2019 nekaj edinstvenih funkcij črnila.
Ink Editor
Ink Editor vam omogoča urejanje vnesli dokumentov z vaše pisalom. Ta funkcija je lahko uporabna, če morate na primer urejati dokumente, ko je vaša naprava v načinu tabličnega računalnika (strojna tipkovnica ni na voljo).
Če želite preizkusiti urejevalnik črnila, naredite naslednje:
V Wordov dokument vnesite nekaj besedila.
Kliknite Risanje → Urejevalnik črnila, da omogočite funkcijo.
Kliknite spodnji del gumba Ink Editor, da odprete meni, in kliknite Pomoč za poteze črnila.
Odpre se podokno s pomočjo z razlago osnovnih potez za urejanje, ki jih lahko uporabite; to je odlična goljufija, ko se začnete učiti.
Kliknite gumb Risanje in nato kliknite katero koli pero v galeriji Peres.
S peresom narišite vodoravno črto naravnost skozi nekaj besedila, ki ga želite izbrisati, ali narišite skoznjo vodoravno črto, ki jo prečrta.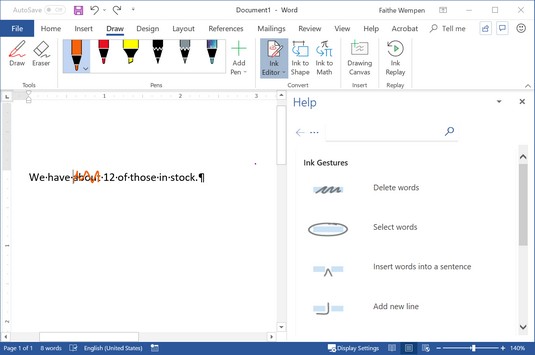
Z risanjem valovite črte izbrišete besede.
S peresom narišite krog okoli besede.
Beseda postane izbrana.
Preizkusite več drugih oznak za urejanje v podoknu pomoči.
Ko končate, kliknite Več o potezah s črnilom na dnu podokna pomoči za več informacij.
Zaprite podokno Pomoč.
Platno za risanje
Risba Canvas ustvarja pravokotne polje v dokumentu, kjer si lahko pripravi. Seveda lahko rišete kjer koli na dokumentu, vendar se risba ponavadi preplete z besedilom dokumenta. Z ustvarjanjem risalnega platna lokalizirate risbo na eno mesto in lahko delate s celotnim platnom kot z enim samim predmetom.
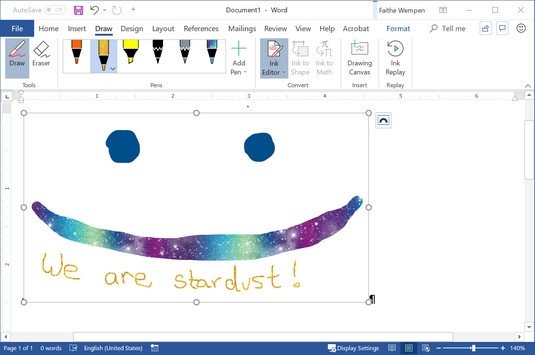
Zabavajte se s platnom za risanje.
Platno za risanje je tudi odličen kraj za preizkus posebnih zmožnosti risanja aktivnega pisala. Poskusite na primer spremeniti kot in pritisk peresa za zanimive učinke risanja.
Čeprav PowerPoint nima bleščečega mavričnega črnila kot Word, ima nekaj zelo dobrih lastnosti: ravnilo za risanje in funkcijo črnila v besedilo.
Ravnilo za risanje
Ker je PowerPoint uporabna aplikacija Microsoft Office za ustvarjanje preprostih grafik (zaradi velikih, široko odprtih območij platna, ki jih nudijo diapozitivi), ni nenavadno, da želite prostoročno risati na diapozitiv PowerPoint, bodisi s pisalom ali s pisalom. orodja za risanje (Vstavi → Oblike).
Orodje Ravnilo (na zavihku Risanje) vam daje ravnilo na zaslonu; nato lahko uporabite pisalo za risanje po diapozitivu in črta se bo natančno poravnala z robom ravnila. Ravnilo lahko celo nagnete pod katerim koli kotom in ga premikate.
Če ga želite preizkusiti, sledite tem korakom:
Začnite novo PowerPointovo predstavitev in spremenite postavitev diapozitiva v Prazen (Domov → Postavitev diapozitiva → Prazen).
Kliknite Risanje → Ravnilo.
Povlecite ravnilo na želeno mesto. (Uporabite miško, prst ali pisalo.)
Prilagodite kot ravnila tako, da ga zavrtite s prsti na zaslonu na dotik ali če imate na miški kolo ali kroglico, tako da ga zavrtite.
S tremi prsti zasukajte ravnilo za pet stopinj.
Izberite pero in povlecite vzdolž roba ravnila, da narišete ravno črto.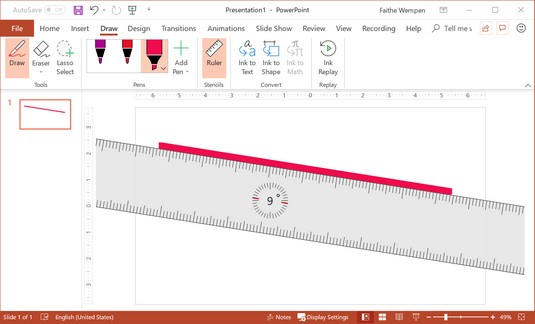
Risanje črte z orodjem Ravnilo.
Kliknite Risanje → Ravnilo, da izklopite ravnilo.
Ravnilo izgine, a črta, ki ste jo narisali, ostane.
Ravnilo lahko uporabite tudi za poravnavo posameznih elementov ali skupin elementov. Izberite element in ga povlecite, dokler se njegov izbirni ročaj ne zaskoči na ravnilo. Ali pa izberite več elementov (uporabite tipko Ctrl) in nato povlecite niz, da se pripne na ravnilo.
Črnilo v besedilo
Včasih, ko dajete predstavitev, jo lahko označite z nekaj ročno napisanimi opombami na zaslonu. Kasneje se boste morda želeli vrniti in te opombe pretvoriti v vtipkano besedilo. PowerPoint 2019 to olajša. Poskusi:
Na diapozitivu PowerPoint s pisalom ali prstom napišite nekaj besedila.
Kliknite Risanje → Črnilo v besedilo.
Kazalec se spremeni v laso.
Povlecite čez ročno napisano besedilo, da ga izberete.
Besedilo se takoj pretvori v vtipkano besedilo.
V interesu kozmopolitizma vam Word 2016 omogoča delo s tujimi jeziki. Naučite se, kako vnesti in urediti besedilo v tujem jeziku, ter preveriti črkovanje in slovnico.
Učinkovito filtriranje in razvrščanje podatkov v vrtilni tabeli Excel 2019 za boljša poročila. Dosežite hitrejše analize z našimi namigi in triki!
Reševalec v Excelu je močno orodje za optimizacijo, ki lahko naleti na težave. Razumevanje sporočil o napakah reševalca vam lahko pomaga rešiti težave in optimizirati vaše matematične modele.
Odkrijte različne <strong>teme PowerPoint 2019</strong> in kako jih lahko uporabite za izboljšanje vaših predstavitev. Izberite najboljšo temo za vaše diapozitive.
Nekateri statistični ukrepi v Excelu so lahko zelo zmedeni, vendar so funkcije hi-kvadrat res praktične. Preberite vse opise funkcij hi-kvadrat za bolje razumevanje statističnih orodij.
V tem članku se naučite, kako dodati <strong>obrobo strani</strong> v Word 2013, vključno z različnimi slogi in tehnikami za izboljšanje videza vaših dokumentov.
Ni vam treba omejiti uporabe urejevalnika besedil na delo z enim samim dokumentom. Učinkovito delajte z več dokumenti v Wordu 2013.
Sodelovanje pri predstavitvi, ustvarjeni v PowerPointu 2013, je lahko tako preprosto kot dodajanje komentarjev. Odkrijte, kako učinkovito uporabljati komentarje za izboljšanje vaših predstavitev.
Ugotovite, kako prilagoditi nastavitve preverjanja črkovanja in slovnice v Wordu 2016, da izboljšate svoje jezikovne sposobnosti.
PowerPoint 2013 vam ponuja različne načine za izvedbo predstavitve, vključno s tiskanjem izročkov. Izročki so ključnega pomena za izboljšanje vaše predstavitve.




