Kako dokazati besedilo v tujem jeziku v Wordu 2016

V interesu kozmopolitizma vam Word 2016 omogoča delo s tujimi jeziki. Naučite se, kako vnesti in urediti besedilo v tujem jeziku, ter preveriti črkovanje in slovnico.
Ko želite izslediti določen zapis, je ustvarjanje poizvedbe preveč. Na srečo ima Access 2003 hiter način za iskanje določenega podatka v tabelah in obrazcih vašega projekta: ukaz Najdi.
Iskanje je na voljo tako v orodni vrstici kot v glavnem meniju. (Izberite Uredi –> Najdi. Ljudje, ki se osredotočajo na tipkovnico, lahko pritisnejo Ctrl+F.) Access 2003 je vseeno, na kakšen način sprožite ukaz Najdi – deluje enako na obeh straneh.
Čeprav je ukaz Find precej enostaven za uporabo sam po sebi, poznavanje nekaj trikov omogoča, da najbolje deluje. Ko poznate osnove Najdi (zajete v naslednjem razdelku), lahko natančno prilagodite ukaz Najdi z uporabo nasvetov v razdelku, imenovanem »Uravnavanje iskanja za hitrost in natančnost«, pozneje v tem članku. V tem razdelku je prikazano, kako prilagoditi nastavitve Najdi za podrobnejše misije iskanja.
Uporaba ukaza Najdi je enostavna naloga. Takole deluje:
1. Odprite tabelo ali obrazec, ki ga želite iskati.
Da, Find deluje v pogledu podatkovnega lista in z obrazci Access.
2. Kliknite polje, ki ga želite iskati.
Ukaz Najdi išče trenutno polje v vseh zapisih tabele, zato se prepričajte, da kliknete desno polje, preden začnete postopek Najdi. Accessu 2003 je vseeno, kateri zapis kliknete – dokler pritisnete pravo polje, je Access zadovoljen. (Pomembno je, da je vaša programska oprema zadovoljna!)
3. Zaženite ukaz Najdi tako, da kliknete gumb Najdi v orodni vrstici (tisti z daljnogledom) ali izberete Uredi –> Najdi.
Pogovorno okno Najdi in zamenjaj se odpre.
4. Vnesite besedilo, ki ga iščete, v polje Najdi, kot je prikazano na sliki 1.
Vzemite si trenutek in preverite svoje črkovanje, preden začnete iskati. Dostop ni dovolj svetel, da bi ugotovil, da dejansko mislite junaka, ko vnesete nič.
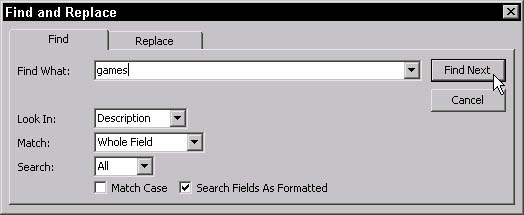
Slika 1: Pogovorno okno Najdi in zamenjaj je pripravljeno na svoje delo.
5. Kliknite Find Next, da začnete iskanje.
Preden lahko preštejete do ena do osmina, ukaz Najdi izsledi želeni zapis, premakne kazalec tja in označi ujemajoče se besedilo. Če Find ne najde ničesar, pa v majhnem pogovornem oknu obžaluje svojo neuspeh.
6. Če Find ni našel tistega, kar ste iskali:
• a. Kliknite V redu, da pogovorno okno izgine.
• b. Prepričajte se, da ste kliknili v pravilno polje in vse pravilno črkovali v polju Najdi.
• Morda boste želeli preveriti tudi posebne možnosti Najdi, ki so opisane v naslednjem razdelku, da vidite, ali ena od njih moti vaše iskanje.
• c. Ponovno kliknite Najdi naslednje.
Kaj pa, če prvi zapis, ki ga najde Access, ni tisti, ki ga iščete? Recimo, da želite drugega, tretjega ali štirinajstega Johna Smitha na mizi? Ni problema – zato ima pogovorno okno Najdi in zamenjaj gumb Najdi naprej. Klikajte Najdi naprej, dokler Access ne doseže želenega zapisa ali vam pove, da opušča iskanje.
Včasih samo navedba informacij v polju Najdi ni dovolj. Ali najdete preveč zapisov ali pa tisti, ki se ujemajo, niso tisti, ki jih želite. Najboljši način za zmanjšanje števila napačnih ujemanj je, da svojemu iskanju dodate več podrobnosti.
Natančna nastavitev omogoča tudi hitrejše zasledovanje.
Access ponuja več orodij za natančno nastavitev Find. Odprite pogovorno okno Najdi in zamenjaj s klikom na gumb Najdi v orodni vrstici ali z izbiro Uredi –> Najdi. Naslednji seznam opisuje, kako uporabljati različne možnosti:
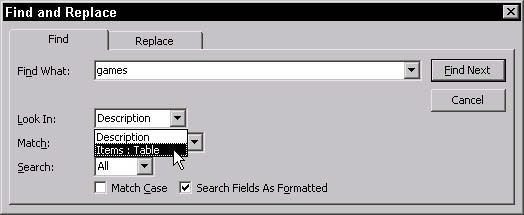
Slika 2: Če želite iskati po celotni tabeli, spremenite nastavitev Look In.
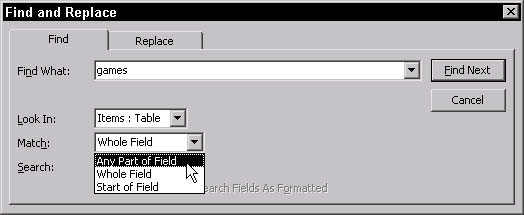
Slika 3: Poglejte v vsa ta majhna polja z uporabo možnosti Match.
• Pri vseh zapisih v tabeli (privzeta nastavitev)
• Gor ali dol od trenutnega zapisa
Če vaš ukaz Find ne deluje tako, kot mislite, da bi moral, preverite možnosti na prejšnjem seznamu. Verjetnost je, da ena ali več teh možnosti ni nastavljenih povsem pravilno!
V interesu kozmopolitizma vam Word 2016 omogoča delo s tujimi jeziki. Naučite se, kako vnesti in urediti besedilo v tujem jeziku, ter preveriti črkovanje in slovnico.
Učinkovito filtriranje in razvrščanje podatkov v vrtilni tabeli Excel 2019 za boljša poročila. Dosežite hitrejše analize z našimi namigi in triki!
Reševalec v Excelu je močno orodje za optimizacijo, ki lahko naleti na težave. Razumevanje sporočil o napakah reševalca vam lahko pomaga rešiti težave in optimizirati vaše matematične modele.
Odkrijte različne <strong>teme PowerPoint 2019</strong> in kako jih lahko uporabite za izboljšanje vaših predstavitev. Izberite najboljšo temo za vaše diapozitive.
Nekateri statistični ukrepi v Excelu so lahko zelo zmedeni, vendar so funkcije hi-kvadrat res praktične. Preberite vse opise funkcij hi-kvadrat za bolje razumevanje statističnih orodij.
V tem članku se naučite, kako dodati <strong>obrobo strani</strong> v Word 2013, vključno z različnimi slogi in tehnikami za izboljšanje videza vaših dokumentov.
Ni vam treba omejiti uporabe urejevalnika besedil na delo z enim samim dokumentom. Učinkovito delajte z več dokumenti v Wordu 2013.
Sodelovanje pri predstavitvi, ustvarjeni v PowerPointu 2013, je lahko tako preprosto kot dodajanje komentarjev. Odkrijte, kako učinkovito uporabljati komentarje za izboljšanje vaših predstavitev.
Ugotovite, kako prilagoditi nastavitve preverjanja črkovanja in slovnice v Wordu 2016, da izboljšate svoje jezikovne sposobnosti.
PowerPoint 2013 vam ponuja različne načine za izvedbo predstavitve, vključno s tiskanjem izročkov. Izročki so ključnega pomena za izboljšanje vaše predstavitve.




