Kako dokazati besedilo v tujem jeziku v Wordu 2016

V interesu kozmopolitizma vam Word 2016 omogoča delo s tujimi jeziki. Naučite se, kako vnesti in urediti besedilo v tujem jeziku, ter preveriti črkovanje in slovnico.
Excelova funkcija samodejnega filtra omogoča filtriranje neželenih podatkov na seznamu podatkov tako preprosto, kot da kliknete gumb Samodejni filter v stolpcu, v katerem želite filtrirati podatke, in nato v spustnem meniju tega stolpca izberete ustrezna merila za filtriranje.
Če odprete delovni list s seznamom podatkov in na vrhu seznama ne najdete gumbov samodejnega filtra, ki so priloženi vsakemu od imen polj, jih lahko prikažete preprosto tako, da postavite kazalec na celico v eno od celic z imeni polj. in nato kliknite ukazni gumb Filtriraj na zavihku Podatki na traku ali pritisnite Ctrl+Shift+L ali Alt+AT.
Možnosti filtra v spustnem meniju Samodejni filter stolpca so odvisne od vrste vnosov v polju. V spustnem meniju v stolpcu, ki vsebuje samo vnose datuma, meni vsebuje možnost Datumski filtri, ki ji je priložen podmeni dejanskih filtrov.
V spustnem meniju v stolpcu, ki vsebuje samo številske vnose (poleg datumov) ali mešanico datumov z drugimi vrstami številskih vnosov, meni vsebuje možnost Filtri številk. V spustnem meniju v stolpcu, ki vsebuje samo besedilne vnose ali mešanico besedila, datuma in drugih številskih vnosov, meni vsebuje možnost Filtri besedila.
Poleg možnosti datumskih filtrov, besedilnih filtrov ali filtrov številk (odvisno od vrste polja) spustni meni Samodejni filter za vsako polje na seznamu podatkov vsebuje seznamsko polje s popolnim seznamom vseh vnosov v tem stolpec, vsak ima svoje potrditveno polje. Na najosnovnejši ravni lahko filtrirate seznam podatkov tako, da počistite potrditveno polje za vse vnose, katerih zapisov ne želite videti na seznamu.
Ta vrsta osnovnega filtriranja najbolje deluje na poljih, kot so mesto, država ali država, ki vsebujejo veliko podvojenih, tako da lahko vidite podmnožico seznama podatkov, ki vsebuje samo mesta, zvezne države ali države, s katerimi želite delati na čas.
Najlažji način za izvedbo te osnovne vrste filtriranja na polju je, da najprej počistite potrditveno polje pred možnostjo (Izberi vse) na vrhu seznama polja, da počistite potrditvena polja, nato pa označite vsako od potrditvenih polj. polja, ki vsebujejo vnose za zapise, ki jih želite prikazati na seznamu filtriranih podatkov.
Ko končate z izbiro potrditvenih polj za vse vnose, ki jih želite obdržati, kliknite V redu, da zaprete spustni meni Samodejni filter.
Excel nato skrije vrstice na seznamu podatkov za vse zapise, razen za tiste, ki vsebujejo vnose, ki ste jih pravkar izbrali. Program vam tudi sporoči, katera polja ali polja so bila uporabljena v operaciji filtriranja, tako da gumbu samodejnega filtra v stolpcu dodate ikono stožčastega filtra.
Če želite obnoviti vse zapise na seznam podatkov, lahko odstranite filtriranje s klikom na ukazni gumb Počisti v skupini Razvrsti in filtriraj na zavihku Podatki na traku ali s pritiskom na Alt+AC.
Ko izvajate to osnovno vrsto filtriranja seznama, lahko izberete določene vnose iz več kot enega polja na tem seznamu. Tukaj želite samo zaposlene v podjetju, ki delajo v oddelkih za inženiring in informacijske storitve v pisarnah v Chicagu in Seattlu.
Če želite to narediti, izberite samo vnose Engineering and Information Services v seznamskem polju v spustnem meniju AutoFilter polja Dept in samo vnose Chicago in Seattle v seznamskem polju v spustnem meniju AutoFilter polja Location.
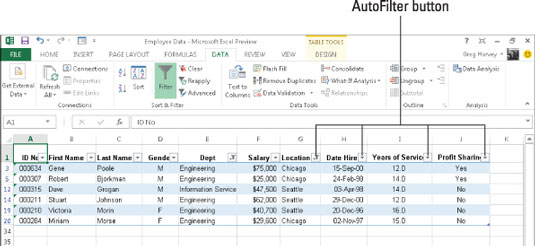
Kot lahko vidite, po filtriranju seznama podatkov zaposlenih tako, da so navedeni samo zapisi za zaposlene v oddelku za inženiring ali informacijske storitve v pisarniških lokacijah v Chicagu ali Seattlu, Excel doda ikono stožčastega filtra gumboma samodejnega filtra na obeh Polji Dept in Lokacija v zgornji vrstici, kar označujeta, da je seznam filtriran z uporabo meril, ki vključujejo obe polji.
Upoštevajte, da lahko po filtriranju seznama podatkov na ta način kopirate preostale zapise, ki sestavljajo želeno podmnožico seznama podatkov, na novo območje na istem delovnem listu ali na nov list v delovnem zvezku.
Nato lahko podatke razvrstite (z dodajanjem gumbov za samodejno filtriranje z ukaznim gumbom Filter na zavihku Podatki), grafikon podatkov, analizo podatkov ali povzetek podatkov v vrtilni tabeli.
V interesu kozmopolitizma vam Word 2016 omogoča delo s tujimi jeziki. Naučite se, kako vnesti in urediti besedilo v tujem jeziku, ter preveriti črkovanje in slovnico.
Učinkovito filtriranje in razvrščanje podatkov v vrtilni tabeli Excel 2019 za boljša poročila. Dosežite hitrejše analize z našimi namigi in triki!
Reševalec v Excelu je močno orodje za optimizacijo, ki lahko naleti na težave. Razumevanje sporočil o napakah reševalca vam lahko pomaga rešiti težave in optimizirati vaše matematične modele.
Odkrijte različne <strong>teme PowerPoint 2019</strong> in kako jih lahko uporabite za izboljšanje vaših predstavitev. Izberite najboljšo temo za vaše diapozitive.
Nekateri statistični ukrepi v Excelu so lahko zelo zmedeni, vendar so funkcije hi-kvadrat res praktične. Preberite vse opise funkcij hi-kvadrat za bolje razumevanje statističnih orodij.
V tem članku se naučite, kako dodati <strong>obrobo strani</strong> v Word 2013, vključno z različnimi slogi in tehnikami za izboljšanje videza vaših dokumentov.
Ni vam treba omejiti uporabe urejevalnika besedil na delo z enim samim dokumentom. Učinkovito delajte z več dokumenti v Wordu 2013.
Sodelovanje pri predstavitvi, ustvarjeni v PowerPointu 2013, je lahko tako preprosto kot dodajanje komentarjev. Odkrijte, kako učinkovito uporabljati komentarje za izboljšanje vaših predstavitev.
Ugotovite, kako prilagoditi nastavitve preverjanja črkovanja in slovnice v Wordu 2016, da izboljšate svoje jezikovne sposobnosti.
PowerPoint 2013 vam ponuja različne načine za izvedbo predstavitve, vključno s tiskanjem izročkov. Izročki so ključnega pomena za izboljšanje vaše predstavitve.




