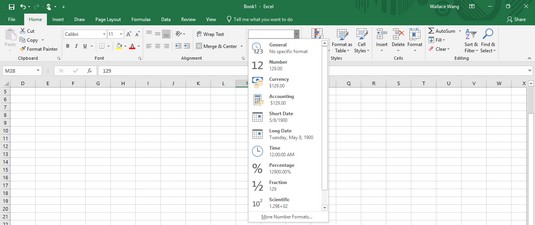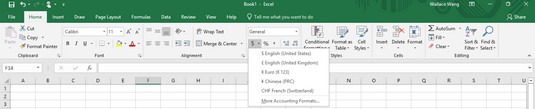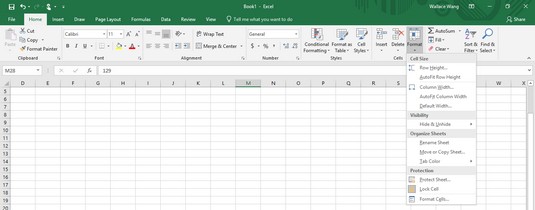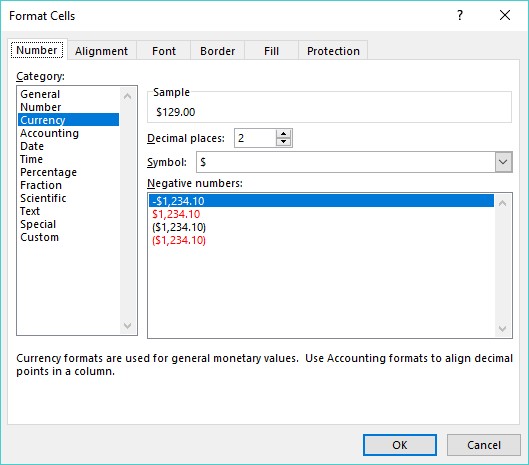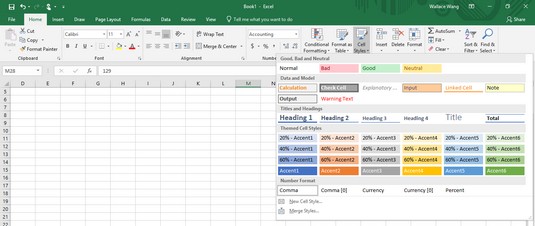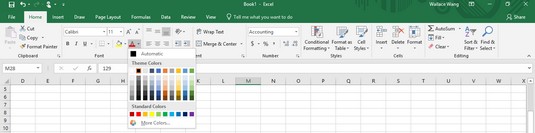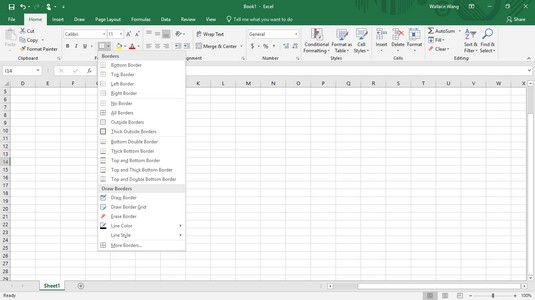Ko prvič ustvarite Excelov list, se številke in oznake prikažejo kot golo besedilo. Navadne oznake so v Excelu morda videti dolgočasne, vendar je navadne številke (na primer 8495 ali 0,39) težko prebrati in razumeti, če naj bi številke predstavljale zneske v valuti (8.495 $) ali odstotke (39 %).
Če želite, da bodo oznake vizualno zanimive in so številke videti bolj opisne glede tega, kar predstavljajo, morate svoje podatke oblikovati, potem ko jih vnesete v preglednico.
V Excelu lahko oblikujete celico ali obseg celic, potem ko ste že vnesli podatke ali preden vnesete kakršne koli podatke. Če oblikujete celice, preden vnesete kakršne koli podatke, bodo vsi podatki, ki jih vnesete v to celico, prikazani v izbrani obliki.
Oblikovanje številk v Excelu 2019
Če želite oblikovati videz številk v Excelu, sledite tem korakom:
Izberite eno ali več celic z miško ali tipkovnico.
Če želite izbrati več celic, povlecite miško ali držite tipko Shift, medtem ko pritiskate puščične tipke.
Kliknite zavihek Domov.
Kliknite seznamsko polje Oblika številk v skupini Številka.
Prikaže se spustni meni.
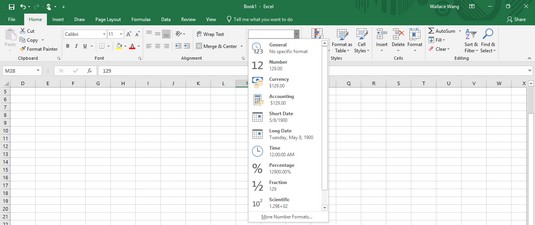
V seznamskem polju Oblika številk so navedeni različni načini oblikovanja videza številk.
Skupina Številka prikazuje tudi tri ikone, ki vam omogočajo, da z enim klikom oblikujete številke kot valuto, odstotek ali z vejicami. Če kliknete puščico, ki kaže navzdol na desni strani ikone Oblika obračunske številke, lahko izberete različne valutne simbole, ki jih želite uporabiti.
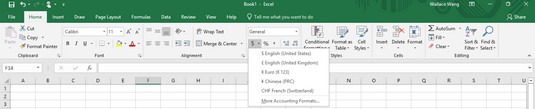
Različni načini oblikovanja denarja.
Kliknite slog zapisa številk, na primer Odstotek ali Znanstveni.
Excel prikaže vaše številke v izbrani obliki.
Prikaz negativnih števil v Excelu 2019
Ker mnogi ljudje uporabljajo preglednice za podjetja, pogosto želijo, da so negativne številke označene, da jih lahko lažje vidijo. Excel lahko prikaže negativna števila v oklepajih (–23) ali rdeče, tako da jih ne morete spregledati.
Če želite določiti, kako so negativna števila prikazana v preglednici, sledite tem korakom:
Izberite celico ali obseg celic, ki jih želite spremeniti.
Kliknite zavihek Domov.
Kliknite ikono Oblika v skupini Celice.
Prikaže se meni.
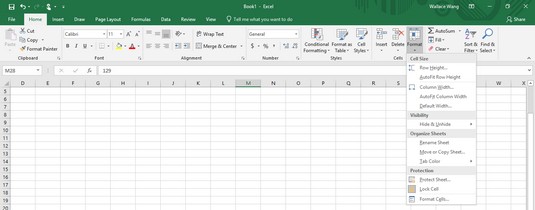
Ikona Oblika vam omogoča oblikovanje videza vrstic, stolpcev ali posameznih celic.
Izberite Oblikuj celice.
Prikaže se pogovorno okno Oblikovanje celic.
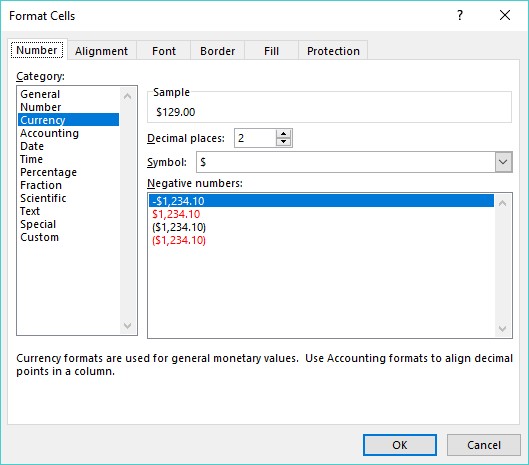
Pogovorno okno Oblikovanje celic vam omogoča prilagajanje videza vaših številk.
Na seznamu kategorij izberite Valuta ali Številka.
Izberete lahko, kako oblikujete negativna števila samo, če svoje številke oblikujete z uporabo kategorije Valuta ali Število.
Kliknite obliko negativnega števila in nato kliknite V redu.
Če se katera koli od vaših številk v celici ali celicah, ki jih izberete v 1. koraku, spremeni v negativno, Excel samodejno prikaže ta negativna števila v obliki negativnega števila, ki jo izberete.
Oblikovanje decimalnih števil v Excelu 2019
Če oblikujete celice za prikaz številk z decimalnimi mesti, na primer 23,09 ali 23,09185, lahko spremenite, koliko decimalnih mest se prikaže. Če želite določiti število decimalnih mest, sledite tem korakom:
Izberite celico ali celice, ki vsebujejo številke, ki jih želite oblikovati.
Kliknite zavihek Domov.
Kliknite v seznamskem polju Oblika številk in izberite obliko, ki prikazuje decimalna mesta, na primer Število ali Odstotek.
Excel formatira številke v izbranih celicah.
V skupini Število na zavihku Domov lahko kliknete ikono Povečaj decimalno število (poveča število prikazanih decimalnih mest) ali ikono Zmanjšaj decimalno število (zmanjša število prikazanih decimalnih mest.
Oblikovanje celic v Excelu 2019
Da bi vaši podatki izgledali lepše, lahko Excel formatira videz celic, da spremeni pisavo, barvo ozadja, barvo besedila ali velikost pisave.
Excel ponuja dva načina za oblikovanje celic: lahko uporabite Excelove vgrajene sloge oblikovanja ali pa uporabite različne vrste oblikovanja posamezno. Nekateri posamezni slogi oblikovanja, ki jih lahko izberete, so naslednji:
- Pisava in velikost pisave
- Slogi besedila (podčrtaj, ležeče in krepko)
- Barva besedila in ozadja
- Meje
- Poravnava
- Ovijanje in orientacija besedila
Oblikovanje celic z vgrajenimi slogi v Excelu 2019
Excel ponuja različne vnaprej oblikovane sloge oblikovanja, ki jih lahko uporabite za eno ali več celic. Če želite oblikovati celice z vgrajenim slogom, sledite tem korakom:
Izberite celico ali celice, ki jih želite formatirati z vgrajenim slogom.
Kliknite zavihek Domov.
Kliknite ikono Slogi celic v skupini Slogi.
Prikaže se spustni meni z vsemi različnimi slogi, ki jih lahko izberete.
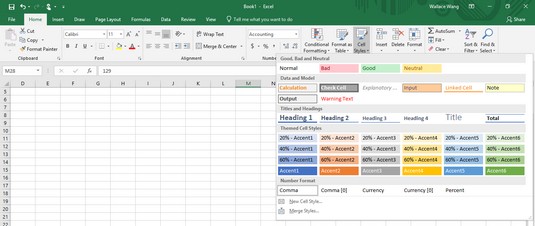
Meni Slogi celic ponuja različne načine za hitro oblikovanje celic.
Premaknite kazalec miške nad slog.
Excel prikaže predogled v živo, kako bodo vaše izbrane celice videti s tem posebnim slogom.
Kliknite želeni slog.
Excel uporabi izbrani slog za izbrane celice.
Oblikovanje pisav in slogov besedila v Excelu 2019
Različne pisave lahko poudarijo dele vaše preglednice, na primer z uporabo ene pisave za označevanje stolpcev in vrstic ter druge pisave ali velikosti pisave za prikaz podatkov. Slogi besedila (krepko, podčrtano in ležeče) lahko poudarijo tudi podatke, ki so prikazani v isti pisavi ali velikosti pisave.
Če želite spremeniti pisavo, velikost pisave in slog besedila ene ali več celic, sledite tem korakom:
Izberite celico ali celice, katerih pisavo ali velikost pisave želite spremeniti.
Kliknite zavihek Domov.
Kliknite seznam Pisava.
Prikaže se spustni meni z različnimi pisavami.
Kliknite pisavo, ki jo želite uporabiti.
Če želite spremeniti velikost pisave, izberite enega od naslednjih načinov:
- Kliknite seznamsko polje Velikost pisave in nato izberite velikost pisave, na primer 12 ali 16.
- Kliknite seznamsko polje Velikost pisave in vnesite vrednost, kot je 7 ali 15.
- Kliknite ikono Povečaj velikost pisave ali Zmanjšaj velikost pisave, dokler se vaši podatki ne prikažejo v želeni velikosti.
Kliknite eno ali več ikon sloga besedila (krepko, ležeče, podčrtano).
Oblikovanje z barvo v Excelu 2019
Vsaka celica prikazuje podatke v barvi pisave in barvi polnila. Barvo pisave določa barvo številk in črk, ki se pojavljajo znotraj celice. (Privzeta barva pisave je črna.) Barva polnila določa barvo, ki zapolni ozadje celice. (Privzeta barva polnila je bela.)
Če želite spremeniti pisavo in barve polnila celic, sledite tem korakom:
Izberite celico ali celice, ki jih želite obarvati.
Kliknite zavihek Domov.
Kliknite puščico, usmerjeno navzdol, ki se prikaže desno od ikone Barva pisave.
Prikaže se barvna paleta.
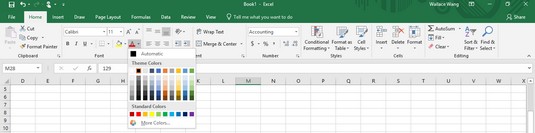
Podatke in ozadje vsake celice lahko prikažete v drugi barvi.
Kliknite barvo, ki jo želite uporabiti za svoje besedilo.
Barva, ki jo izberete, se prikaže neposredno na ikoni Barva pisave. Ko boste naslednjič želeli to isto barvo uporabiti za celico, lahko kliknete neposredno ikono Barva pisave namesto puščice, ki kaže navzdol desno od ikone Barve pisave.
Kliknite puščico, ki kaže navzdol na desni strani ikone Barva polnila.
Prikaže se barvna paleta.
Kliknite barvo, ki jo želite uporabiti za zapolnitev ozadja vaše celice.
Barva, ki jo izberete, se prikaže neposredno na ikoni Barva polnila. Ko boste naslednjič želeli to isto barvo uporabiti za celico, lahko kliknete neposredno ikono Barva polnila namesto puščice, ki kaže navzdol desno od ikone Barve polnila.
Dodajanje obrob v Excelu 2019
Za drug način označevanja ene ali več celic lahko dodate obrobe. Meje lahko obkrožajo celotno celico ali samo zgornjo, spodnjo, levo ali desno stran celice. Če želite celici dodati obrobe, sledite tem korakom:
Izberite eno ali več celic.
Kliknite zavihek Domov.
Kliknite puščico, ki kaže navzdol na desni strani ikone obrobe v skupini Pisava.
Prikaže se spustni meni.
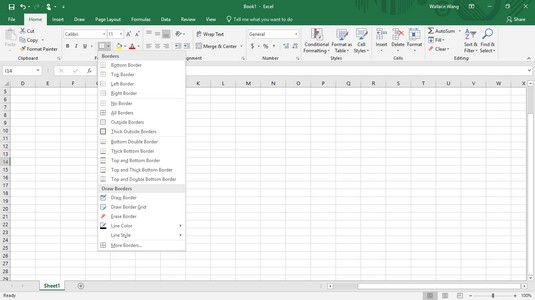
Meni Obrobe navaja različne načine za postavitev obrob okoli celic.
Kliknite slog obrobe.
Excel prikaže izbrane obrobe okoli celic, ki ste jih izbrali v 1. koraku.