Kako dokazati besedilo v tujem jeziku v Wordu 2016

V interesu kozmopolitizma vam Word 2016 omogoča delo s tujimi jeziki. Naučite se, kako vnesti in urediti besedilo v tujem jeziku, ter preveriti črkovanje in slovnico.
Z dodeljevanjem opisnih imen celicam in obsegom Excela lahko naredite veliko pri ohranjanju lokacije pomembnih informacij na delovnem listu. Namesto da bi poskušali povezati naključne koordinate celic s posebnimi informacijami v Excelu 2019, si morate samo zapomniti ime. Uporabite lahko tudi imena obsegov, da označite izbiro celice, ki jo želite natisniti ali uporabiti v drugih programih Office 2019 , kot sta Microsoft Word ali Access. Najboljše od vsega pa je, da potem, ko poimenujete celico ali obseg celic, lahko to ime uporabite s funkcijo Pojdi, da ne poiščete le obsega, temveč izberete tudi vse njegove celice.
Vedno je dobro uporabiti imena obsegov v delovnih listih za vse prejšnje različice Excela, zasnovane za namizne in prenosne računalnike. S to novo različico Excela, ki je zasnovana tudi za naprave z zaslonom na dotik, kot so tablice in pametni telefoni z operacijskim sistemom Windows 10, je enostavno postati fanatik glede njihove uporabe. Prihranite si lahko veliko časa in na tone frustracij tako, da poiščete in izberete podatkovne tabele in sezname v svojih delovnih listih na teh napravah na dotik prek imen obsegov. Nasprotno, preprosto tapnite njihova imena obsegov na spustnem seznamu Excelovega polja Ime, da se pomaknete in jih izberete tako, da najprej povlečete in podrsnete, da poiščete in prikažete njihove celice, preden s prstom ali pisalom povlečete po celicah.
Ko celici ali obsegu celic dodelite imena obsegov Excel, morate upoštevati nekaj smernic:
Imena obsegov se morajo začeti s črko abecede, ne s številko.
Na primer, namesto 01Profit uporabite Profit01.
Imena obsegov ne smejo vsebovati presledkov. Namesto presledka uporabite podčrtaj (Shift+vezij), da povežete dele th
e ime skupaj. Na primer, namesto Profit 01 uporabite Profit_01.
Imena obsegov ne morejo ustrezati koordinatam celic na delovnem listu.
Na primer, celice ne morete poimenovati Q1, ker je to veljavna koordinata celice. Namesto tega uporabite nekaj podobnega Q1_sales.
Imena obsegov morajo biti edinstvena v svojem obsegu.
To pomeni, da vsi Excelovi delovni listi v delovnem zvezku, ko je obseg nastavljen na Delovni zvezek (kot je privzeto) ali samo določen list v delovnem zvezku, ko je obseg nastavljen na določen delovni list, na primer Sheet1 ali Analiza prihodkov ( ko je list poimenovan).
Če želite poimenovati celico ali obseg celic v Excelovem delovnem listu, sledite tem korakom:
Izberite eno celico ali obseg celic, ki jih želite poimenovati.
Kliknite Formule → Določena imena → Določi ime (Alt+MZND), da odprete pogovorno okno Novo ime.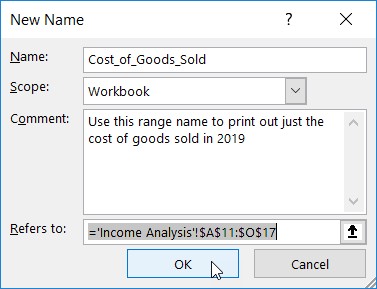
Poimenovanje obsega celic na delovnem listu Excel v pogovornem oknu Novo ime.
V polje Ime vnesite ime za izbrano celico ali obseg celic.
(Izbirno) Če želite omejiti obseg imena obsega Excel na določen delovni list in ne na celoten delovni zvezek (privzeto), kliknite spustni gumb v spustnem seznamu Obseg in nato kliknite ime lista, na katerega obseg je treba omejiti.
(Izbirno) Če želite dodati komentar, ki opisuje funkcijo in/ali obseg imena obsega, kliknite besedilno polje Komentar in nato vnesite svoje komentarje.
Preverite obseg celic, ki ga bo obsegalo novo ime obsega, v besedilnem polju Sklicuje se na in po potrebi prilagodite.
Če ta obseg celic ni pravilen, kliknite gumb Strni (gumb s puščico navzgor) na desni strani besedilnega polja Sklicuje se na, da zgostite Novo pogovorno okno v besedilno polje Sklicuje se na in nato kliknite ustrezno celico ali povlecite skozi ustrezno celico. obseg, preden kliknete gumb Razširi (puščica navzdol na desni strani besedilnega polja), da obnovite pogovorno okno Novo ime na normalno velikost.
Kliknite gumb V redu, da dokončate definicijo imena obsega in zaprete pogovorno okno Novo ime obsega.
Če želite celico ali obseg celic na Excelovem delovnem listu hitro poimenovati iz polja z imenom v vrstici s formulo, sledite tem korakom:
Izberite eno celico ali obseg celic, ki jih želite poimenovati.
Kliknite naslov celice za trenutno celico, ki se prikaže v polju z imenom na skrajni levi strani vrstice s formulo.
Excel izbere naslov celice v polju z imenom.
V polje Ime vnesite ime za izbrano celico ali obseg celic.
Ko vnašate ime obsega, morate upoštevati zgoraj navedena pravila poimenovanja Excel.
Pritisnite Enter.
Če želite izbrati poimenovano celico ali obseg na Excelovem delovnem listu, kliknite ime obsega na spustnem seznamu Imensko polje. Če želite odpreti ta seznam, kliknite gumb s spustno puščico, ki se prikaže desno od naslova celice v vrstici s formulo.
Enako lahko dosežete tudi v Excelu, tako da izberete Domov → Najdi in izberi (z ikono daljnogleda) → Pojdi na ali tako, da pritisnete F5 ali Ctrl+G, da odprete pogovorno okno Pojdi na. Dvokliknite želeno ime obsega v seznamskem polju Pojdi na (ali izberite ime, ki mu sledi OK). Excel premakne kazalec celice neposredno na poimenovano celico. Če izberete obseg celic, so izbrane tudi vse celice v tem obsegu.
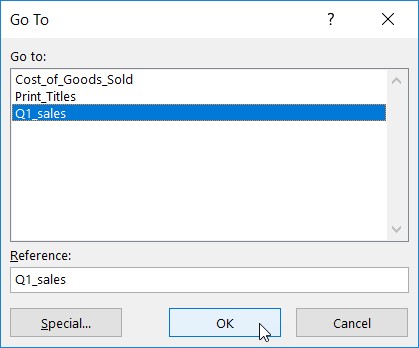
V Excelovem delovnem zvezku izberite imenovani obseg celic, na katerega se želite pomakniti.
Imena celic niso le odličen način za prepoznavanje in iskanje celic in obsegov celic v vaši preglednici, ampak so tudi odličen način, da ugotovite namen vaših formul. Denimo, da imate na primer preprosto formulo v celici K3, ki izračuna vsoto, ki vam pripada, tako da pomnožite ure, ki jih delate za stranko (v celici I3), z urno postavko stranke (v celici J3). Običajno bi to formulo vnesli v celico K3 kot
=I3*J3
Če pa celici I3 dodelite ime Ure, celici J3 pa ime Rate, lahko v celico K3 vnesete formulo
=ur*stopnja
Dvomljivo je, da bi kdo oporekal, da je funkcijo formule =ur*stopnja veliko lažje razumeti kot =I3*J3.
Če želite vnesti Excelovo formulo z uporabo imen celic in ne sklicevanj na celice, sledite tem korakom:
Dodelite imena obsegov posameznim celicam.
Za ta primer celici I3 dajte ime Ure in celici J3 ime Stopnja.
Kazalec celice postavite v celico, kjer naj se prikaže formula.
Za ta primer postavite kazalec celice v celico K3.
Za začetek formule vnesite = (znak enakosti).
Izberite prvo celico, na katero se sklicuje formula, tako da izberete njeno celico (tako da kliknete celico ali premaknete kurzor celice vanjo).
V tem primeru celico Ure izberete tako, da izberete celico I3.
Vnesite aritmetični operator, ki ga želite uporabiti v formuli.
V tem primeru bi za množenje vnesli * (zvezdica).
Izberite drugo celico, na katero se sklicuje formula, tako da izberete njeno celico (tako da kliknete celico ali premaknete kurzor celice vanjo) .
V tem primeru celico Rate izberete tako, da izberete celico J3.
Kliknite gumb Enter ali pritisnite Enter, da dokončate formulo.
V tem primeru Excel v celico K3 vnese formulo =ur*stopnja.
Ročice za polnjenje ne morete uporabiti za kopiranje formule, ki uporablja imena celic in ne naslove celic, v druge celice v stolpcu ali vrstici, ki izvajajo isto funkcijo. Ko kopirate izvirno formulo, ki uporablja imena in ne naslove, Excel kopira izvirno formulo, ne da bi prilagodil sklicevanja celic na nove vrstice in stolpce.
Imate težave s formulo Excel? Ugotovite, kako dešifrirati vrednosti napak v Excelovi formuli .
Nekatere formule uporabljajo konstantne vrednosti, kot je 8,25-odstotna davčna stopnja ali 10-odstotna diskontna stopnja. Če ne želite vnesti teh konstant v celico delovnega lista, da bi lahko uporabljali formule, ustvarite imena obsegov, ki vsebujejo njihove vrednosti, in nato uporabite njihova imena obsegov v formulah, ki jih ustvarite.
Če želite na primer ustvariti konstanto v Excelu, imenovano davčna_stopnja (od 8,25 %), sledite tem korakom:
Kliknite gumb Določi ime na zavihku Formule traku ali pritisnite Alt+MMD, da odprete pogovorno okno Novo ime.
V pogovornem oknu Novo ime vnesite ime obsega (v tem primeru davčna_stopnja) v besedilno polje Ime.
Pri vnosu tega novega imena upoštevajte pravila poimenovanja obsega celic.
(Izbirno) Če želite omejiti obseg imena obsega, definiranega samo na določen delovni list namesto na celoten delovni zvezek, kliknite ime lista na spustnem seznamu Obseg.
Običajno se varneje držite privzete izbire delovnega zvezka kot možnosti obsega, tako da lahko svojo konstanto uporabite v formuli na katerem koli od njenih listov. Spremenite obseg na določen delovni list samo, če želite uporabiti isto ime obsega na več listih delovnega zvezka ali ste prepričani, da ga boste uporabljali samo v formulah na tem delovnem listu.
Kliknite v besedilnem polju Sklicuje se na znak enako (=) in zamenjajte (vnesite) trenutni naslov celice s konstantno vrednostjo (8,25 % v tem primeru) ali formulo, ki izračuna konstanto.
Kliknite V redu, da zaprete pogovorno okno Novo ime.
Ko s to metodo dodelite konstanto imenu obsega, jo lahko uporabite za formule, ki jih ustvarite na delovnem listu, na enega od dveh načinov:
Ko kopirate formulo, ki uporablja ime obsega, ki vsebuje konstanto, ostanejo njene vrednosti nespremenjene v vseh kopijah formule, ki jih ustvarite z ročico za polnjenje. (Z drugimi besedami, imena obsegov v formulah delujejo kot absolutni naslovi celic v kopiranih formulah.)
Prav tako, ko posodobite konstanto tako, da spremenite njeno vrednost v pogovornem oknu Uredi ime, ki se odpre s klikom na ime obsega v pogovornem oknu Upravitelj imen (Alt+MN) in nato kliknete njen gumb Uredi, so vse formule, ki uporabljajo to konstanto ( s sklicevanjem na ime obsega) se samodejno posodobijo (preračunajo), da odražajo to spremembo.
V interesu kozmopolitizma vam Word 2016 omogoča delo s tujimi jeziki. Naučite se, kako vnesti in urediti besedilo v tujem jeziku, ter preveriti črkovanje in slovnico.
Učinkovito filtriranje in razvrščanje podatkov v vrtilni tabeli Excel 2019 za boljša poročila. Dosežite hitrejše analize z našimi namigi in triki!
Reševalec v Excelu je močno orodje za optimizacijo, ki lahko naleti na težave. Razumevanje sporočil o napakah reševalca vam lahko pomaga rešiti težave in optimizirati vaše matematične modele.
Odkrijte različne <strong>teme PowerPoint 2019</strong> in kako jih lahko uporabite za izboljšanje vaših predstavitev. Izberite najboljšo temo za vaše diapozitive.
Nekateri statistični ukrepi v Excelu so lahko zelo zmedeni, vendar so funkcije hi-kvadrat res praktične. Preberite vse opise funkcij hi-kvadrat za bolje razumevanje statističnih orodij.
V tem članku se naučite, kako dodati <strong>obrobo strani</strong> v Word 2013, vključno z različnimi slogi in tehnikami za izboljšanje videza vaših dokumentov.
Ni vam treba omejiti uporabe urejevalnika besedil na delo z enim samim dokumentom. Učinkovito delajte z več dokumenti v Wordu 2013.
Sodelovanje pri predstavitvi, ustvarjeni v PowerPointu 2013, je lahko tako preprosto kot dodajanje komentarjev. Odkrijte, kako učinkovito uporabljati komentarje za izboljšanje vaših predstavitev.
Ugotovite, kako prilagoditi nastavitve preverjanja črkovanja in slovnice v Wordu 2016, da izboljšate svoje jezikovne sposobnosti.
PowerPoint 2013 vam ponuja različne načine za izvedbo predstavitve, vključno s tiskanjem izročkov. Izročki so ključnega pomena za izboljšanje vaše predstavitve.




