Kako dokazati besedilo v tujem jeziku v Wordu 2016

V interesu kozmopolitizma vam Word 2016 omogoča delo s tujimi jeziki. Naučite se, kako vnesti in urediti besedilo v tujem jeziku, ter preveriti črkovanje in slovnico.
Eden od načinov, kako lahko uporabite gumbe z možnostmi na nadzornih ploščah in poročilih Excela, je podajanje enega grafikona z različnimi podatki glede na izbrano možnost. Ta slika ponazarja primer tega. Ko je vsaka kategorija izbrana, se posamezen grafikon posodobi, da prikaže podatke za to izbiro.
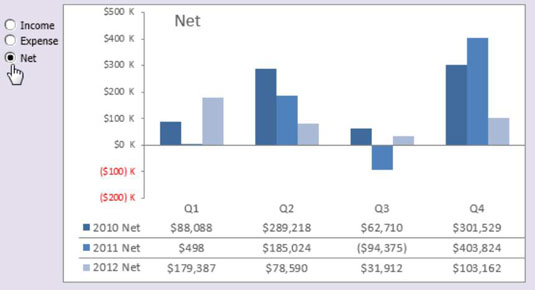
Zdaj lahko ustvarite tri ločene grafikone in jih hkrati prikažete na nadzorni plošči. Vendar pa uporaba gumbov z možnostmi kot alternative prihrani dragocene nepremičnine, saj ni treba prikazati treh ločenih grafikonov. Poleg tega je veliko lažje odpraviti težave, formatirati in vzdrževati en grafikon kot tri.
Če želite ustvariti ta primer, začnite s tremi neobdelanimi nabori podatkov — kot je prikazano na naslednji sliki — ki vsebujejo tri kategorije podatkov; Prihodki, odhodki in neto. V bližini neobdelanih podatkov rezervirajte celico, kjer gumbi z možnostmi izpišejo svoje vrednosti (celica A8, v tem primeru). Ta celica vsebuje ID izbrane možnosti: 1, 2 ali 3.
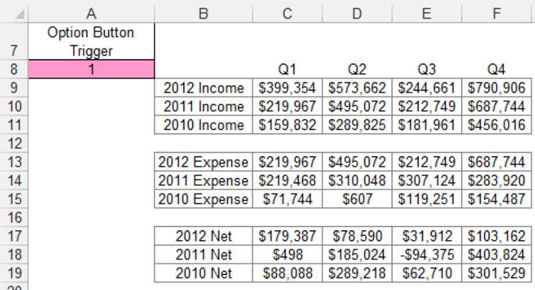
Nato ustvarite plast analize (tabelo za pripravo), ki je sestavljena iz vseh formul, kot je prikazano na naslednji sliki. Diagram bere iz te uprizoritvene tabele, kar vam omogoča nadzor nad tem, kaj vidi grafikon. Prva celica uprizoritvene tabele vsebuje naslednjo formulo:
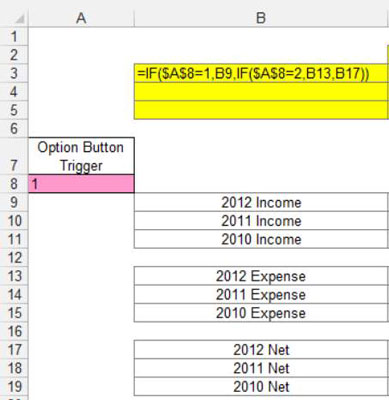
=IF($A$8=1,B9,IF($A$8=2,B13,B17))
Ta formula pove Excelu, da preveri vrednost celice A8 (celice, kjer gumbi z možnostmi izpišejo svoje vrednosti). Če je vrednost celice A8 1, kar predstavlja vrednost možnosti Dohodek, formula vrne vrednost v naboru podatkov o dohodku (celica B9).
Če je vrednost celice A8 2, kar predstavlja vrednost možnosti Expense, formula vrne vrednost v naboru podatkov Expense (celica B13). Če vrednost celice A8 ni 1 ali 2, se vrne vrednost v celici B17.
Upoštevajte, da formula, prikazana na prejšnji sliki, uporablja absolutne reference s celico A8. To pomeni, da je sklicevanje na celico A8 v formuli predpone z znaki $ ($A$8). To zagotavlja, da se sklicevanja na celice v formulah ne premaknejo, ko se kopirajo navzdol in čez.
Če želite preveriti, ali formula deluje dobro, lahko ročno spremenite vrednost celice A8 z 1 na 3. Ko formula deluje, preprosto kopirate formulo čez in navzdol, da zapolnite preostanek uprizoritvene tabele.
Ko je nastavitev ustvarjena, je preostalo le, da ustvarite grafikon z uporabo uprizoritvene tabele. Spet dve glavni prednosti, ki ju dobite od te vrste nastavitve, sta, da lahko naredite kakršne koli spremembe oblikovanja na enem grafikonu in da je enostavno dodati drug nabor podatkov z dodajanjem drugega gumba možnosti in lahko preprosto urejate svoje formule.
V interesu kozmopolitizma vam Word 2016 omogoča delo s tujimi jeziki. Naučite se, kako vnesti in urediti besedilo v tujem jeziku, ter preveriti črkovanje in slovnico.
Učinkovito filtriranje in razvrščanje podatkov v vrtilni tabeli Excel 2019 za boljša poročila. Dosežite hitrejše analize z našimi namigi in triki!
Reševalec v Excelu je močno orodje za optimizacijo, ki lahko naleti na težave. Razumevanje sporočil o napakah reševalca vam lahko pomaga rešiti težave in optimizirati vaše matematične modele.
Odkrijte različne <strong>teme PowerPoint 2019</strong> in kako jih lahko uporabite za izboljšanje vaših predstavitev. Izberite najboljšo temo za vaše diapozitive.
Nekateri statistični ukrepi v Excelu so lahko zelo zmedeni, vendar so funkcije hi-kvadrat res praktične. Preberite vse opise funkcij hi-kvadrat za bolje razumevanje statističnih orodij.
V tem članku se naučite, kako dodati <strong>obrobo strani</strong> v Word 2013, vključno z različnimi slogi in tehnikami za izboljšanje videza vaših dokumentov.
Ni vam treba omejiti uporabe urejevalnika besedil na delo z enim samim dokumentom. Učinkovito delajte z več dokumenti v Wordu 2013.
Sodelovanje pri predstavitvi, ustvarjeni v PowerPointu 2013, je lahko tako preprosto kot dodajanje komentarjev. Odkrijte, kako učinkovito uporabljati komentarje za izboljšanje vaših predstavitev.
Ugotovite, kako prilagoditi nastavitve preverjanja črkovanja in slovnice v Wordu 2016, da izboljšate svoje jezikovne sposobnosti.
PowerPoint 2013 vam ponuja različne načine za izvedbo predstavitve, vključno s tiskanjem izročkov. Izročki so ključnega pomena za izboljšanje vaše predstavitve.




