Kako dokazati besedilo v tujem jeziku v Wordu 2016

V interesu kozmopolitizma vam Word 2016 omogoča delo s tujimi jeziki. Naučite se, kako vnesti in urediti besedilo v tujem jeziku, ter preveriti črkovanje in slovnico.
Želite sebi ali svojim uporabnikom omogočiti hiter način za iskanje in odpiranje datoteke v Excelu? Ta makro uporablja preprosto tehniko, ki odpre prijazno pogovorno okno, ki vam omogoča, da poiščete in odprete datoteko Excel po vaši izbiri.
Ta makro odpre pogovorno okno, ki ga vidite tukaj, in uporabniku omogoči brskanje in odpiranje datoteke Excel.
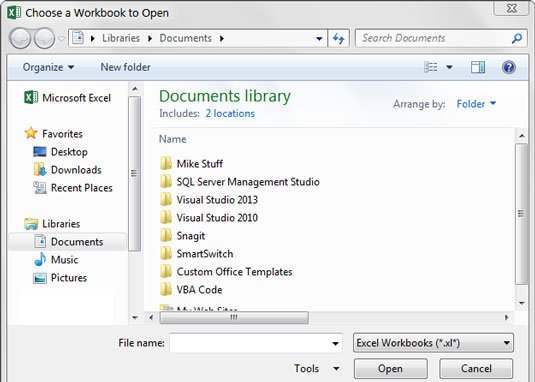
Pogovorno okno Odpri, ki ga aktivira makro.
Takole deluje ta makro:
Podmakro1()
1. korak: Definirajte spremenljivko niza
Dim FName kot različica
2. korak: Metoda GetOpenFilename aktivira pogovorno okno
FName = Application.GetOpenFilename( _
FileFilter:="Excel Workbooks,*.xl*", _
Title:="Izberite delovni zvezek za odpiranje", _
MultiSelect:=False)
3. korak: Če je bila izbrana datoteka, jo odprite!
Če FName <> False Potem
Delovni zvezki.Odpri Ime datoteke:=Fime
Konec Če
Končni sub
V 1. koraku makro razglasi spremenljivko Variant, ki vsebuje ime datoteke, ki ga izbere uporabnik. FName je ime vaše spremenljivke.
V 2. koraku uporabite metodo GetOpenFilename, da prikličete pogovorno okno, ki vam omogoča brskanje in izbiro datoteke, ki jo potrebujete.
Metoda GetOpenFilename podpira nekaj prilagodljivih parametrov. Parameter FileFilter vam omogoča, da določite vrsto datoteke, ki jo iščete. Parameter Naslov vam omogoča, da spremenite naslov, ki se prikaže na vrhu pogovornega okna. Parameter MultiSelect vam omogoča, da omejite izbiro na eno datoteko.
Če uporabnik izbere datoteko v pogovornem oknu, se spremenljivka FName napolni z izbranim imenom datoteke. V 3. koraku preverite, ali je spremenljivka FName prazno. Če spremenljivka ni prazna, uporabite metodo Open predmeta Workbooks, da odprete datoteko.
Če želite implementirati ta makro, ga lahko kopirate in prilepite v standardni modul:
Aktivirajte urejevalnik Visual Basic s pritiskom na Alt+F11 na tipkovnici.
Z desno tipko miške kliknite ime projekta/delovnega zvezka v oknu projekta.
Izberite Vstavi → Modul.
V novo ustvarjeni modul vnesite ali prilepite kodo.
(Neobvezno) Dodeli makro gumbu.
V interesu kozmopolitizma vam Word 2016 omogoča delo s tujimi jeziki. Naučite se, kako vnesti in urediti besedilo v tujem jeziku, ter preveriti črkovanje in slovnico.
Učinkovito filtriranje in razvrščanje podatkov v vrtilni tabeli Excel 2019 za boljša poročila. Dosežite hitrejše analize z našimi namigi in triki!
Reševalec v Excelu je močno orodje za optimizacijo, ki lahko naleti na težave. Razumevanje sporočil o napakah reševalca vam lahko pomaga rešiti težave in optimizirati vaše matematične modele.
Odkrijte različne <strong>teme PowerPoint 2019</strong> in kako jih lahko uporabite za izboljšanje vaših predstavitev. Izberite najboljšo temo za vaše diapozitive.
Nekateri statistični ukrepi v Excelu so lahko zelo zmedeni, vendar so funkcije hi-kvadrat res praktične. Preberite vse opise funkcij hi-kvadrat za bolje razumevanje statističnih orodij.
V tem članku se naučite, kako dodati <strong>obrobo strani</strong> v Word 2013, vključno z različnimi slogi in tehnikami za izboljšanje videza vaših dokumentov.
Ni vam treba omejiti uporabe urejevalnika besedil na delo z enim samim dokumentom. Učinkovito delajte z več dokumenti v Wordu 2013.
Sodelovanje pri predstavitvi, ustvarjeni v PowerPointu 2013, je lahko tako preprosto kot dodajanje komentarjev. Odkrijte, kako učinkovito uporabljati komentarje za izboljšanje vaših predstavitev.
Ugotovite, kako prilagoditi nastavitve preverjanja črkovanja in slovnice v Wordu 2016, da izboljšate svoje jezikovne sposobnosti.
PowerPoint 2013 vam ponuja različne načine za izvedbo predstavitve, vključno s tiskanjem izročkov. Izročki so ključnega pomena za izboljšanje vaše predstavitve.




