Kako dokazati besedilo v tujem jeziku v Wordu 2016

V interesu kozmopolitizma vam Word 2016 omogoča delo s tujimi jeziki. Naučite se, kako vnesti in urediti besedilo v tujem jeziku, ter preveriti črkovanje in slovnico.
Excelove funkcije vam lahko pomagajo narediti odlične stvari. Excelova funkcija SUM je popolna, če želite dobiti vsote za vsa števila v določenem obsegu ali nizu obsegov. Kaj pa tisti časi, ko želite samo skupno število določenih elementov v območju celic? V teh primerih lahko uporabite Excelovo funkcijo SUMIF ali SUMIFS v spustnem meniju ukaznega gumba Math & Trig.
Funkcija SUMIF vam omogoča, da Excelu poveste, naj sešteje števila v določenem obsegu le, če te številke izpolnjujejo merila, ki jih določite. Sintaksa funkcije SUMIF je naslednja:
SUMIF( obseg , merilo ,[ obseg_vsote ])
V funkciji SUMIF argument obsega določa obseg celic, ki jih želite, da Excel oceni pri seštevanju; merila argument določa kriterije, ki se uporabljajo pri ocenjevanju, ali bodo določene vrednosti v območju v seštevek; in končno, neobvezni argument sum_range je obseg vseh celic, ki jih je treba sešteti skupaj. Če izpustite argument sum_range , Excel sešteje samo celice, navedene v argumentu obsega (in seveda le, če izpolnjujejo merila, navedena v argumentu kriterijev ).
Funkcija SUMIFS (to je ifs, množina) deluje kot funkcija SUMIF, le da vam omogoča, da podate več kot en obseg meril, ki nadzoruje, kdaj se sešteje določen obseg vrednosti. Njegova sintaksa je nekoliko drugačna:
SUMIFS( obseg_vsote,obseg_kriterij,merila,…)
Za to funkcijo argument sum_range podaja vse možne vrednosti, ki jih je mogoče sešteti, kriterij_obseg določa celice z vsemi vnosi, ki jih je treba ovrednotiti s kriteriji if, argument kriterijev pa vsebuje izraz, ki ga je treba uporabiti za vnosi v razponu_kriterij, da določijo, katere vrednosti naj seštejejo v obsegu vsote .
Spodnja slika prikazuje, kako lahko uporabite funkcijo SUMIF za skupno prodajo po prodanih artiklih. To prikazuje seznam podatkov o prodaji, razvrščenih po lokaciji trgovine in nato prodanem artiklu. Na tem seznamu dnevnih podatkov o prodaji so tri lokacije: Mission Street, Anderson Rd. in Curtis Way, od katerih se prodaja izvaja samo na Anderson Rd. lokacije so vidne tukaj.
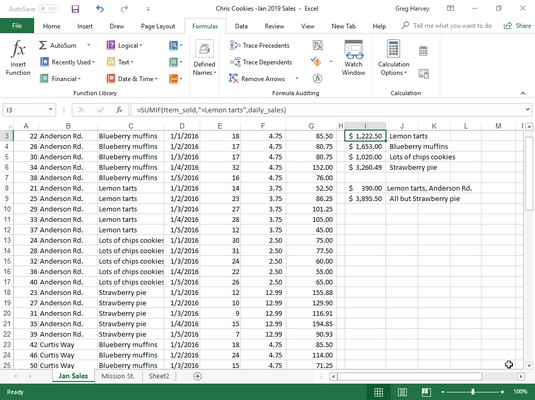
Uporaba SUMIF za skupno prodajo po prodanih artiklih.
Če želite skupaj prodati limonine torte na vseh treh lokacijah na tem seznamu podatkov, ustvarite naslednjo formulo SUMIF v celici I3:
=SUMIF(item_sold,"=Limonine torte",dnevna_prodaja)
V tem primeru je item_sold ime obsega, dano obsegu celic C3:C62, ki vsebuje seznam vsakega artikla, ki je bil prodan v prvih petih dneh januarja 2016 (Limonine torte, Borovničevi kolački, Veliko čipsov piškotkov, ali Strawberry pie), daily_sales pa je ime obsega, dodeljeno obsegu celic G3:G62, ki vsebuje razširjeno prodajo v vsaki trgovini za vsak izdelek.
Formula SUMIF v celici I3 nato poišče vsako pojavljanje »Limonine torte« v obsegu artikla_sold ( argument kriterijev za funkcijo SUMIF) v stolpcu Izdelek na seznamu za prodajo piškotkov in nato doda svojo razširjeno prodajno ceno iz dnevnega obsega prodaje v stolpec Dnevna prodaja na skupni znesek.
Formule v celicah I4, I5 in I6 vsebujejo funkcije SUMIF, ki so zelo podobne tisti v celici I3, le da namesto argumenta kriterijev =Lemon tarts nadomestijo ime zadevne sladice .
Ta slika ponazarja uporabo funkcije SUMIFS za uporabo več meril pri seštevanju dnevne prodaje. Tukaj želite izvedeti skupno prodajo enega izdelka (Limonine torte) na eni lokaciji trgovine (Anderson Rd.).
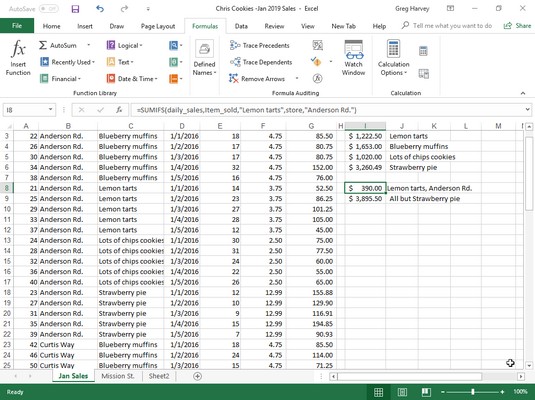
Uporaba SUMIFS za skupno prodajo glede na lokacijo in prodane artikle.
Da bi to naredili, je bila s funkcijo SUMIFS ustvarjena naslednja formula v celici I8:
=SUMIFS(daily_sales,item_sold,"Lemon tarts", store,"Anderson Rd.")
V tej formuli je argument sum_range (naveden prvi in ne zadnji kot v SUMIF) še vedno obseg celic daily_sales (G3:G62). Prvi argument kriterijev_razpon je item_sold (C3:C62), kjer je kriterij »Limonine torte«, drugi argument razpon kriterijev pa je trgovina (B3:B62), kjer je kriterij »Anderson Rd«. Ko Excel oceni formulo v celici I8, uporabi oba merila, tako da program na koncu sešteje le tiste dnevne prodaje, pri katerih je izdelek Limonine torte, lokacija trgovine pa Anderson Rd.
Formula v celici I9 neposredno spodaj na zgornjem delovnem listu uporablja tudi funkcijo SUMIFS, vendar tokrat pri izvajanju seštevanja uporablja samo en kriterij. Ta formula sešteje dnevno prodajo za kateri koli pekovski izdelek, ki ni jagodna pita:
=SUMIFS(daily_sales,item_sold,"<>Jagodna pita")
Ker je bil element Strawberry pita predgovor z operatorjem ne (<>) (ki ga je mogoče postaviti pred ali za odprtim dvojnim narekovajem), Excel sešteje prodajo vsakega predmeta, razen jagodne pite.
V interesu kozmopolitizma vam Word 2016 omogoča delo s tujimi jeziki. Naučite se, kako vnesti in urediti besedilo v tujem jeziku, ter preveriti črkovanje in slovnico.
Učinkovito filtriranje in razvrščanje podatkov v vrtilni tabeli Excel 2019 za boljša poročila. Dosežite hitrejše analize z našimi namigi in triki!
Reševalec v Excelu je močno orodje za optimizacijo, ki lahko naleti na težave. Razumevanje sporočil o napakah reševalca vam lahko pomaga rešiti težave in optimizirati vaše matematične modele.
Odkrijte različne <strong>teme PowerPoint 2019</strong> in kako jih lahko uporabite za izboljšanje vaših predstavitev. Izberite najboljšo temo za vaše diapozitive.
Nekateri statistični ukrepi v Excelu so lahko zelo zmedeni, vendar so funkcije hi-kvadrat res praktične. Preberite vse opise funkcij hi-kvadrat za bolje razumevanje statističnih orodij.
V tem članku se naučite, kako dodati <strong>obrobo strani</strong> v Word 2013, vključno z različnimi slogi in tehnikami za izboljšanje videza vaših dokumentov.
Ni vam treba omejiti uporabe urejevalnika besedil na delo z enim samim dokumentom. Učinkovito delajte z več dokumenti v Wordu 2013.
Sodelovanje pri predstavitvi, ustvarjeni v PowerPointu 2013, je lahko tako preprosto kot dodajanje komentarjev. Odkrijte, kako učinkovito uporabljati komentarje za izboljšanje vaših predstavitev.
Ugotovite, kako prilagoditi nastavitve preverjanja črkovanja in slovnice v Wordu 2016, da izboljšate svoje jezikovne sposobnosti.
PowerPoint 2013 vam ponuja različne načine za izvedbo predstavitve, vključno s tiskanjem izročkov. Izročki so ključnega pomena za izboljšanje vaše predstavitve.




