Kako dokazati besedilo v tujem jeziku v Wordu 2016

V interesu kozmopolitizma vam Word 2016 omogoča delo s tujimi jeziki. Naučite se, kako vnesti in urediti besedilo v tujem jeziku, ter preveriti črkovanje in slovnico.
Pred eksplozijo tehnologij v oblaku, kot je Office 365 , so imele organizacije nadzor nad svojimi podatki, ki so bili znotraj oboda njihovih krajevnih podatkovnih centrov. Identiteta uporabnikov, naprave, ki so jih uporabljali, aplikacije, ki so jih izvajali, in podatki o podjetju so bili vsi omejeni na ta parameter in jih je nadzorovala ekipa IT.
Danes pa delujemo v svetu brez meja. preverjamo e-pošto z osebnih naprav, svoje delo opravljamo v pisarni ali doma – ali celo na plaži – in uporabljamo storitve v oblaku izven oboda podatkovnega centra organizacije. te stvari počnemo, ker želimo biti produktivni, včasih pa ta produktivnost lahko pomeni žrtvovanje varnosti.
V storitvi Office 365 lahko še naprej počnete stvari, ki jih počnete, da ste produktivni, hkrati pa ostanete varni. V Exchange Online (tehnologija, ki poganja vašo e-pošto) lahko na primer šifrirate svojo e-pošto, tako da jo bodo lahko prebrali samo predvideni prejemniki sporočila. Zaščito lahko uporabite za svojo e-pošto, tako da lahko e-pošto, če je zaupno, preberejo samo ljudje v vaši organizaciji. Če nekdo pomotoma posreduje ali kopira prejemnika zunaj organizacije na e-pošto, označeno kot zaupno, bo ta prejemnik prejel e-pošto, vendar je ne bo mogel prebrati.
Te varnostne funkcije za zaščito e-pošte so na voljo prek storitve Office 365 Message Encryption (OME).
Šifriranje sporočil Office 365 (OME) je del naročnin na Office 365, ki so navedene kot sledi. Za uporabnike ni treba kupiti dodatnih licenc, če so jim dodeljene naslednje naročnine:
Če uporabniška licenca ni za nobeno od teh naročnin, lahko kupite samostojno naročnino, imenovano Azure Information Protection Plan 1, za 2 USD na uporabnika na mesec, da omogočite OME, če je trenutna licenca uporabnika ena od naslednjih naročnin:
Če ste po februarju 2018 kupili licence za Office 365 z zmožnostmi OME, se OME samodejno konfigurira in vaši uporabniki lahko začnejo uporabljati storitev.
Če ste licenco za Office 365 kupili pred februarjem 2018, morate omogočiti upravljanje pravic Azure (Azure RMS) na portalu Office 365. Ko omogočite Azure RMS, bo Microsoft samodejno konfiguriral OME v vašem najemniku Office 365. Tu so koraki za omogočanje Azure RMS:
Prijavite se v portal Office 365 z računom globalnega skrbnika in nato kliknite ikono skrbnika.
V meniju na levi plošči kliknite Nastavitve.
Kliknite Storitve in dodatki in nato s seznama storitev izberite Microsoft Azure Information Protection.
V podoknu kliknite Upravljanje nastavitev zaščite informacij Microsoft Azure.
Pozvani boste, da preverite pristnost s svojimi poverilnicami za Office 365.
Na strani Upravljanje pravic kliknite gumb Aktiviraj.
Preden zaprete stran, preverite, ali je obvestilo Upravljanje pravic aktivirano prikazano z zeleno kljukico poleg njega.
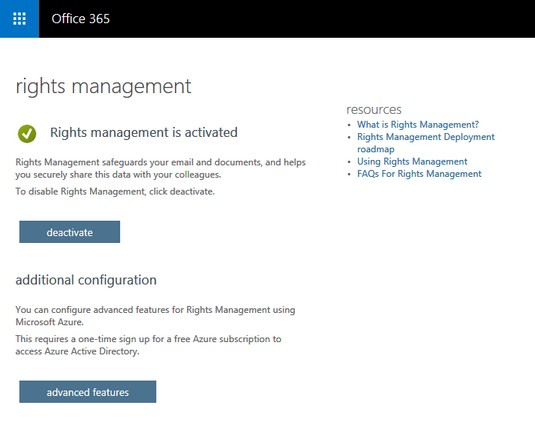
Upravljanje pravic je aktivirano v Office 365.
Če je OME omogočen v vašem najemniku Office 365, lahko uporabniki takoj začnejo pošiljati šifrirano e-pošto prejemnikom znotraj ali zunaj organizacije na podlagi privzetih pravilnikov, ki so na voljo v OME. Odvisno od vaše naročnine in funkcionalnosti, ki jih je uvedel Microsoft, boste našli dva ali več vnaprej konfiguriranih pravilnikov za šifriranje. Dva privzeta pravilnika v naročninah Office 365 E3 ali Azure Information Protection Plan 1 sta na voljo Šifriranje in Ne posredovanje.
Če želite te pravilnike uporabiti za e-pošto z namizno aplikacijo Outlook, sledite tem korakom:
V namizni aplikaciji Outlook sestavite novo e-pošto in dodajte prejemnike.
Na traku kliknite Možnosti.
Kliknite gumb Dovoljenje in nato izberite ustrezen pravilnik šifriranja.
Kliknite Pošlji, da pošljete e-pošto.
Če želite uporabiti te pravilnike za e-pošto v Outlook Online, sledite tem korakom:
Sestavite novo e-pošto in dodajte prejemnike.
Na traku kliknite Zaščiti.
V vrstici z obvestili kliknite Spremeni dovoljenja, da prikažete razpoložljive možnosti, nato pa izberite ustrezen pravilnik šifriranja.
Kliknite Pošlji, da pošljete e-pošto.
Uporaba pravilnika Šifriranje
Ko uporabite pravilnik Šifriranje, bo e-poštno sporočilo šifrirano na poti do prejemnika. Ko prispe do prejemnika, bo sporočilo dešifrirano, tako da bo berljivo.
Uporaba pravilnika Šifriranje prejemniku ne preprečuje posredovanja e-pošte nekomu drugemu. Prejemnik lahko natisne e-pošto, jo objavi na družbenih omrežjih ali uokviri na svoj zid. Če je potrebna dodatna zaščita, bo moral globalni skrbnik za portal Office 365 ustvariti pravilnike po meri.
Trenutno bodo Outlook Online, Outlook za iOS in Outlook za Android samodejno prikazali dešifrirano sporočilo na zaslonu. Za druge e-poštne aplikacije bo e-poštno sporočilo zagotovilo povezavo, ki bo prejemniku omogočila branje dešifriranega sporočila. V teku so načrti za razširitev seznama podprtih aplikacij v bližnji prihodnosti, vključno z namizno aplikacijo Outlook, ki je trenutno v predogledu.
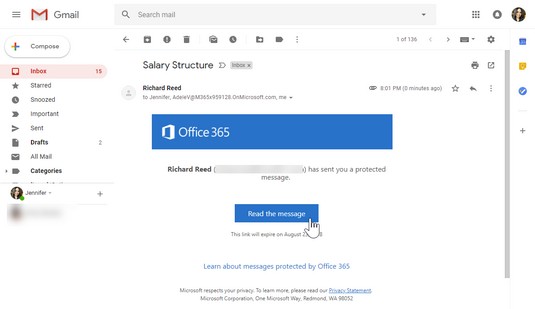
Branje šifriranega sporočila v nepodprtih aplikacijah.
Uporaba pravilnika Ne posreduj
Politika Ne posreduj tudi šifrira e-poštno sporočilo na poti do prejemnika, vendar ima dodatno politiko, ki prejemnikom omejuje posredovanje e-pošte nekomu drugemu. Če kateri od prejemnikov e-pošto posreduje drugim, bodo novi prejemniki, ki bodo poskušali odpreti e-pošto, prejeli sporočilo, da nimajo dovoljenja za ogled sporočila.
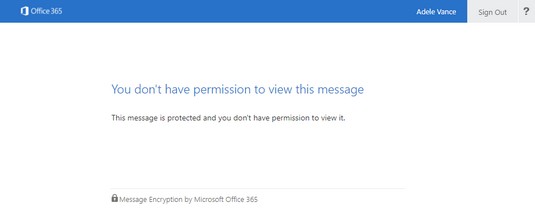
Ne posreduj sporočila o napaki pravilnika.
Kot storitev v oblaku ima Office 365 inteligentne izkušnje, zasnovane tako, da vam pomagajo določiti prednostno delo, da boste lahko produktivni. Vgrajena umetna inteligenca v Outlooku vam omogoča, da svojo energijo ponovno osredotočite na tisto, kar je pomembno. In ko se Outlook slabo obnaša, obstaja vgrajeno orodje, ki vam pomaga pri odpravljanju pogostih težav z Outlookom, ne da bi vam bilo treba vključiti svojo skupino za podporo.
Filtriranje hrupa s Focused Inbox
Exchange Online v storitvi Office 365 ima vgrajene filtre neželene pošte in lažne pošte, ki blokirajo znano neželeno in zlonamerno e-pošto, da bi dosegla vaš nabiralnik. Toda tudi s filtri so lahko naši poštni predali še vedno napihnjeni z e-pošto iz picerije, našega kabelskega ponudnika in našega najljubšega nakupovalnega mesta. Ko poskušate biti produktivni, vas zlahka zmoti zakonita, a nepomembna e-pošta.
Namizni program Outlook in Outlook Online imata funkcijo, imenovano Focused Inbox, da se spopadete s tem izzivom. Focused Inbox pomaga pri upravljanju nabiralnika, saj deluje kot samodejni razvrščevalnik, ki vso vašo pomembno e-pošto shrani na zavihek Focused in manj pomembne na zavihek Drugo.
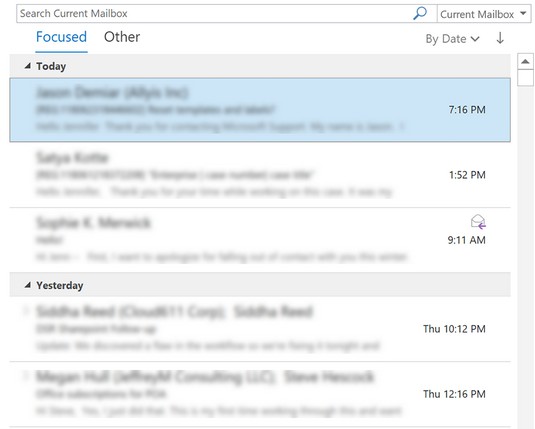
Fokusirana mapa Prejeto.
Vgrajena umetna inteligenca v storitvi Office 365 določa, katera e-pošta gre na kateri zavihek. E-pošta stikov, s katerimi veliko komunicirate, bo šla na zavihek Osredotočeno, medtem ko bo e-pošta v velikem obsegu z vašega nakupovalnega mesta prešla na zavihek Drugo, da filtrira hrup. Umetno inteligenco lahko tudi usposobite za natančno nastavitev kategorizacije s premikanjem e-pošte, ki se konča na napačnem zavihku. Bolj kot trenirate umetno inteligenco, bolje se bo naučila vašega vedenja, da bo vaša mapa »Prejeto« primerna za vas.
Diagnosticiranje pogostih težav Outlooka s SARA
Ena od prednosti, ki jih ima Microsoft pri izvajanju storitev v oblaku, je njegov dostop do dnevnikov napak in signalov naprav in uporabnikov, ki komunicirajo s sistemom. Ti dnevniki in signali se prenašajo v Microsoftove baze podatkov, kjer se spremljajo in analizirajo. Na podlagi teh spoznanj lahko Microsoft izboljša svoje storitve ali ustvari samopostrežne rešitve za stranke.
SARA je okrajšava za Support and Recovery Assistant, diagnostično orodje, vgrajeno v Outlook. To je priročno orodje, ki samodejno odpravlja pogoste napake, na katere so uporabniki naleteli v Office 365, kot so težave z Outlookom, namestitve Officea in drugo.
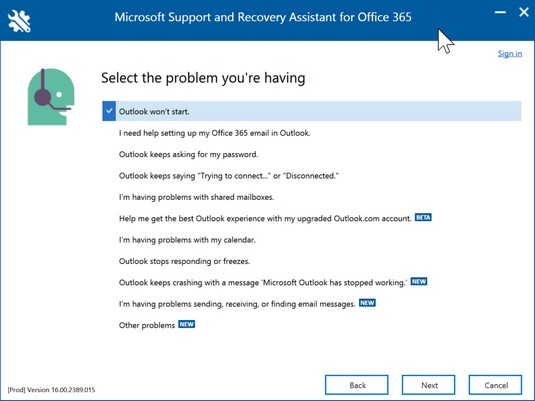
Pogoste težave z Outlookom lahko SARA odpravi težave.
Če imate katero od teh težav in želite zagnati SARA, sledite tem korakom:
V namizni aplikaciji Outlook kliknite Datoteka na traku.
Na levi plošči v zakulisju kliknite Podpora.
Kliknite Orodje za podporo, da namestite SARA.
To dejanje se bo povezalo s sistemi Office 365 in preneslo orodje.
Ko orodje konča s prenosom in se začne izvajati, sledite navodilom glede na težavo, ki jo poskušate rešiti.
Odvisno od vaše težave lahko postopek traja od nekaj minut do pol ure.
V interesu kozmopolitizma vam Word 2016 omogoča delo s tujimi jeziki. Naučite se, kako vnesti in urediti besedilo v tujem jeziku, ter preveriti črkovanje in slovnico.
Učinkovito filtriranje in razvrščanje podatkov v vrtilni tabeli Excel 2019 za boljša poročila. Dosežite hitrejše analize z našimi namigi in triki!
Reševalec v Excelu je močno orodje za optimizacijo, ki lahko naleti na težave. Razumevanje sporočil o napakah reševalca vam lahko pomaga rešiti težave in optimizirati vaše matematične modele.
Odkrijte različne <strong>teme PowerPoint 2019</strong> in kako jih lahko uporabite za izboljšanje vaših predstavitev. Izberite najboljšo temo za vaše diapozitive.
Nekateri statistični ukrepi v Excelu so lahko zelo zmedeni, vendar so funkcije hi-kvadrat res praktične. Preberite vse opise funkcij hi-kvadrat za bolje razumevanje statističnih orodij.
V tem članku se naučite, kako dodati <strong>obrobo strani</strong> v Word 2013, vključno z različnimi slogi in tehnikami za izboljšanje videza vaših dokumentov.
Ni vam treba omejiti uporabe urejevalnika besedil na delo z enim samim dokumentom. Učinkovito delajte z več dokumenti v Wordu 2013.
Sodelovanje pri predstavitvi, ustvarjeni v PowerPointu 2013, je lahko tako preprosto kot dodajanje komentarjev. Odkrijte, kako učinkovito uporabljati komentarje za izboljšanje vaših predstavitev.
Ugotovite, kako prilagoditi nastavitve preverjanja črkovanja in slovnice v Wordu 2016, da izboljšate svoje jezikovne sposobnosti.
PowerPoint 2013 vam ponuja različne načine za izvedbo predstavitve, vključno s tiskanjem izročkov. Izročki so ključnega pomena za izboljšanje vaše predstavitve.




