Kako dokazati besedilo v tujem jeziku v Wordu 2016

V interesu kozmopolitizma vam Word 2016 omogoča delo s tujimi jeziki. Naučite se, kako vnesti in urediti besedilo v tujem jeziku, ter preveriti črkovanje in slovnico.
E-pošta je najbolj priljubljena funkcija programa Microsoft Outlook. Nekateri ljudje ne vedo, da Outlook lahko naredi vse, razen izmenjave e-poštnih sporočil. Dobro je, da Outlook tako preprosto omogoča branje vaše e-pošte, čeprav je škoda, da se veliko ljudi tam ustavi.
Ko zaženete Microsoft Outlook, običajno vidite zaslon s tremi stolpci. Skrajni levi stolpec je podokno mape, ki vam omogoča preklapljanje med različnimi moduli v Outlooku za izvajanje različnih nalog. Drugi stolpec na levi je vaš seznam sporočil; desni stolpec (imenovano podokno za branje) vsebuje besedilo enega od teh sporočil. Če je sporočilo dovolj kratko, boste morda videli njegovo celotno besedilo v podoknu za branje, kot je prikazano tukaj. Če je sporočilo daljše, ga boste morali odpreti ali se pomakniti navzdol v podoknu za branje, da vidite celotno stvar.
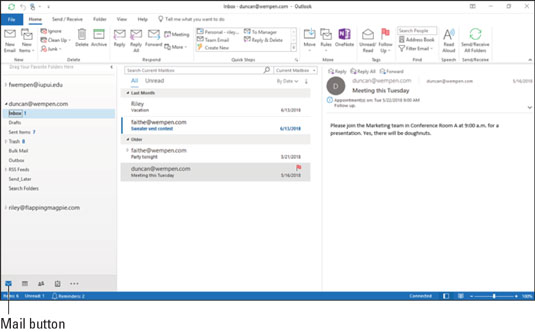
Prejeto sporočilo v mapi Prejeto.
Če si želite ogledati celotno sporočilo, sledite tem korakom:
Kliknite gumb Pošta v navigacijski vrstici, da se prepričate, da ste v modulu Pošta. Ta korak ne potrebujete, če že vidite svoja sporočila.
Dvokliknite naslov sporočila. Zdaj lahko vidite celotno sporočilo v njegovem oknu.
Pritisnite Esc, da zaprete sporočilo. Okno s sporočilom se zapre. (Upoštevajte, da zapiranje sporočila ne izbriše.)
Hiter način za brskanje po sporočilih v mapi Prejeto je, da kliknete sporočilo in nato pritisnete tipko ↑ ali ↓. Med branjem besedila sporočil v podoknu za branje se lahko premikate po seznamu sporočil.
Če se počutite preobremenjeni s številom e-poštnih sporočil, ki jih prejmete vsak dan, niste sami. Milijarde in milijarde e-poštnih sporočil letijo po internetu vsak dan in veliko ljudi se počuti zakopanih v sporočilih.
Kadar koli berete e-poštno sporočilo v Outlooku, se gumba z oznako Odgovori in Odgovori vsem prikažeta nekje pri vrhu zaslona. To je namig.
Če želite odgovoriti na sporočilo, ki ga berete, sledite tem korakom:
V modulu Pošta izberite sporočilo, na katerega želite odgovoriti.
Kliknite gumb Odgovori na zavihku Domov na traku.
Vnesite svoj odgovor.
Kliknite gumb Pošlji.
Če berete sporočilo, poslano več osebam poleg vas, imate možnost, da pošljete odgovor vsem vpletenim s klikom na gumb Odgovori vsem.
Nekateri ljudje se z gumbom Odgovori vsem zanesejo in živijo, da obžalujejo. Če prejmete sporočilo, naslovljeno na veliko drugih ljudi, in kliknete gumb Odgovori vsem, da vrnete posmehljiv odgovor, bi lahko takoj užalili na desetine strank, šefov ali drugih velikanov. Uporabite Odgovori vsem, ko ga potrebujete, vendar se prepričajte, da res veste, kdo je prejel vaše sporočilo, preden kliknete gumb Pošlji.
Ko odgovorite na sporočilo, Outlook privzeto vključuje besedilo sporočila, ki vam je bilo poslano. Nekateri ljudje radi vključijo izvirno besedilo v svoje odgovore, nekateri pa ne. V 5. poglavju vam pokažem, kako spremenite, kaj Outlook samodejno vključuje v odgovore.
Najlažje je postopek ustvarjanja novega e-poštnega sporočila v Outlooku smešno preprost. Celo otrok to zmore. Če pa otroka ne morete prepričati, da bi namesto vas ustvaril novo e-poštno sporočilo, lahko to storite sami.
Če v zgornjem levem kotu zaslona vidite gumb z oznako Nova e-pošta, ga preprosto kliknite, izpolnite obrazec in kliknite gumb Pošlji. Kako je to za preprosto? Če ne vidite gumba Nova e-pošta, sledite tem korakom:
V modulu Pošta kliknite gumb Nova e-pošta na zavihku Domov na traku. Odpre se obrazec za novo sporočilo.
Če se želite prepričati, da ste v modulu Pošta, kliknite Pošta v navigacijski vrstici v spodnjem levem kotu Outlookovega zaslona.
Izpolnite obrazec za novo sporočilo. Vnesite naslov prejemnika v polje Za, vnesite zadevo v polje Zadeva in vnesite sporočilo v glavno sporočilo.
Kliknite gumb Pošlji. Vaše sporočilo je na poti!
Če želite poslati navadno e-poštno sporočilo, so ti koraki vse, kar morate storiti. Če želite poslati bolj elegantno e-pošto, vam Outlook ponuja nasvete – nekateri so dejansko uporabni. Lahko na primer pošljete sporočilo z visoko prioriteto, da naredite vtis na nekatere pomembne dosežke, ali pošljete zaupno sporočilo o temi, ki je tiho.
V interesu kozmopolitizma vam Word 2016 omogoča delo s tujimi jeziki. Naučite se, kako vnesti in urediti besedilo v tujem jeziku, ter preveriti črkovanje in slovnico.
Učinkovito filtriranje in razvrščanje podatkov v vrtilni tabeli Excel 2019 za boljša poročila. Dosežite hitrejše analize z našimi namigi in triki!
Reševalec v Excelu je močno orodje za optimizacijo, ki lahko naleti na težave. Razumevanje sporočil o napakah reševalca vam lahko pomaga rešiti težave in optimizirati vaše matematične modele.
Odkrijte različne <strong>teme PowerPoint 2019</strong> in kako jih lahko uporabite za izboljšanje vaših predstavitev. Izberite najboljšo temo za vaše diapozitive.
Nekateri statistični ukrepi v Excelu so lahko zelo zmedeni, vendar so funkcije hi-kvadrat res praktične. Preberite vse opise funkcij hi-kvadrat za bolje razumevanje statističnih orodij.
V tem članku se naučite, kako dodati <strong>obrobo strani</strong> v Word 2013, vključno z različnimi slogi in tehnikami za izboljšanje videza vaših dokumentov.
Ni vam treba omejiti uporabe urejevalnika besedil na delo z enim samim dokumentom. Učinkovito delajte z več dokumenti v Wordu 2013.
Sodelovanje pri predstavitvi, ustvarjeni v PowerPointu 2013, je lahko tako preprosto kot dodajanje komentarjev. Odkrijte, kako učinkovito uporabljati komentarje za izboljšanje vaših predstavitev.
Ugotovite, kako prilagoditi nastavitve preverjanja črkovanja in slovnice v Wordu 2016, da izboljšate svoje jezikovne sposobnosti.
PowerPoint 2013 vam ponuja različne načine za izvedbo predstavitve, vključno s tiskanjem izročkov. Izročki so ključnega pomena za izboljšanje vaše predstavitve.




