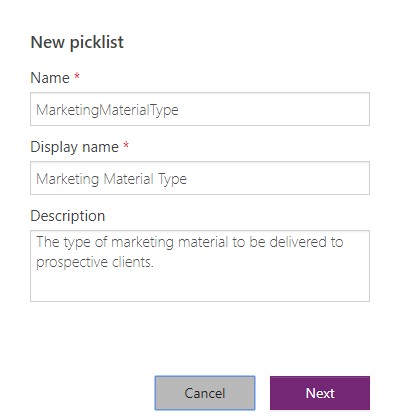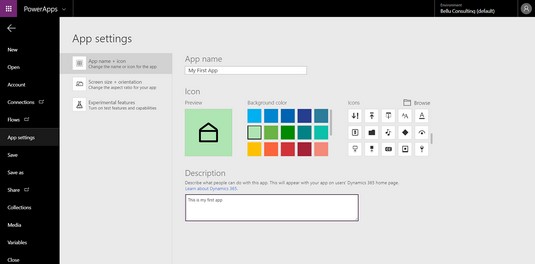Microsoft PowerApps je programska oprema kot storitev (SaaS), ki gostuje v Microsoftovem oblaku na platformi Azure . Ker večina licenčnih načrtov za Office 365 in Dynamics 365 vključuje licence za PowerApps, verjetno že izvajate PowerApps, če imate Dynamics 365.
PowerApps so dobra pot, da kar najbolje izkoristite svojo naročnino na Dynamics 365. Berite naprej, če želite izvedeti, kako dodati nabor možnosti, integrirati podatke z drugih platform in spremeniti nastavitve aplikacije, da boste bolje izkoristili PowerApps.
Dodajanje možnosti, nastavljene na PowerApps
Splošni opisi vseh razpoložljivih možnosti v vesolju PowerApps so dobri in dobri, vendar ne bi škodilo, če bi se sprehodili skozi eno določeno različico PowerApps. Če na primer gradite aplikacije za marketinški oddelek vaše organizacije, ki jih bo uporabljal za nadzor trženjskega gradiva, ki ga dostavijo potencialnim strankam – in ti materiali so lahko študije primerov, brošure ali bele knjige – boste morda želeli ustvariti izbirni seznam, ki ga lahko uporabite v celotni aplikaciji za kategorizacijo trženjskih materialov. Ko so uporabniki pozvani, da označijo trženjsko gradivo, ki so ga naložili v SharePoint z aplikacijo, se jim prikaže spustno seznamsko polje, ki jim omogoča te možnosti:
- Brošura
- Študija primera
- Bel papir
Če želite ustvariti nov nabor možnosti (izbirni seznam) v PowerApps za pravkar opisani primer, sledite tem korakom:
Pojdite na spletno mesto PowerApps .
V zgornjem desnem kotu spletne strani kliknite povezavo Prijava.
Navedite poverilnice za uporabniški ID in geslo, ki jih uporabljate za prijavo v Dynamics 365 in/ali Office 365, nato pa kliknite Naprej.
Vaš brskalnik je usmerjen na uvodno spletno stran.
V podoknu za krmarjenje na levi strani spletne strani kliknite gumb Podatki.
Seznam podatkovnih virov/metod se razširi.
Kliknite Nastavi možnosti.
Okno Izbirni seznami (z drugimi besedami, nabori možnosti) je prikazano na desni strani navigacijskega menija.
Če ste že ustvarili izbirne sezname, se prikažejo na seznamu na tej strani.
Kliknite Nov seznam izbire, ki ga najdete v zgornjem desnem kotu spletne strani.
Prikaže se pogovorno okno Nov seznam izbire.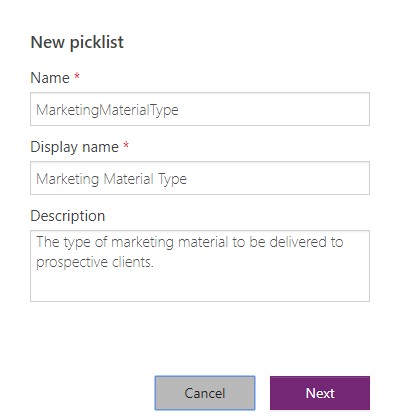
Pogovorno okno Nov seznam izbire v PowerApps.
Izpolnite polji Ime in Prikazno ime.
Ime je tisto, ki ga daste predmetu, ki ga ustvarjate za lasten namen upravljanja tega nabora možnosti, medtem ko je prikazno ime tisto, kar uporabnik vaše aplikacije vidi kot oznako za to polje, ko zaženete vašo aplikacijo.
Običajno je prikazno ime uporabniku prijaznejše opisno ime, vendar sta lahko obe imeni enaki.
Ime ne sme vsebovati presledkov.
Upoštevajte, da je polje Opis neobvezno.
Rdeča zvezdica za oznako imena polja pomeni, da je polje obvezno.
Kliknite gumb Naprej.
Prikaže se nov zaslon, ki prikazuje prazen seznam elementov, ki jih je treba vključiti na izbirni seznam, ki ste ga pravkar ustvarili.
Ime vašega izbirnega seznama se prikaže nad seznamom elementov.
Prvi element na seznamu pravi NewItem, ker sistem še ne ve, kako ga želite imenovati.
Kliknite Nov predmet pod naslovom Ime predmeta, da uredite ime predmeta.
Prikaže se pravokotno besedilno polje.
Pomaknite miško nad NewItem in nato v stolpec Ime vnesite CaseStudy, v stolpec Prikazno ime Študija primera in v stolpec Opis Zapis uspešne uporabniške izkušnje.
Lahko pa tudi pustite polje Opis prazno. (Stolpec Opis ni obvezen.)
Kliknite gumb Dodaj predmet v zgornjem desnem kotu spletne strani.
Nad elementom študije primera, ki ste ga pravkar vnesli, se prikaže nova vrstica.
Ustvarite še dve vrstici – eno za brošuro in eno za beli papir – da dokončate primer.
Kliknite gumb Shrani v spodnjem desnem kotu spletne strani.
Izbirni seznam vam postane na voljo pri ustvarjanju aplikacij v PowerApps.
Dodajanje podatkovne povezave v PowerApps
Povezave do vedno širšega izbora storitev so na voljo in jih je enostavno dodati v PowerApps. Tukaj je seznam nekaterih dobro znanih in pogosto uporabljenih spletnih mest, za katere lahko najdete povezave, ki so na voljo v PowerApps:
- LinkedIn
- com
- OneDrive za podjetja
- Trello
- Twitter
- Vimeo
- Gmail
- GoToMeeting
- WordPress
- YouTube
- Delovni dan HCM
Če želite ustvariti novo aplikacijo in dodati povezavo z Google Gmailom (na primer) v PowerApps, sledite tem korakom:
Pojdite na spletno mesto PowerApps .
V zgornjem desnem kotu spletne strani kliknite povezavo Prijava.
Na novem zaslonu, ki se prikaže, vnesite ID uporabnika in poverilnice gesla, ki jih uporabljate za prijavo v Dynamics 365 in/ali Office 365, in nato kliknite Naprej.
Vaš brskalnik je usmerjen na uvodno spletno stran.
V podoknu za krmarjenje na levi strani spletne strani kliknite gumb Aplikacije.
Prikažejo se aplikacije, ki ste jih že ustvarili.
Če še niste ustvarili nobene aplikacije, se prikaže sporočilo Ni najdenih aplikacij.
Kliknite gumb Ustvari aplikacijo, ki se nahaja na levi strani menijske vrstice.
Morda boste videli vijoličen gumb Ustvari aplikacijo, ki se nahaja pod sporočilom Ni najdenih aplikacij na sredini strani.
Ne glede na gumb, ki ga kliknete, se zažene nova spletna stran ali zavihek spletne strani (odvisno od tega, kako so konfigurirane nastavitve brskalnika), ki prikazuje bližnjice za ustvarjanje nove aplikacije. Tukaj so vaše možnosti:
- Začnite s podatki
- Začnite s praznim platnom
- Začnite s predlogo
Izberite možnost Začni s praznim platnom.
Če programirate svojo aplikacijo za pametni telefon, uporabite Phone Layout.
Zažene se nov zavihek spletne strani in prikaže se pogovorno okno dobrodošlice z napisom »Dobrodošli v PowerApps Studio«, ki vas pozove, da ustvarite obrazec, ustvarite galerijo ali se odpravite na interaktivni ogled.
Kliknite sivi gumb Preskoči.
Zdaj ste v PowerApps Studio v prazni aplikaciji in pripravljeni za začetek ustvarjanja aplikacije.
V meniju Datoteka v zgornjem levem kotu zaslona izberite Datoteka.
Črno navigacijsko podokno se prikaže na levi strani zaslona.
Kliknite Povezave v črnem podoknu za krmarjenje.
V menijski vrstici nad seznamom povezav kliknite Nova povezava.
Prikaže se seznam razpoložljivih povezav.
Ta seznam lahko razvrstite tako, da kliknete naslov stolpca Ime – prvi stolpec seznama.
Vnesite besedo Gmail v besedilno polje Iskanje, ki se nahaja nad naslovi stolpcev, na desni strani spletne strani.
Seznam razpoložljivih povezav se samodejno filtrira na podlagi vaših iskalnih kriterijev.
Konektor za Gmail bi moral biti zdaj viden na seznamu povezav.
Kliknite znak + ali kliknite kjer koli v vrstici Gmail Connector.
Prikaže se pogovorno okno, ki vsebuje kratek opis, kaj lahko storite s priključkom (v tem primeru pošljete ali prejmete e-poštno sporočilo na račun Gmail).
Pogovorno okno vas pozove, da ustvarite povezavo.
Kliknite gumb Ustvari.
Prikaže se pogovorno okno, ki vas pozove, da se prijavite v račun Google Gmail.
Izberite obstoječi račun, ki ga vaš brskalnik prepozna (in bo tako naveden), ali izberite Uporabi drug račun.
Če ste izbrali Uporabi drug račun, vnesite e-poštni naslov, ki ga želite uporabiti, in kliknite Naprej.
Drugo pogovorno okno vas pozove, da vnesete geslo.
Ponovno, če ste izbrali Uporabi drug račun, vnesite svoje geslo in kliknite Naprej.
Prikaže se pogovorno okno, ki vas opozori, da bo to dejanje omogočilo Microsoft PowerApps in Flows branje, pošiljanje, brisanje in upravljanje vaše e-pošte.
Kliknite modri gumb Dovoli.
Zdaj ste dodali Gmail kot povezavo, ki jo lahko uporabljate v vseh aplikacijah, ki jih zgradite v PowerApps, ali v katerem koli delovnem toku, ki ga ustvarite v Microsoft Flow.
Naredite svojo PowerApp z nastavitvami aplikacije
PowerApps omogoča preprosto konfiguracijo s pokaži in kliknite, da oblikujete svojo aplikacijo po svojih željah. Veliko vidikov vaše aplikacije je na primer mogoče enostavno konfigurirati na zaslonu z nastavitvami aplikacije s preprostim klikom miške.
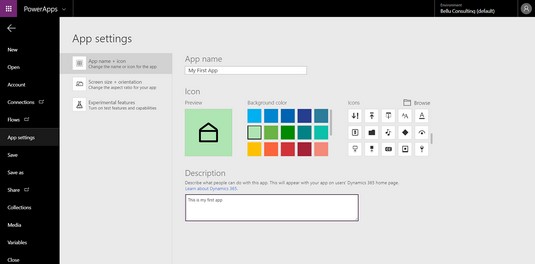
Nastavitve aplikacije v PowerApps.
Te nastavitve so med tistimi, ki jih lahko konfigurirate na zaslonu z nastavitvami aplikacije:
- Ime aplikacije: vnesite kratko in značilno ime za aplikacijo, ki jo ustvarjate; poskrbite, da se ime že ne uporablja za drugo aplikacijo.
- Barva ozadja: kliknite barvni kvadrat, da spremenite barvo.
- Ikone: uporabite drsnik na desni, da si ogledate več vnaprej naloženih ikon, ali naložite svojo ikono s klikom na gumb Prebrskaj; Sprejemajo se formati datotek PNG, JPG in JPEG; priporočena velikost slike za ikone za PowerApps je 245 x 245 slikovnih pik.
- Opis: ne pozabite vnesti opisa, ki uporabnikom sporoča, kaj zmore vaša aplikacija.
- Orientacija zaslona: Vaša izbira je ležeče ali pokončno.
- Velikost zaslona: vaše izbire so 16:9 (privzeto), 3:2 (Surface Pro 3), 16:10 (širokozaslonski), 4:3 (iPad) ali Custom; če izberete Po meri, morate vnesti širino in višino.
Na zaslonu z nastavitvami aplikacije so možnosti za Lock Aspect Ratio (ki ohranja višino in širino v enakem razmerju) in Lock Orientation (ki ohranja enako usmerjenost zaslona, tudi če je tablični računalnik ali pametni telefon obrnjen) privzeto nastavljeni na Vklopljeno. Morda mislite, da bi bilo lepo dovoliti uporabnikom, da zasukajo vašo aplikacijo ali jo spremenijo na poljuben način, vendar lahko obe možnosti zlahka popačita prikaz vaše aplikacije in jo naredita neuporabno. Torej, razen če resnično veste, kaj počnete in lahko uspešno preizkusite svojo aplikacijo v različnih razmerjih stranic ter v pokončnem in ležečem položaju, je varneje pustiti te nastavitve vklopljene, da preprosto zaklenete razmerje stranic in usmerjenost, da zagotovite, da aplikacija pravilno prikazuje.