Kako dokazati besedilo v tujem jeziku v Wordu 2016

V interesu kozmopolitizma vam Word 2016 omogoča delo s tujimi jeziki. Naučite se, kako vnesti in urediti besedilo v tujem jeziku, ter preveriti črkovanje in slovnico.
Ko v območje vrstice ali stolpca dodate drugo polje, Excel prikaže vmesne vsote za elemente v zunanjem polju. Razpoložljivost teh vmesnih seštevkov zunanjega polja je uporabna komponenta analize podatkov v Excelu, saj vam ne pokaže le, kako so podatki razčlenjeni glede na postavke v drugem (notranjem) polju, temveč tudi skupno število teh postavk za vsak element v prvem. (zunanje) polje. Vendar pa vam Excel omogoča, da izklopite delne vsote, ki jih ne želite videti, in vam omogoča dodajanje več delnih seštevkov.
Če stvari dvignete in v območje vrstice ali stolpca dodate tretje polje, Excel prikaže dva niza vmesnih seštevkov: enega za drugo (srednje) polje in enega za prvo (zunanje) polje. In za vsako dodatno polje, ki ga dodate v območje vrstice ali stolpca, Excel brezumno doda še en niz vmesnih seštevkov.
Excel vrtilne tabele prikazuje dva ali več sklopov delnih vsot na enem področju ni piknik, da se glasi. Naredite si uslugo in zmanjšajte zapletenost postavitve vrtilne tabele tako, da izklopite vmesne vsote za eno ali več polj. Takole:
Izberite katero koli celico v polju, s katerim želite delati.
Izberite Analiza → Nastavitve polja.
Prikaže se pogovorno okno Nastavitve polja z prikazanim zavihkom Vmesne vsote in filtri.
V skupini Vmesne vsote izberite izbirni gumb Brez.
Druga možnost je, da z desno tipko miške kliknete katero koli celico v polju in nato prekličete izbiro ukaza Vmesna vsota »Polje«, kjer je Polje ime polja.
Kliknite V redu.
Excel skrije vmesne vsote polja.
Ko v območje vrstice ali stolpca dodate drugo polje, Excel prikaže vmesni seštevek za vsako postavko v zunanjem polju in ta delni seštevek uporablja izračun vsote. Če želite videti povprečje za vsako postavko ali štetje, lahko spremenite izračun povzetka polja .
Vendar pa je skupna naloga analize podatkov ogled elementov z več različnih zornih kotov. To pomeni, da preučujete rezultate tako, da ne pogledate samo enega povzetka izračuna, ampak več: vsota, povprečje, štetje, največja, najmanjša in tako naprej.
To je super od vas, vendar ni tako enostavno preklopiti z enega povzetka izračuna na drugega. Da bi se izognili tej težavi, vam Excel omogoča ogled več delnih seštevkov za vsako polje, pri čemer vsaka vmesna vsota uporablja drugačen izračun povzetka. res je. Uporabite lahko toliko Excelovih 11 vgrajenih povzetkov izračunov, kot jih potrebujete. Kljub temu je koristno vedeti, da uporaba StdDev in StDevp hkrati ni smiselna, ker je prvi za vzorčne podatke, drugi pa za podatke o populaciji. Enako velja za izračune Var in Varp.
V redu, tukaj so naslednji koraki za dodajanje več vmesnih seštevkov v polje v Excelu:
Izberite katero koli celico v polju, s katero se želite pomešati.
Izberite Analiza → Nastavitve polja.
Prikaže se pogovorno okno Nastavitve polja z prikazanim zavihkom Vmesne vsote in filtri.
V skupini Vmesne vsote izberite izbirni gumb Po meri.
Na seznamu, ki se prikaže pod možnostmi po meri, izberite vsak izračun, ki ga želite prikazati kot vmesni seštevek.
Druga možnost je, da z desno tipko miške kliknete katero koli celico v polju in nato prekličete izbiro ukaza Vmesna vsota »Polje«, kjer je Polje ime polja.
Kliknite V redu.
Excel ponovno izračuna vrtilno tabelo, da prikaže vmesne vsote, ki ste jih izbrali. Naslednja slika prikazuje primer vrtilne tabele, ki prikazuje vsote, povprečje, največje in najmanjše vmesne vsote.
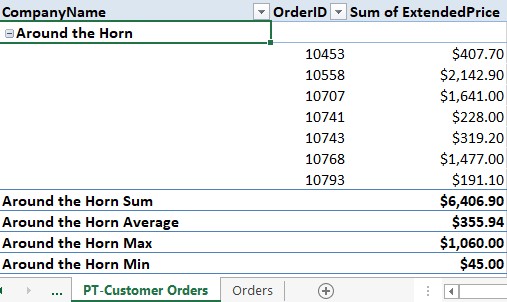
Vrtilna tabela z več delnimi vsoti.
V interesu kozmopolitizma vam Word 2016 omogoča delo s tujimi jeziki. Naučite se, kako vnesti in urediti besedilo v tujem jeziku, ter preveriti črkovanje in slovnico.
Učinkovito filtriranje in razvrščanje podatkov v vrtilni tabeli Excel 2019 za boljša poročila. Dosežite hitrejše analize z našimi namigi in triki!
Reševalec v Excelu je močno orodje za optimizacijo, ki lahko naleti na težave. Razumevanje sporočil o napakah reševalca vam lahko pomaga rešiti težave in optimizirati vaše matematične modele.
Odkrijte različne <strong>teme PowerPoint 2019</strong> in kako jih lahko uporabite za izboljšanje vaših predstavitev. Izberite najboljšo temo za vaše diapozitive.
Nekateri statistični ukrepi v Excelu so lahko zelo zmedeni, vendar so funkcije hi-kvadrat res praktične. Preberite vse opise funkcij hi-kvadrat za bolje razumevanje statističnih orodij.
V tem članku se naučite, kako dodati <strong>obrobo strani</strong> v Word 2013, vključno z različnimi slogi in tehnikami za izboljšanje videza vaših dokumentov.
Ni vam treba omejiti uporabe urejevalnika besedil na delo z enim samim dokumentom. Učinkovito delajte z več dokumenti v Wordu 2013.
Sodelovanje pri predstavitvi, ustvarjeni v PowerPointu 2013, je lahko tako preprosto kot dodajanje komentarjev. Odkrijte, kako učinkovito uporabljati komentarje za izboljšanje vaših predstavitev.
Ugotovite, kako prilagoditi nastavitve preverjanja črkovanja in slovnice v Wordu 2016, da izboljšate svoje jezikovne sposobnosti.
PowerPoint 2013 vam ponuja različne načine za izvedbo predstavitve, vključno s tiskanjem izročkov. Izročki so ključnega pomena za izboljšanje vaše predstavitve.




