Kako dokazati besedilo v tujem jeziku v Wordu 2016

V interesu kozmopolitizma vam Word 2016 omogoča delo s tujimi jeziki. Naučite se, kako vnesti in urediti besedilo v tujem jeziku, ter preveriti črkovanje in slovnico.
Včasih, ko izberete ukaz v aplikaciji Office 2003, kot je ukaz Novo v meniju Datoteka, Microsoft Office 2003 potrebuje več informacij od vas, preden lahko naredi kar koli drugega. V primeru ukaza New Office 2003 nima pojma, ali želite ustvariti novo prazno datoteko ali novo datoteko na podlagi predloge.
Ko mora Office 2003 prikazati dodatne možnosti, med katerimi lahko izbirate, Office 2003 prikaže te možnosti kot povezave v oknu, imenovanem podokno opravil, ki se prikaže na desni strani zaslona, kot je prikazano na sliki 1.
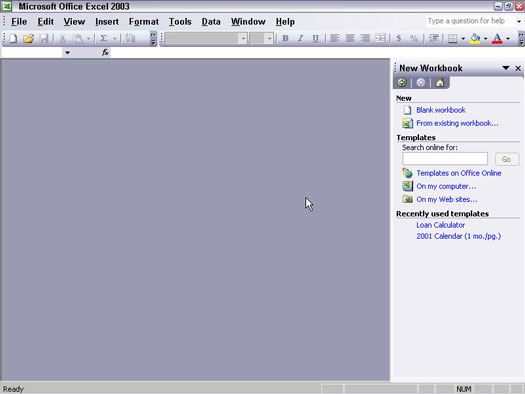
Slika 1: Podokno opravil prikazuje različne možnosti, hkrati pa vam omogoča ogled vsebine datoteke.
Vsak program Office 2003 vključuje več različnih vrst podokna opravil. Vsaka vrsta ponuja možnosti za izvajanje določene naloge, kot je ustvarjanje novega diapozitiva (v PowerPointu), ustvarjanje dokumenta za spajanje pošte (v Wordu) ali prikaz pomoči za ta določen program (v vseh programih Office 2003).
Ko izberete ukaz, se lahko prikaže podokno opravil, v katerem so prikazane vse možnosti, ki so na voljo. Če želite izbrati možnost, kliknite povezavo, ki je označena z modro.
Povezave lahko prepoznate tudi v podoknu opravil tako, da premaknete kazalec miške čez besedilo. Če je besedilo podčrtano in se kazalec miške spremeni v ikono kazalne roke, to pomeni, da je kazalec miške nad povezavo.
Ko izberete možnost v podoknu opravil, Office 2003 odstrani podokno opravil iz pogleda, tako da se lahko znova vrnete na delo.
Če želite prikazati podokno opravil, ne da bi čakali, da izberete ukaz, ki vam bo odprl podokno opravil, naredite nekaj od tega:
Če želite podokno opravil skriti iz pogleda, kliknite polje Zapri v podoknu opravil.
Podokno opravil lahko prikazuje različne vrste informacij ob različnih časih, kar pomeni, da obstaja velika verjetnost, da podokno opravil ne bo prikazalo informacij, ki jih želite videti v danem trenutku. Na srečo lahko spremenite vrsto informacij, ki se prikažejo v podoknu opravil, tako da uporabite polje s seznamom podokna opravil ali gumbe Nazaj, Naprej ali Domov (glejte sliko 2).
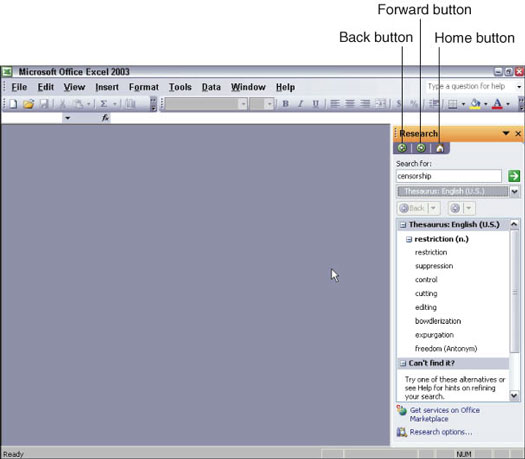
Slika 2: Podokno opravil vam ponuja dodatne možnosti za izbiro.
Gumb Domov prikaže domačo stran podokna opravil, kjer lahko ustvarite novo datoteko ali odprete obstoječo. Če kliknete povezavo v podoknu opravil, se v podoknu opravil prikažejo drugačne informacije.
S klikom na gumb Nazaj se prikažejo prejšnje informacije, ki so se pojavile v podoknu opravil. Če kliknete gumb Nazaj in se nenadoma odločite, da se želite vrniti v to podokno opravil, samo kliknite gumb Naprej.
Če kliknete seznamsko polje Podokno opravil, si lahko ogledate vse druge vrste informacij, ki jih lahko prikaže podokno opravil, kot je podokno opravil Pomoč ali podokno opravil odložišča, kot je prikazano na sliki 3.
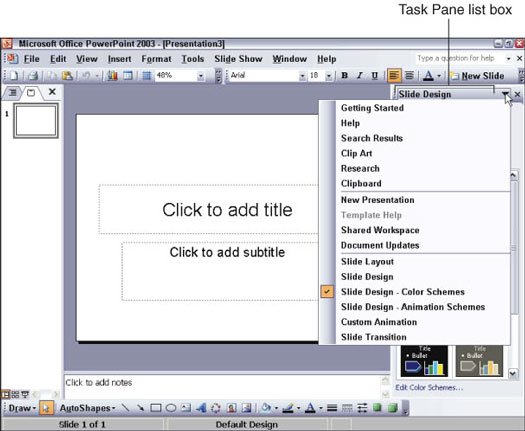
Slika 3: Seznamsko polje Podokna opravil vam omogoča hiter ogled vseh vrst informacij, ki jih lahko prikaže podokno opravil.
V interesu kozmopolitizma vam Word 2016 omogoča delo s tujimi jeziki. Naučite se, kako vnesti in urediti besedilo v tujem jeziku, ter preveriti črkovanje in slovnico.
Učinkovito filtriranje in razvrščanje podatkov v vrtilni tabeli Excel 2019 za boljša poročila. Dosežite hitrejše analize z našimi namigi in triki!
Reševalec v Excelu je močno orodje za optimizacijo, ki lahko naleti na težave. Razumevanje sporočil o napakah reševalca vam lahko pomaga rešiti težave in optimizirati vaše matematične modele.
Odkrijte različne <strong>teme PowerPoint 2019</strong> in kako jih lahko uporabite za izboljšanje vaših predstavitev. Izberite najboljšo temo za vaše diapozitive.
Nekateri statistični ukrepi v Excelu so lahko zelo zmedeni, vendar so funkcije hi-kvadrat res praktične. Preberite vse opise funkcij hi-kvadrat za bolje razumevanje statističnih orodij.
V tem članku se naučite, kako dodati <strong>obrobo strani</strong> v Word 2013, vključno z različnimi slogi in tehnikami za izboljšanje videza vaših dokumentov.
Ni vam treba omejiti uporabe urejevalnika besedil na delo z enim samim dokumentom. Učinkovito delajte z več dokumenti v Wordu 2013.
Sodelovanje pri predstavitvi, ustvarjeni v PowerPointu 2013, je lahko tako preprosto kot dodajanje komentarjev. Odkrijte, kako učinkovito uporabljati komentarje za izboljšanje vaših predstavitev.
Ugotovite, kako prilagoditi nastavitve preverjanja črkovanja in slovnice v Wordu 2016, da izboljšate svoje jezikovne sposobnosti.
PowerPoint 2013 vam ponuja različne načine za izvedbo predstavitve, vključno s tiskanjem izročkov. Izročki so ključnega pomena za izboljšanje vaše predstavitve.




