Kako dokazati besedilo v tujem jeziku v Wordu 2016

V interesu kozmopolitizma vam Word 2016 omogoča delo s tujimi jeziki. Naučite se, kako vnesti in urediti besedilo v tujem jeziku, ter preveriti črkovanje in slovnico.
Office 2019 ima veliko tem, med katerimi lahko izbirate, da bodo stvari urejene in urejene. Tema je nabor treh vrst ograd:
Teme so uporabne, če želite standardizirati oblikovanje v več dokumentih ali med aplikacijami. Na primer, morda želite, da sta vaš življenjepis in spremno pismo, ki ga pošljete z njim, skladna pri oblikovanju. Uporaba iste teme za oba bi zagotovila, da uporabljata enake pisave in barve.
Ali, večja slika, lahko uporabite temo za uporabo doslednega oblikovanja v številnih dokumentih in celo med aplikacijami. Na primer, lahko imate Wordov dokument, ki uporablja isto temo kot vaša PowerPointova predstavitev na isto temo, tako da je videti, da se ujemata.
Oglejte si te druge nasvete za lažjo uporabo Officea 2019 .
Tema v Officeu 2019 se nanaša na kombinacijo teh treh vrst nadomestnih znakov: pisave, barve in učinki. Lahko pa uporabite tudi bolj specifične teme, ki pokrivajo samo eno od teh: teme pisav, barvne teme in teme učinkov. To je super, ker vam omogoča kombiniranje delov različnih tem, da ustvarite svoj poseben videz. Na primer, lahko uporabite pisave iz ene teme in barve iz druge.
Namesto da izberete določeno pisavo, barvo ali grafični učinek za element v eni od Officeovih aplikacij, se lahko odločite za uporabo enega od ograd teme. To oblikuje element s kakršno koli definicijo, ki jo določa trenutna tema. Potem, če pozneje spremenite temo, element spremeni svoj videz. To je v veliko pomoč, saj vam omogoča hitro spreminjanje videza celotnega dokumenta, preglednice ali predstavitve, ne da bi vam bilo treba skrbeti za doslednost.
Če želite uporabiti temo v Wordu, sledite tem korakom:
Izberite Oblikovanje → Oblikovanje dokumenta → Teme.
V meniju, ki se prikaže, izberite temo.
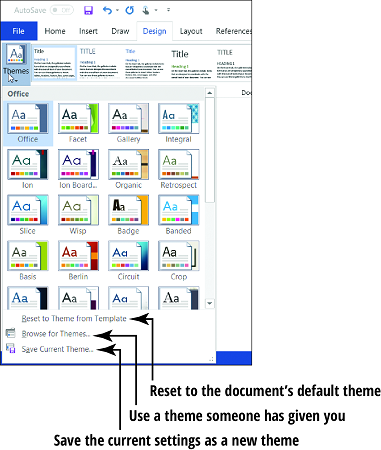
Če želite uporabiti temo v Excelu, sledite tem korakom:
Izberite Postavitev strani → Teme → Teme.
V meniju, ki se prikaže, izberite temo.
Če želite uporabiti temo v PowerPointu , imate na voljo dva načina:
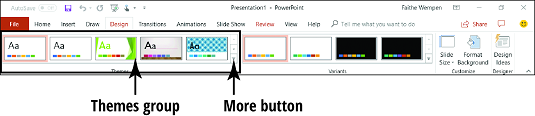
Vsaka tema v meniju ima ime, vendar ne morete dobiti zelo dobrega splošnega občutka o temi, ne da bi jo videli v akciji. Na srečo obstaja hiter način za to. Samo premaknite kazalec miške nad temo in dokument za odprtim menijem prikaže predogled, kako bo tema vplivala nanjo.
Prepričajte se, da imate nekaj besedila v dokumentu na območju, ki ni zakrito, ko je meni odprt.
Če uporabite temo (ali si jo predogledate) in se zdi, da nima nobenega učinka, ste verjetno izbrali določene pisave in/ali barve, ki preglasijo izbiro teme. Če izberete kaj drugega kot tisto, kar je bilo v razdelku Pisave teme, kakršne koli spremembe teme, ki jih naredite, ne bodo vplivale na to besedilo.
Torej, recimo, da ste dokumentu uporabili različne pisave, zdaj pa se odločite, da boste raje pustili temi, da upravlja izbiro pisave. Tukaj je nekaj možnih načinov, kako to popraviti:
Ponovno izberite besedilo.
Na zavihku Domov znova odprite spustni seznam Pisava in v razdelku Pisave teme izberite pisavo Body. To storite za celotno besedilo.
Ta postopek ponovite tako, da za vse naslove izberete pisavo Naslov.
Lahko pa znova izberete besedilo in pritisnete Ctrl+preslednico. S tem iz besedila odstranimo vse ročno uporabljeno oblikovanje. Dokler v odstavku niste uporabili nobenih slogov, ki določajo določeno pisavo, to omogoča, da so izbire pisave teme v veljavi.
Uporabite lahko tudi barvne teme, teme pisav in teme učinkov. Dostop do njih je v vsaki od treh aplikacij nekoliko drugačen:
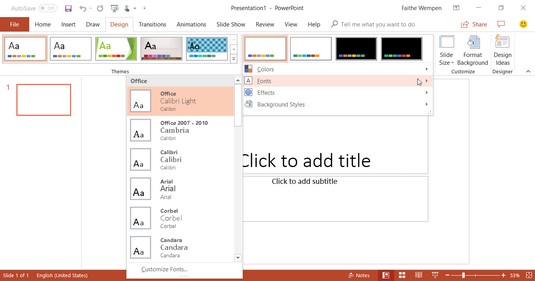
Sami raziščite možnosti na dnu menija Teme ali si oglejte sistem pomoči v vsaki aplikaciji.
V interesu kozmopolitizma vam Word 2016 omogoča delo s tujimi jeziki. Naučite se, kako vnesti in urediti besedilo v tujem jeziku, ter preveriti črkovanje in slovnico.
Učinkovito filtriranje in razvrščanje podatkov v vrtilni tabeli Excel 2019 za boljša poročila. Dosežite hitrejše analize z našimi namigi in triki!
Reševalec v Excelu je močno orodje za optimizacijo, ki lahko naleti na težave. Razumevanje sporočil o napakah reševalca vam lahko pomaga rešiti težave in optimizirati vaše matematične modele.
Odkrijte različne <strong>teme PowerPoint 2019</strong> in kako jih lahko uporabite za izboljšanje vaših predstavitev. Izberite najboljšo temo za vaše diapozitive.
Nekateri statistični ukrepi v Excelu so lahko zelo zmedeni, vendar so funkcije hi-kvadrat res praktične. Preberite vse opise funkcij hi-kvadrat za bolje razumevanje statističnih orodij.
V tem članku se naučite, kako dodati <strong>obrobo strani</strong> v Word 2013, vključno z različnimi slogi in tehnikami za izboljšanje videza vaših dokumentov.
Ni vam treba omejiti uporabe urejevalnika besedil na delo z enim samim dokumentom. Učinkovito delajte z več dokumenti v Wordu 2013.
Sodelovanje pri predstavitvi, ustvarjeni v PowerPointu 2013, je lahko tako preprosto kot dodajanje komentarjev. Odkrijte, kako učinkovito uporabljati komentarje za izboljšanje vaših predstavitev.
Ugotovite, kako prilagoditi nastavitve preverjanja črkovanja in slovnice v Wordu 2016, da izboljšate svoje jezikovne sposobnosti.
PowerPoint 2013 vam ponuja različne načine za izvedbo predstavitve, vključno s tiskanjem izročkov. Izročki so ključnega pomena za izboljšanje vaše predstavitve.




