Kako dokazati besedilo v tujem jeziku v Wordu 2016

V interesu kozmopolitizma vam Word 2016 omogoča delo s tujimi jeziki. Naučite se, kako vnesti in urediti besedilo v tujem jeziku, ter preveriti črkovanje in slovnico.
V programu Microsoft Excel 2019 lahko s tipkovnico izbirate celice in dostopate do zaporedij vročih tipk, ki lahko močno pospešijo postopek izbire programskih ukazov. Excel 2019 omogoča tudi preprosto nastavitev regionalnih datumov, skupno rabo delovnih zvezkov, shranjenih v OneDrive, in dodajanje grafike SmartArt na vaše delovne liste. V Excelu 2019 lahko tudi razvrstite več polj na seznamu podatkov, ustvarite novo vrtilno tabelo ali dodate opis uporabniško definirani funkciji.
Bližnje tipke programa Excel 2019 lahko aktivirate tako, da pritisnete tipko Alt, preden vnesete različna zaporedja mnemoničnih črk. Mnemonična črka je F (za datoteko) za ukaze v meniju Datoteka programa Excel 2019 v novem pogledu Backstage. Zato si morate v naslednji tabeli zapomniti samo drugo črko v zaporedju vročih tipk menija Datoteka. Na žalost vseh teh drugih črk ni tako enostavno povezati in si zapomniti kot Alt+F. Oglejte si na primer zaporedje vročih tipk možnosti Račun, Alt+FD, kjer se druga mnemonična črka ne pojavi nikjer v imenu možnosti!
| Ukaz traku Excel | Funkcija |
| Meni Datoteka→ Informacije | Prikaže zaslon z informacijami v pogledu Backstage, kjer si lahko ogledate predogled skupaj s statističnimi podatki o delovnem zvezku, pa tudi zaščitite delovni zvezek, preverite, ali so v datoteki težave z združljivostjo, in upravljate različne različice, ustvarjene s funkcijo samodejnega obnovitve. |
| Meni Datoteka→ Novo | Prikaže nov zaslon v pogledu Backstage, kjer lahko odprete prazen delovni zvezek iz ene od razpoložljivih predlog |
| Meni Datoteka→ Odpri | Prikaže zaslon Odpri v pogledu Backstage, kjer lahko izberete nov Excelov delovni zvezek, ki ga želite odpreti za urejanje ali tiskanje |
| Meni Datoteka→ Shrani | Shrani spremembe v delovni zvezek: Ko prvič izberete ta ukaz za nov delovni zvezek, Excel prikaže zaslon Shrani kot v pogledu Backstage, kjer določite mesto za shranjevanje datoteke |
| Meni Datoteka→ Shrani kot | Prikaže zaslon Shrani kot v pogledu Backstage, kjer določite mesto za shranjevanje datoteke, ime datoteke in obliko, v kateri naj se datoteka shrani |
| Meni Datoteka→ Shrani kot Adobe PDF | Prikaže pogovorno okno Acrobat PDF Maker, kjer določite obseg in možnosti, ki jih želite uporabiti pri pretvorbi vašega delovnega zvezka Excel v datoteko Adobe PDF |
| Meni Datoteka→ Natisni | Prikaže zaslon za tiskanje v pogledu Backstage, kjer si lahko predogledate izpis in spremenite nastavitve tiskanja, preden pošljete trenutni delovni list, delovni zvezek ali izbiro celice v tiskalnik |
| Meni Datoteka→ Skupna raba | Prikaže zaslon Skupna raba v pogledu Backstage, kjer lahko shranite svoj delovni zvezek v oblak (če je potrebno), preden ga daste v skupno rabo prek povezave v e-poštnem sporočilu, pošljete kopijo kot prilogo e-pošte ali ga pretvorite v Adobe PDF datoteka za skupno komentiranje v Adobe Acrobat Reader DC (Document Cloud) |
| Meni Datoteka→ Izvozi | Prikaže zaslon za izvoz v pogledu Backstage, kjer lahko spremenite vrsto datoteke delovnega zvezka ali jo pretvorite v dokument Adobe PDF ali Microsoft XPS |
| Meni Datoteka –> Objavi | Omogoča vam nalaganje celotnega ali dela delovnega zvezka v Microsoft Power BI (Business Intelligence), samostojni program, ki vam omogoča ustvarjanje bogatih vizualnih poročil in nadzornih plošč za vaše Excelove podatke. |
| Meni Datoteka→ Zapri | Zapre trenutni delovni zvezek, ne da bi zapustil Excel |
| Meni Datoteka→ Račun | Prikaže zaslon Račun v pogledu Backstage, kjer lahko spremenite svoje uporabniške podatke, izberete novo ozadje in temo za vse programe Office 2019, dodate povezane storitve shranjevanja ter pridobite ID izdelka in druge informacije o svoji različici Officea 2019. |
| Meni Datoteka→ Povratne informacije | Prikaže zaslon s povratnimi informacijami v pogledu Backstage, kjer lahko pošljete Microsoftu svoje komentarje o Excelovih funkcijah, ki so vam všeč in ne marate, ter podate predloge za nove funkcije in druge izboljšave |
| Meni Datoteka→ Možnosti | Prikaže pogovorno okno z možnostmi Excela v običajnem pogledu delovnega lista, kjer lahko spremenite privzete nastavitve programa, spremenite gumbe v orodni vrstici za hitri dostop in prilagodite Excelov trak |
Excel 2019 vam olajša izbiro obsegov celic s fizično tipkovnico s tehniko, znano kot razširitev izbire . Če želite uporabiti to tehniko, premaknete kazalec celice na aktivno celico obsega, pritisnete F8, da vklopite način razširitve izbire (označeno z Razširi izbor v vrstici stanja), in uporabite smerne tipke, da premaknete kazalec na zadnjo celico. v razponu. Excel izbere vse celice, skozi katere se premika kazalka celice, dokler ne izklopite načina razširitve izbire (s ponovnim pritiskom na F8).
Za razširitev izbire lahko uporabite miško in tipkovnico, ko je Excel v načinu Razširi izbor. Vse kar naredite je, da kliknete aktivno celico, pritisnete F8 in nato kliknete zadnjo celico, da označite obseg.
Obseg celic lahko izberete tudi s tipkovnico, ne da bi vklopili način razširitve izbire. Tukaj uporabite različico metode Shift+klik, tako da premaknete kazalec na aktivno celico v obsegu, pridržite tipko Shift in nato uporabite smerne tipke za razširitev obsega. Ko označite vse celice, ki jih želite vključiti, spustite tipko Shift.
Če želite s tipkovnico označiti nesosednji izbor celic, morate združiti uporabo načina Razširi izbor z načinom Dodaj v izbor. Če želite vklopiti način Dodaj v izbor (označeno z Dodaj v izbor v vrstici stanja), pritisnite Shift+F8. Če želite označiti nesosednji izbor z načinoma Razširi izbor in Dodaj v izbor, sledite tem korakom:
Premaknite kazalec celice na prvo celico prvega obsega, ki ga želite izbrati.
Pritisnite F8, da vklopite način razširitve izbire.
S puščičnimi tipkami razširite obseg celic, dokler ne označite vseh celic.
Pritisnite Shift+F8, da izklopite način razširitve izbire in namesto tega vklopite način Dodaj v izbor.
Premaknite kazalec celice na prvo celico naslednjega obsega celic, ki jo želite dodati izboru.
Pritisnite F8, da izklopite način Dodaj v izbor in ponovno vklopite način Razširi izbor.
S puščičnimi tipkami razširite obseg, dokler niso označene vse celice.
Ponavljajte korake od 4 do 7, dokler ne izberete vseh obsegov, ki jih želite vključiti v nesosednji izbor.
Pritisnite F8, da izklopite način razširitve izbire.
Excel 2019 ni nastavljen tako, da samodejno prepozna evropske formate datuma, v katerih je številka dneva pred številko meseca in leta. Na primer, morda želite, da 6/11/2019 predstavlja 6. november 2019 in ne 11. junij 2019. Če delate s preglednico, ki uporablja to vrsto evropskega datumskega sistema, morate prilagoditi regionalne nastavitve sistema Windows za Združene države, tako da format kratkega datuma v programih Windows, kot sta Excel in Word 2013, uporablja format D/m/yyyy (dan, mesec, leto) namesto privzetega M/d/yyyy (mesec, dan, leto) format.
Če želite narediti te spremembe, sledite tem korakom:
Kliknite gumb Start Windows in nato v meniju Start kliknite Nastavitve. Windows 10 odpre pogovorno okno Nastavitve.
Kliknite gumb Čas in jezik v pogovornem oknu Nastavitve. Nastavitve datuma in časa se prikažejo v pogovornem oknu Nastavitve.
Kliknite povezavo Spremeni formate datuma in časa, ki se prikaže pod Primeri formatov, ki prikazujejo trenutno dolgo in kratko oblikovanje datuma in časa. V pogovornem oknu Nastavitve so prikazana spustna besedilna polja, v katerih lahko izberete novo oblikovanje za kratke in dolge datume.
Kliknite spustni gumb Kratek datum, kliknite obliko dd-MMM-yy na dnu spustnega seznama in nato kliknite gumb Zapri.
Ko spremenite obliko kratkega datuma v pogovornem oknu Nastavitve sistema Windows 10, naslednjič, ko zaženete Excel 2019, samodejno formatira datume po evropskem; tako da se na primer 3/5/19 razlaga kot 3. maj 2019 in ne 5. marec 2019.
Ne pozabite spremeniti formata kratkega datuma nazaj v prvotno obliko kratkega datuma M/d/yyyy za vašo različico sistema Windows, ko delate s preglednicami, ki sledijo formatu kratkega datuma »mesec-dan-leto«, ki je najprimernejši v Združenih državah. Prav tako ne pozabite, da morate znova zagnati Excel, da bo sprejel spremembe, ki jih naredite v kateri koli nastavitvi zapisa datuma in časa v sistemu Windows.
Če želite deliti delovne zvezke Excel 2019 iz OneDrive, sledite tem korakom:
Odprite datoteko delovnega zvezka, ki jo želite dati v skupno rabo v Excelu 2019, in nato kliknite gumb Skupna raba na skrajni desni strani vrstice s trakom. Če delovnega zvezka še niste shranili v OneDrive, se prikaže pogovorno okno Skupna raba, ki vas vabi, da datoteko delovnega zvezka naložite v OneDrive. Ko kliknete gumb OneDrive in je datoteka naložena v oblak, se pogovorno okno Skupna raba spremeni v pogovorno okno Pošlji povezavo (podobno kot na sliki), kjer določite osebe, s katerimi želite dati datoteko v skupno rabo.
V besedilno polje s točko vstavljanja začnite vnašati ime ali e-poštni naslov prve osebe, s katero želite dati delovni zvezek v skupno rabo. Ko Excel najde ujemanje z imenom osebe v vašem Outlookovem imeniku ali preveri e-poštni naslov, ki ste ga vnesli, kliknite gumb pod tem besedilnim poljem, da dodate tega prejemnika.
(Izbirno) Kliknite spustni gumb Kdor koli s to povezavo lahko ureja, da odprete pogovorno okno Nastavitve povezave, kjer lahko spremenite osebe, za katere povezava deluje, zavrnete pravice urejanja tistim, s katerimi delite datoteko, in/ali nastavite datum poteka, po katerem povezava ne deluje več, preden kliknete gumb Uporabi.
Excel 2019 privzeto ustvari povezavo za skupno rabo, ki vsem, ki lahko dostopajo do datoteke delovnega zvezka, omogoči spletni dostop do datoteke, tudi če niso prijavljeni v Office 365 ali OneDrive.
Nato v pogovornem oknu Pošlji povezavo kliknite tritočko (…) na desni strani naslova Pošlji povezavo in v spustnem meniju kliknite Upravljanje dostopa, da odprete pogovorno okno Dovoljenja, kjer izberete imena oseb, s katerimi želite dati v skupno rabo datoteko delovnega zvezka, preden kliknete gumb s puščico nazaj, da se vrnete v pogovorno okno Pošlji povezavo.
Excel privzeto omogoča ljudem, s katerimi delite svoje delovne zvezke, da urejajo spremembe delovnega zvezka, ki se samodejno shranijo v OneDrive. Če želite omejiti prejemnike na pregledovanje podatkov, ne da bi jih lahko spremenili, ne pozabite klikniti potrditvenega polja Dovoli urejanje, da odstranite kljukico, preden kliknete Uporabi.
Če želite nastaviti datum poteka, po katerem povezava za skupno rabo ne deluje več, kliknite gumb Nastavi datum poteka, da odprete pojavno okno koledarja, kjer izberete datum poteka s klikom nanj v koledarju. Ko izberete datum poteka, kliknite nekje v pogovornem oknu, da zaprete pojavni koledar in vnesite datum v pogovorno okno Nastavitve povezave.
5. (Izbirno) Kliknite besedilno polje Dodaj sporočilo in vnesite poljubno osebno sporočilo, ki ga želite vključiti kot del e-pošte s splošnim povabilom za skupno rabo datoteke.
Excel privzeto ustvari splošno povabilo.
6. Ko dodate vse prejemnike, s katerimi želite deliti datoteko delovnega zvezka na ta način, kliknite gumb Pošlji v podoknu Pošlji povezavo.
Takoj, ko kliknete ta gumb Skupna raba, Excel vsakemu prejemniku po e-pošti pošlje povabilo k skupni rabi delovnega zvezka.
Vse osebe, s katerimi delite delovni zvezek, prejmejo e-poštno sporočilo, ki vsebuje hiperpovezavo do delovnega zvezka v vašem OneDrive. Ko sledijo tej povezavi (in se prijavijo na spletno mesto, če je to potrebno), se kopija delovnega zvezka odpre na novi strani v njihovem privzetem spletnem brskalniku s spletno aplikacijo Excel Online. Če ste uporabniku dali dovoljenje za urejanje datoteke, spletna aplikacija vsebuje spustni gumb Uredi delovni zvezek.
Ko sodelavci, s katerimi ste dali delovni zvezek v skupno rabo, kliknejo ta gumb v programu Excel Online, lahko v spustnem meniju izberejo možnost Uredi v Excelu ali Uredi v Excelu Online. Ko uporabnik izbere Uredi v Excelu, se delovni zvezek prenese in odpre v njegovi različici Excela. Ko uporabnik izbere Uredi v programu Excel Online, brskalnik odpre delovni zvezek v novi različici Excel Online, ki vsebuje zavihke Domov, Vstavljanje, Podatki, Pregled in Pogled, od katerih ima vsak bolj omejen nabor možnosti ukazov kot Excel 2019, ki lahko uporabite pri izvajanju potrebnih sprememb in se samodejno shranijo v delovni zvezek v OneDrive, ko zaprete Excel Online.
Medtem ko delite delovni zvezek s privzeto možnostjo Kdor koli lahko ureja, se vse spremembe, ki so jih naredile osebe, s katerimi ste dali delovni zvezek v skupno rabo, samodejno shranijo s funkcijo Samodejno shranjevanje. Če imate v računalniku odprt delovni zvezek v Excelu 2019 z prikazanim enakim delovnim listom, se njihove spremembe pri urejanju samodejno prikažejo na vašem delovnem listu (tako blizu realnem času, kolikor omogoča hitrost vašega internetnega dostopa). Prav tako se vse spremembe urejanja, ki jih naredite v delovnem zvezku v Excelu 2019, samodejno posodabljajo v njihovih delovnih zvezkih v programu Excel Online. Microsoft ta postopek imenuje soavtorstvo.
Če se na vašem delovnem listu pri soavtorstvu s sodelavcem pojavi vprašljiva sprememba urejanja, dodajte komentar v celico, ki vsebuje vprašanje za urejanje (Pregled–>Nov komentar), ki sporoča vaše pridržke glede spremembe, ki so jo naredili. Nato se nad celico, v kateri ste komentirali, na delovnem listu uporabnika v programu Excel Online prikaže majhen balonček. Ko sodelavec klikne ta oblaček, Excel Online prikaže besedilo vašega komentarja, ki postavlja pod vprašaj njihovo urejanje v podoknu opravil Komentarji. Nato lahko odgovorijo na vaše rezervacije tako, da v istem podoknu opravil vnesejo svojo razlago za spremembo v istem komentarju in jo nato posodobijo v vašem delovnem zvezku s klikom na gumb Objavi ali pa samo nadaljujejo in naredijo vse potrebne posodobitve, ki odražajo vaše rezervacije neposredno v delovni list v programu Excel Online.
Grafika SmartArt v Excelu 2019 vam omogoča hitro in preprosto sestavljanje elegantnih grafičnih seznamov, diagramov in slik z napisi na vašem delovnem listu. Seznami, diagrami in slike SmartArt so na voljo v široki paleti konfiguracij, ki vključujejo različne organizacijske diagrame in diagrame poteka, ki vam omogočajo dodajanje lastnega besedila vnaprej določenim grafičnim oblikam.
Če želite v delovni list vstaviti grafiko SmartArt:
Kliknite ukazni gumb Vstavi SmartArt v skupini Ilustracije na zavihku Vstavljanje traku (ali pritisnite Alt+NZIM1).
Excel odpre pogovorno okno Izberite grafiko SmartArt.
Izberite kategorijo v podoknu za krmarjenje na levi, ki ji sledi sličica seznama ali diagrama v osrednjem delu, preden kliknete V redu.
Excel v vaš delovni list vstavi osnovno strukturo seznama, diagrama ali slike z namestitvijo [Besedilo] (kot je prikazano na sliki), ki prikazuje, kam lahko vnesete naslove, opise, napise in, v primeru slik SmartArt, sliko ikone, ki prikazujejo, kje lahko vstavite svoje slike v grafiko SmartArt. Hkrati se zavihek Načrt kontekstnega zavihka SmartArt Tools prikaže na traku s postavitvami in galerijami slogov SmartArt za določeno vrsto seznama ali diagrama SmartArt, ki ste ga prvotno izbrali.

Če želite izpolniti prvo besedilo za vašo novo grafiko SmartArt, kliknite njeno ogrado [Besedilo] in nato preprosto vnesite besedilo.
Ko končate z vnašanjem besedila za svoj novi diagram, kliknite zunaj grafike, da ga prekličete.
Če slog seznama ali diagrama SmartArt, ki ga izberete, vsebuje več odsekov, kot jih potrebujete, lahko izbrišete neuporabljene grafike tako, da jih kliknete, da jih izberete (označeno z ročici za izbor in vrtenje okoli njega) in nato pritisnete tipko Delete.
Če je grafični predmet SmartArt, ki ste ga dodali na svoj delovni list, eden od tistih iz skupine Slika v pogovornem oknu Izbira grafike SmartArt, vaša izbrana grafika SmartArt vsebuje gumb Vstavi sliko (označen le z majhno ikono slike) skupaj z Indikatorji [Besedilo].
(Izbirno) Če želite objektu SmartArt dodati grafično sliko, kliknite ikono slike, da odprete pogovorno okno Vstavi slike . To pogovorno okno vsebuje naslednje tri možnosti:
Ko morate seznam podatkov razvrstiti na več kot enem polju, uporabite pogovorno okno Razvrsti (prikazano na sliki). In morate razvrstiti več kot eno polje, ko prvo polje vsebuje podvojene vrednosti in želite določiti, kako so urejeni zapisi s podvojenimi vrednostmi. (Če ne navedete drugega polja za razvrščanje, Excel samo postavi zapise v vrstnem redu, v katerem ste jih vnesli.)
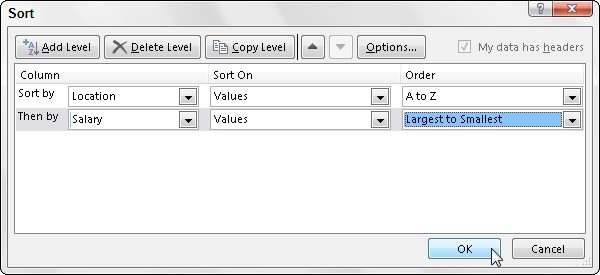
Najboljši in najpogostejši primer, ko potrebujete več kot eno polje, je razvrščanje velike baze podatkov po abecedi v vrstnem redu priimkov. Recimo, da imate bazo podatkov, ki vsebuje več ljudi s priimkom Smith, Jones ali Zastrow (kot je v primeru, ko delate pri Zastrow and Sons). Če podate polje Priimek kot edino polje za razvrščanje (z uporabo privzetega naraščajočega vrstnega reda), so vsi podvojeni Smiths, Joneses in Zastrows postavljeni v vrstnem redu, v katerem so bili prvotno vneseni njihovi zapisi. Za boljše razvrščanje teh dvojnikov lahko določite polje Ime kot drugo polje za razvrščanje (spet s privzetim naraščajočim vrstnim redom), tako da je drugo polje izenačeno, tako da je zapis Iana Smitha pred zapisom Sandre Smith, in Rekord Vladimirja Zastrowa sledi zapisu Mikhaila Zastrowa.
Če želite razvrstiti zapise na seznamu podatkov s pogovornim oknom Razvrsti, sledite tem korakom:
Postavite kazalec celice v eno od celic v tabeli s seznamom podatkov.
Kliknite gumb Razvrsti v skupini Razvrsti in filtriraj na zavihku Podatki ali pritisnite Alt+ASS.
Excel izbere vse zapise baze podatkov (brez prve vrstice imen polj) in odpre pogovorno okno Razvrsti. Upoštevajte, da lahko pogovorno okno Razvrsti odprete tudi tako, da izberete možnost Razvrsti po meri v spustnem meniju gumba Razvrsti in filtriraj ali tako, da pritisnete Alt+HSU.
Na spustnem seznamu Razvrsti po izberite ime polja, po katerem želite najprej razvrstiti zapise.
Če želite, da so zapisi razvrščeni v padajočem vrstnem redu, ne pozabite izbrati tudi možnosti padajočega razvrščanja (Z do A, od najmanjšega do največjega ali od najstarejšega do najnovejšega) na spustnem seznamu Vrstni red na desni.
(Izbirno) Če prvo polje vsebuje dvojnike in želite določiti, kako so razvrščeni zapisi v tem polju, kliknite gumb Dodaj raven, da vstavite drugo raven razvrščanja, izberite drugo polje za razvrščanje na spustnem seznamu Nato po, in izberite možnost naraščajoče ali padajoče na spustnem seznamu Vrstni red na desni strani.
(Neobvezno) Po potrebi ponovite 4. korak in dodajte toliko dodatnih ravni razvrščanja, kot je potrebno.
Kliknite V redu ali pritisnite Enter.
Excel zapre pogovorno okno Razvrsti in razvrsti zapise na seznamu podatkov z uporabo polj za razvrščanje po vrstnem redu ravni v tem pogovornem oknu. Če vidite, da ste zbirko podatkov razvrstili po napačnih poljih ali v napačnem vrstnem redu, kliknite gumb Razveljavi v orodni vrstici za hitri dostop ali pritisnite Ctrl+Z, da takoj obnovite zapise seznama podatkov v prejšnjem vrstnem redu.
Ko izvedete operacijo razvrščanja, Excel privzeto domneva, da razvrščate seznam podatkov, ki ima vrstico glave (z imeni polj), ki je ni treba prerazporediti s preostalimi zapisi pri razvrščanju. Lahko pa uporabite funkcijo Razvrsti, da razvrstite izbor celice, ki nima takšne vrstice z glavo. V tem primeru morate določiti ključe za razvrščanje po črki stolpca in obvezno počistite potrditveno polje Moji podatki imajo glave, da odstranite njegovo kljukico v pogovornem oknu Razvrsti.
Excel 2019 s svojim orodjem za hitro analizo olajša ustvarjanje nove vrtilne tabele s seznamom podatkov, izbranim na vašem delovnem listu. Če si želite predogledati različne vrste vrtilnih tabel, ki jih lahko Excel ustvari za vas na kraju samem z uporabo vnosov na seznamu podatkov, ki ste ga odprli v Excelovem delovnem listu, preprosto sledite tem korakom:
Izberite vse podatke (vključno z naslovi stolpcev) na seznamu podatkov kot obseg celic na delovnem listu.
Če ste seznamu podatkov dodelili ime obsega, lahko izberete naslove stolpcev in vse podatkovne zapise v eni operaciji preprosto tako, da izberete ime seznama podatkov v spustnem meniju polja Ime.
Kliknite orodje za hitro analizo, ki se prikaže tik pod spodnjim desnim kotom trenutne izbire celice.
S tem se odpre paleta možnosti hitre analize z izbranim začetnim zavihkom Oblikovanje in prikazanimi različnimi možnostmi pogojnega oblikovanja.
Kliknite zavihek Tabele na vrhu palete možnosti hitre analize.
Excel izbere zavihek Tabele in prikaže gumba za možnosti tabele in vrtilne tabele. Gumb Tabela predogleda, kako bi bili izbrani podatki videti oblikovani kot tabela. Drugi gumbi vrtilne tabele prikazujejo predogled različnih vrst vrtilnih tabel, ki jih je mogoče ustvariti iz izbranih podatkov.
Če si želite predogledati vsako vrtilno tabelo, ki jo lahko ustvari Excel 2019 za vaše podatke, označite njen gumb vrtilne tabele v paleti za hitro analizo.
Ko označite vsak gumb vrtilne tabele v paleti možnosti, Excelova funkcija predogleda v živo prikaže sličico vrtilne tabele, ki jo je mogoče ustvariti s podatki vaše tabele. Ta sličica je prikazana nad paleto možnosti hitre analize, dokler je miška ali kazalec na dotik nad ustreznim gumbom.
Ko se prikaže predogled vrtilne tabele, ki jo želite ustvariti, kliknite njen gumb v paleti možnosti hitre analize, da jo ustvarite.
Excel 2019 nato ustvari predogledano vrtilno tabelo na novem delovnem listu, ki je vstavljen na začetek trenutnega delovnega zvezka. Ta novi delovni list, ki vsebuje vrtilno tabelo, je aktiven, tako da lahko takoj preimenujete in premaknete list ter uredite novo vrtilno tabelo, če želite.
Naslednje slike vam prikazujejo, kako ta postopek deluje. Na prvi sliki je označen četrti predlagani gumb vrtilne tabele v paleti možnosti orodja za hitro analizo. Predogledna tabela v sličici, prikazani nad paleto, prikazuje vmesne vsote plač in skupne vsote na seznamu podatkov o zaposlenih, organiziranem ne glede na to, ali zaposleni sodelujejo pri delitvi dobička (da ali ne).

Druga slika prikazuje vrtilno tabelo, ki jo je ustvaril Excel, ko sem kliknil označen gumb v paleti možnosti na prejšnji sliki. Upoštevajte, da je ta vrtilna tabela izbrana na lastnem delovnem listu (list1), ki je bil vstavljen pred delovni list s podatki zaposlenih. Ker je izbrana nova vrtilna tabela, je na desni strani okna Excelovega delovnega lista prikazano podokno opravil Polja vrtilne tabele, na traku pa je prikazan kontekstni zavihek Orodja vrtilne tabele. Uporabite lahko možnosti v tem podoknu opravil in kontekstualnem zavihku, da nato prilagodite svojo novo vrtilno tabelo.

Upoštevajte, da če Excel ne more predlagati različnih vrtilnih tabel za ustvarjanje iz izbranih podatkov na delovnem listu, je za gumbom Tabela v možnostih orodja za hitro analizo na zavihku Tabele prikazan en sam gumb Prazna vrtilna tabela. Ta gumb lahko izberete, če želite ročno ustvariti novo vrtilno tabelo za podatke.
Če želite uporabniku pomagati razumeti namen vaših funkcij po meri v Excelu 2019, lahko dodate opise, ki se prikažejo v pogovornih oknih Vstavi funkcijo in Argumenti funkcije, ki pomagajo razložiti, kaj funkcija počne. Če želite to vrsto opisa dodati vaši uporabniško definirani funkciji, uporabite Brskalnik objektov, posebno okno v urejevalniku Visual Basic, ki vam omogoča, da dobite informacije o določenih predmetih, ki so na voljo projektu, ki ste ga odprli.
Če želite dodati opis za vašo uporabniško definirano funkcijo, sledite tem korakom:
Odprite urejevalnik Visual Basic iz Excela tako, da kliknete gumb Visual Basic na zavihku Razvijalec na traku ali pritisnete Alt+LV ali Alt+F11.
Zdaj morate odpreti brskalnik objektov.
V menijski vrstici urejevalnika Visual Basic izberite Pogled→ Brskalnik objektov ali pritisnite F2.
To dejanje odpre okno Object Browser, ki zakrije okno Code.
Kliknite polje s spustnim seznamom, ki trenutno vsebuje vrednost, nato pa s spustnega seznama izberite VBAProject.
Ko s tega spustnega seznama izberete VBAProject, nato brskalnik objektov prikaže vašo uporabniško definirano funkcijo kot enega od predmetov v enem od razredov v podoknu na levi.
Z desno tipko miške kliknite ime vaše uporabniško definirane funkcije.
To dejanje izbere funkcijo in jo prikaže v podoknu Člani na desni, hkrati pa prikaže meni bližnjic predmeta.
V priročnem meniju kliknite Lastnosti.
To dejanje odpre pogovorno okno Možnosti člana za vašo uporabniško definirano funkcijo, kjer lahko vnesete svoj opis te funkcije, kot je prikazano na sliki.

Vnesite besedilo, ki ga želite prikazati v pogovornem oknu Vstavi funkcijo in argumente funkcije za uporabniško definirano funkcijo v besedilno polje Opis in nato kliknite V redu.
Zdaj lahko zaprete brskalnik objektov in shranite spremembe.
Kliknite gumb Zapri okno, da zaprete brskalnik predmetov, nato pa izberite ukaz Datoteka→ Shrani.
V interesu kozmopolitizma vam Word 2016 omogoča delo s tujimi jeziki. Naučite se, kako vnesti in urediti besedilo v tujem jeziku, ter preveriti črkovanje in slovnico.
Učinkovito filtriranje in razvrščanje podatkov v vrtilni tabeli Excel 2019 za boljša poročila. Dosežite hitrejše analize z našimi namigi in triki!
Reševalec v Excelu je močno orodje za optimizacijo, ki lahko naleti na težave. Razumevanje sporočil o napakah reševalca vam lahko pomaga rešiti težave in optimizirati vaše matematične modele.
Odkrijte različne <strong>teme PowerPoint 2019</strong> in kako jih lahko uporabite za izboljšanje vaših predstavitev. Izberite najboljšo temo za vaše diapozitive.
Nekateri statistični ukrepi v Excelu so lahko zelo zmedeni, vendar so funkcije hi-kvadrat res praktične. Preberite vse opise funkcij hi-kvadrat za bolje razumevanje statističnih orodij.
V tem članku se naučite, kako dodati <strong>obrobo strani</strong> v Word 2013, vključno z različnimi slogi in tehnikami za izboljšanje videza vaših dokumentov.
Ni vam treba omejiti uporabe urejevalnika besedil na delo z enim samim dokumentom. Učinkovito delajte z več dokumenti v Wordu 2013.
Sodelovanje pri predstavitvi, ustvarjeni v PowerPointu 2013, je lahko tako preprosto kot dodajanje komentarjev. Odkrijte, kako učinkovito uporabljati komentarje za izboljšanje vaših predstavitev.
Ugotovite, kako prilagoditi nastavitve preverjanja črkovanja in slovnice v Wordu 2016, da izboljšate svoje jezikovne sposobnosti.
PowerPoint 2013 vam ponuja različne načine za izvedbo predstavitve, vključno s tiskanjem izročkov. Izročki so ključnega pomena za izboljšanje vaše predstavitve.




