Kako dokazati besedilo v tujem jeziku v Wordu 2016

V interesu kozmopolitizma vam Word 2016 omogoča delo s tujimi jeziki. Naučite se, kako vnesti in urediti besedilo v tujem jeziku, ter preveriti črkovanje in slovnico.
Excelove vrtilne tabele so tako zelo vsestranske, saj vam omogočajo enostavno analiziranje povzetkov velikih količin podatkov z uporabo različnih funkcij povzetka (čeprav bodo vsote, ustvarjene s funkcijo SUM, verjetno ostale v starem stanju pripravljenosti). Ko nastavljate prvotno Excelovo vrtilno tabelo, sprejmete več odločitev: katero funkcijo povzetka uporabiti, za katere stolpce (polja) se funkcija povzetka uporabi in s katerimi stolpci (polja) so ti izračuni v tabeli.
Excelove vrtilne tabele so kot nalašč za navzkrižno tabuliranje enega niza podatkov na vašem seznamu podatkov z drugim. Na primer, lahko ustvarite vrtilno tabelo iz tabele baze podatkov zaposlenih, ki sešteje plače za vsako kategorijo delovnih mest navzkrižno (razvrščeno) po oddelkih ali delovnem mestu.
Če je ustvarjanje nove vrtilne tabele z orodjem za hitro analizo preveč dela za vas, jo ustvarite v trenutku z ukaznim gumbom Priporočene vrtilne tabele. Če želite uporabiti to metodo, sledite tem preprostim korakom:
Na seznamu podatkov izberite celico, za katero želite ustvariti novo vrtilno tabelo.
Pod pogojem, da ima vaš seznam podatkov vrstico z naslovi stolpcev s sosednjimi vrsticami podatkov, je to lahko katera koli celica v tabeli.
Izberite ukazni gumb Priporočene vrtilne tabele na zavihku Vstavljanje na traku ali pritisnite Alt+NSP.
Excel prikaže pogovorno okno Priporočene vrtilne tabele. To pogovorno okno vsebuje seznamsko okno na levi strani, ki prikazuje vzorce vseh predlaganih vrtilnih tabel, ki jih lahko Excel 2019 ustvari iz podatkov na vašem seznamu.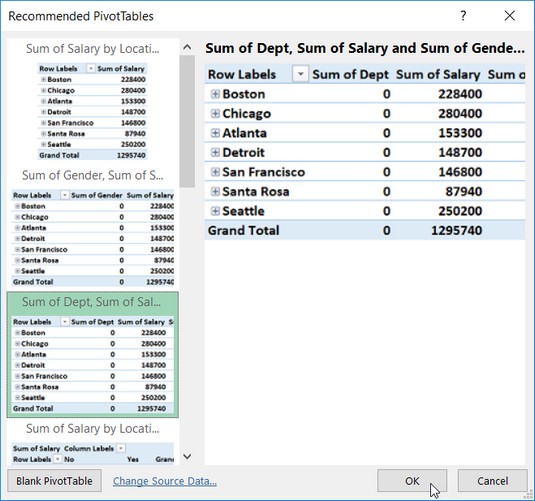
Ustvarjanje nove vrtilne tabele iz vzorčnih vrtilnih tabel, prikazanih v pogovornem oknu Priporočene vrtilne tabele.
V polju s seznamom na levi izberite vzorec vrtilne tabele, ki jo želite ustvariti, in kliknite V redu.
Takoj, ko kliknete V redu, Excel ustvari novo vrtilno tabelo, ki sledi izbranemu vzorcu na svojem delovnem listu (List1), ki je vstavljen pred drugimi v vašem delovnem zvezku. Ta vrtilna tabela je izbrana na novem listu, tako da je podokno opravil Polja vrtilne tabele prikazano na desni strani okna Excelovega delovnega lista in kontekstni zavihek Orodja vrtilne tabele je prikazan na traku. Uporabite lahko možnosti v tem podoknu opravil in kontekstualnem zavihku, da nato prilagodite svojo novo vrtilno tabelo Excel.
Včasih nobena od vrtilnih tabel, ki jih predlaga Excel 2019 pri ustvarjanju nove tabele z orodjem za hitro analizo ali ukaznim gumbom Priporočene vrtilne tabele, ne ustreza vrsti povzetka podatkov, ki ga imate v mislih. V takih primerih lahko izberete predlagano vrtilno tabelo, katere postavitev je najbližja vaši zamisli, ali pa ustvarite vrtilno tabelo iz nič (postopek, ki ni tako težak ali dolgotrajen).
Če želite ročno ustvariti novo vrtilno tabelo iz delovnega lista s podatki, ki jih je treba analizirati, postavite kazalec na celico nekam v celice tega seznama in nato kliknite ukazni gumb vrtilne tabele na zavihku Vstavljanje traku ali pritisnite Alt+NV.
Excel nato odpre pogovorno okno Ustvari vrtilno tabelo in izbere vse podatke na seznamu, ki vsebuje kazalec celice (označen z oznako okrog obsega celic). Nato lahko prilagodite obseg celic v besedilnem polju Tabela/Obseg pod gumbom Izberite tabelo ali obseg, če okvir ne vključuje vseh podatkov za povzetek v vrtilni tabeli.
Excel privzeto zgradi novo vrtilno tabelo na novem delovnem listu, ki ga doda v delovni zvezek. Če pa želite, da se vrtilna tabela prikaže na istem delovnem listu, kliknite gumb Obstoječi delovni list in nato v besedilnem polju Lokacija označite lokacijo prve celice nove tabele. (Prepričajte se, da ta nova vrtilna tabela ne bo prekrivala nobenih obstoječih tabel s podatki.)
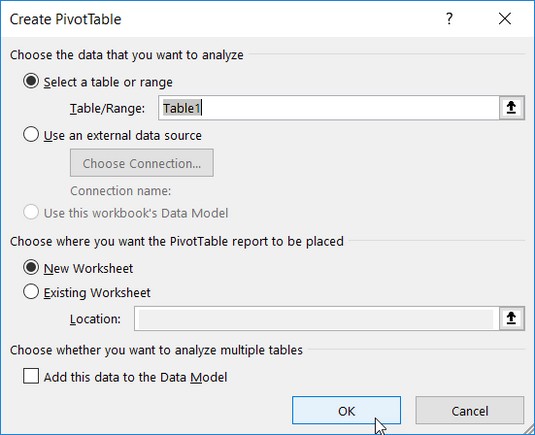
V pogovornem oknu Ustvari vrtilno tabelo navedite vir podatkov in lokacijo vrtilne tabele.
Če je vir podatkov za vašo vrtilno tabelo zunanja tabela baze podatkov, ustvarjena z ločenim programom za upravljanje baze podatkov, kot je Access, morate klikniti gumb Uporabi zunanji vir podatkov, kliknite gumb Izberi povezavo in nato kliknite ime povezavo v pogovornem oknu Obstoječe povezave. Excel 2019 podpira tudi analizo podatkov iz več povezanih tabel na delovnem listu (imenovanega podatkovni model). Če želite podatke v novi Excelovi vrtilni tabeli, ki jo ustvarjate, analizirati skupaj z drugo obstoječo vrtilno tabelo, ne pozabite potrditi potrditvenega polja Dodaj te podatke v podatkovni model.
Če navedete nov delovni list kot mesto za novo vrtilno tabelo v pogovornem oknu Ustvari vrtilno tabelo, ko kliknete V redu, program vstavi nov delovni list na sprednji del delovnega zvezka s prazno mrežo za novo vrtilno tabelo. Prav tako odpre podokno opravil Polja vrtilne tabele na desni strani območja delovnega lista in na trak doda kontekstni zavihek Orodja vrtilne tabele. Podokno opravil Polja vrtilne tabele je razdeljeno na dve področji: seznamsko polje Izberite polja za dodajanje v poročilo z imeni vseh polj na seznamu podatkov, ki jih lahko izberete kot vir tabele, pred katerimi so prazna potrditvena polja, in Povlecite polja. med Območji Pod razdelkom, razdeljenim na štiri spustna območja (FILTRI, STOLPCI, VRSTICE in VREDNOSTI).
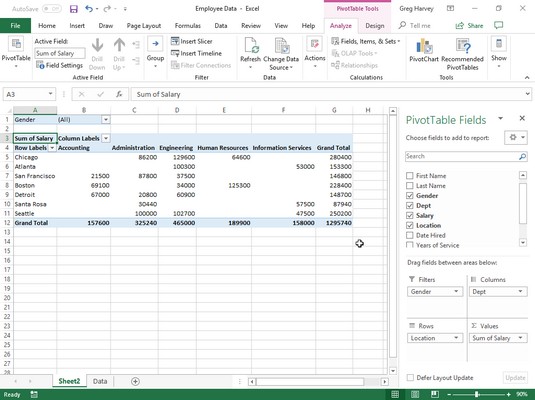
Dokončana Excelova vrtilna tabela po dodajanju polj s seznama podatkov o zaposlenih v različna spustna območja.
Nov delovni list lahko vstavite tudi s prazno mrežo vrtilne tabele, tako da v pogovornem oknu Priporočena vrtilna tabela izberete gumb Prazna vrtilna tabela ali paleto možnosti orodja za hitro analizo (prikazano samo, če hitra analiza ne more predlagati vrtilnih tabel za vaše podatke). Zavedajte se, da ko v tem pogovornem oknu ali paleti izberete gumb Prazna vrtilna tabela, Excel 2019 najprej ne odpre pogovornega okna Ustvari vrtilno tabelo. Če morate pri ustvarjanju nove vrtilne tabele uporabiti katero koli od možnosti, ponujenih v tem pogovornem oknu, morate ustvariti vrtilno tabelo z ukaznim gumbom vrtilne tabele in ne z ukaznim gumbom Priporočene vrtilne tabele na zavihku Vstavljanje.
Če želite dokončati novo vrtilno tabelo Excel, morate le dodeliti polja v podoknu opravil Polja vrtilne tabele različnim delom tabele. To naredite tako, da povlečete ime polja iz seznamskega polja Izberite polja za dodajanje v poročilo in ga spustite v eno od štirih spodnjih območij, imenovanih spustna območja:
Če želite razumeti, kako se ta različna območja nanašajo na vrtilno tabelo, si oglejte dokončano Excelovo vrtilno tabelo.
Za to vrtilno tabelo dodelite polje Spol s seznama podatkov (polje, ki vsebuje F (za ženske) ali M (za moške), da označite spol zaposlenega v spustnem območju FILTRI. Dodelite tudi polje Dept (ki vsebuje imena različnih oddelkov v podjetju) v izpadno območje COLUMNS, polje Lokacija (ki vsebuje imena različnih mest s poslovnimi enotami) v izpadno območje ROWS in polje Plača v območje izpada VREDNOSTI. rezultat, ta vrtilna tabela zdaj prikazuje vsoto plač za zaposlene in ženske v vsakem oddelku (čez stolpce) in nato te vsote predstavi po lokaciji podjetja (v vsaki vrstici).
Takoj, ko dodate polja v novo vrtilno tabelo (ali izberete celico obstoječe tabele na delovnem listu), Excel izbere zavihek Analiza kontekstnega zavihka Orodja za vrtilne tabele, ki se samodejno prikaže na traku. Med številnimi skupinami na tem zavihku najdete skupino Pokaži na koncu, ki vsebuje naslednje uporabne ukazne gumbe:
V interesu kozmopolitizma vam Word 2016 omogoča delo s tujimi jeziki. Naučite se, kako vnesti in urediti besedilo v tujem jeziku, ter preveriti črkovanje in slovnico.
Učinkovito filtriranje in razvrščanje podatkov v vrtilni tabeli Excel 2019 za boljša poročila. Dosežite hitrejše analize z našimi namigi in triki!
Reševalec v Excelu je močno orodje za optimizacijo, ki lahko naleti na težave. Razumevanje sporočil o napakah reševalca vam lahko pomaga rešiti težave in optimizirati vaše matematične modele.
Odkrijte različne <strong>teme PowerPoint 2019</strong> in kako jih lahko uporabite za izboljšanje vaših predstavitev. Izberite najboljšo temo za vaše diapozitive.
Nekateri statistični ukrepi v Excelu so lahko zelo zmedeni, vendar so funkcije hi-kvadrat res praktične. Preberite vse opise funkcij hi-kvadrat za bolje razumevanje statističnih orodij.
V tem članku se naučite, kako dodati <strong>obrobo strani</strong> v Word 2013, vključno z različnimi slogi in tehnikami za izboljšanje videza vaših dokumentov.
Ni vam treba omejiti uporabe urejevalnika besedil na delo z enim samim dokumentom. Učinkovito delajte z več dokumenti v Wordu 2013.
Sodelovanje pri predstavitvi, ustvarjeni v PowerPointu 2013, je lahko tako preprosto kot dodajanje komentarjev. Odkrijte, kako učinkovito uporabljati komentarje za izboljšanje vaših predstavitev.
Ugotovite, kako prilagoditi nastavitve preverjanja črkovanja in slovnice v Wordu 2016, da izboljšate svoje jezikovne sposobnosti.
PowerPoint 2013 vam ponuja različne načine za izvedbo predstavitve, vključno s tiskanjem izročkov. Izročki so ključnega pomena za izboljšanje vaše predstavitve.




