Kako dokazati besedilo v tujem jeziku v Wordu 2016

V interesu kozmopolitizma vam Word 2016 omogoča delo s tujimi jeziki. Naučite se, kako vnesti in urediti besedilo v tujem jeziku, ter preveriti črkovanje in slovnico.
Ko ustvarite poročilo Access, lahko manipulirate s podatki, prikazanimi v tem poročilu, na primer razvrščanje podatkov v naraščajočem ali padajočem vrstnem redu, spreminjanje iz pokončnega v ležeče (ali obratno) ali uporabo filtra, ki prikazuje samo podatke, ki ustrezajo določenemu meril.
Z uporabo poročila Access dobite drugačen pogled na svoje podatke. Z manipuliranjem s podatki v poročilu Access ustvarite nadomestne poglede istega poročila. Nekateri pogosti načini za pridobivanje informacij iz poročila Access vključujejo štetje, razvrščanje in filtriranje.
Če želite manipulirati s podatki v poročilu Access, morate svoje poročilo najprej prikazati v pogledu postavitve, kar lahko storite tako, da sledite tem korakom:
V podoknu All Access Objects (levo podokno okna Access) dvokliknite ime poročila.
Access prikaže izbrano poročilo.
Kliknite zavihek Domov. V skupini Pogledi kliknite puščico, ki kaže navzdol pod ikono Pogled.
Prikaže se spustni meni.
Izberite Pogled postavitve.
Access prikaže vaše poročilo v pogledu postavitve, ki izpostavi celoten stolpec (polje) hkrati.
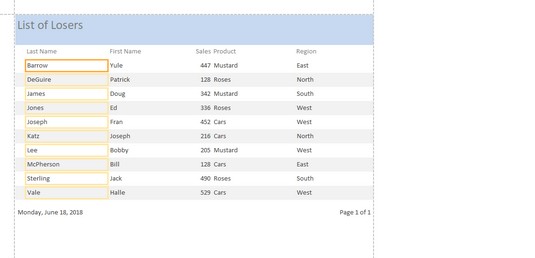
Pogled postavitve poudari en sam stolpec vašega poročila, tako da lahko manipulirate s podatki v označenem polju.
Če želite, da bodo poročila bolj uporabna, imate lahko število dostopov in prikaz informacij. Na primer, morda želite vedeti, kateri izdelki se najbolje prodajajo ali skupni znesek v dolarjih za vsako prodajo, da boste lahko natančno ugotovili, koliko denarja je vaše podjetje zaslužilo marca. S štetjem zapisov ali seštevanjem vrednosti, shranjenih v poljih, vam lahko Access pomaga bolje razlagati podatke, prikazane v poročilu.
Če želite prešteti število zapisov ali vrednosti v Accessovem poročilu, sledite tem korakom:
Preklopite na pogled postavitve svojega poročila tako, da sledite zgornjim korakom.
Z desno tipko miške kliknite stolpec (ne naslov stolpca), ki ga želite šteti.
Access označi vaš izbrani stolpec in prikaže pojavni meni.
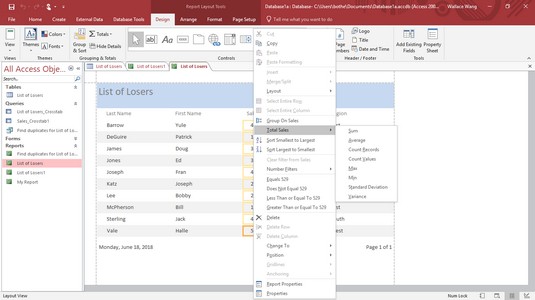
Z desno tipko miške kliknite stolpec, da prikažete pojavni meni za manipulacijo vaših podatkov.
Kliknite Skupaj.
Ukaz menija prikaže ukaz Skupaj skupaj z imenom polja, ki ste ga kliknili z desno tipko miške, na primer Skupni priimek ali Skupna prodaja. Access prikaže podmeni, ki prikazuje štetje zapisov ali vrednosti štetja.
Izberite štetje zapisov ali štetje vrednosti.
Access prikaže skupno število v vašem poročilu.
Če znova izberete ukaz Število zapisov ali Število vrednosti, lahko skrijete skupno število v poročilu.
Access lahko razvrsti vsako polje v naraščajočem ali padajočem vrstnem redu. Razvrščanje polja preprosto preuredi podatke v vašem poročilu za vaše udobje. Če želite razvrstiti stolpec (polje) v poročilu Access, sledite tem korakom:
Preklopite na pogled postavitve svojega poročila tako, da sledite zgornjim korakom.
Z desno tipko miške kliknite stolpec (ne naslov stolpca), ki ga želite razvrstiti.
Access označi vaš izbrani stolpec in prikaže pojavni meni.
Izberite eno od naslednjih možnosti:
Access razvrsti izbrane podatke v vašem poročilu.
Filtriranje pove Accessu, da prikaže samo podatke, ki izpolnjujejo določeno merilo, kot je določena količina. Na primer, če imate poročilo, ki navaja vse prodaje izdelkov, lahko filtrirate svoje poročilo, da prikažete samo tiste izdelke, ki so prodali več kot 1000 USD.
Za filtriranje podatkov v polju sledite tem korakom:
Preklopite na pogled postavitve poročila Access tako, da sledite zgornjim korakom od 1 do 3.
Z desno tipko miške kliknite stolpec (ne naslov stolpca), ki ga želite filtrirati.
Access označi vaš izbrani stolpec in prikaže pojavni meni.
Izberite filter, na primer besedilni filtri ali filtri številk.
Odvisno od vrste podatkov, ki jih vsebuje vaš stolpec, se lahko ukaz Filter prikaže kot besedilni filtri ali številski filtri. Prikaže se podmeni.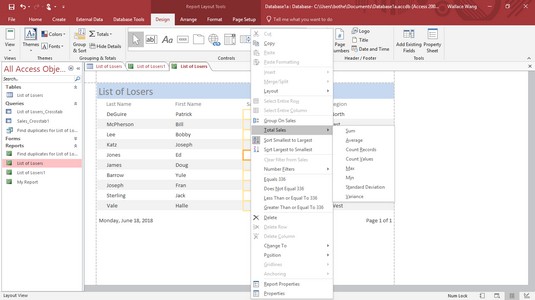
Ukaz Filtri prikaže podmeni različnih kriterijev, med katerimi lahko izbirate.
Izberite merilo filtra, na primer vsota ali povprečje.
Glede na izbrana merila se prikaže pogovorno okno Filter po meri.
V pogovornem oknu Filter po meri vnesite merila in kliknite V redu.
Access uporabi vaš filter za vaše poročilo.
Filter lahko kadar koli izklopite tako, da kliknete zavihek Domov in nato kliknete ikono Preklopi filter v skupini Razvrsti in filtriraj.
V interesu kozmopolitizma vam Word 2016 omogoča delo s tujimi jeziki. Naučite se, kako vnesti in urediti besedilo v tujem jeziku, ter preveriti črkovanje in slovnico.
Učinkovito filtriranje in razvrščanje podatkov v vrtilni tabeli Excel 2019 za boljša poročila. Dosežite hitrejše analize z našimi namigi in triki!
Reševalec v Excelu je močno orodje za optimizacijo, ki lahko naleti na težave. Razumevanje sporočil o napakah reševalca vam lahko pomaga rešiti težave in optimizirati vaše matematične modele.
Odkrijte različne <strong>teme PowerPoint 2019</strong> in kako jih lahko uporabite za izboljšanje vaših predstavitev. Izberite najboljšo temo za vaše diapozitive.
Nekateri statistični ukrepi v Excelu so lahko zelo zmedeni, vendar so funkcije hi-kvadrat res praktične. Preberite vse opise funkcij hi-kvadrat za bolje razumevanje statističnih orodij.
V tem članku se naučite, kako dodati <strong>obrobo strani</strong> v Word 2013, vključno z različnimi slogi in tehnikami za izboljšanje videza vaših dokumentov.
Ni vam treba omejiti uporabe urejevalnika besedil na delo z enim samim dokumentom. Učinkovito delajte z več dokumenti v Wordu 2013.
Sodelovanje pri predstavitvi, ustvarjeni v PowerPointu 2013, je lahko tako preprosto kot dodajanje komentarjev. Odkrijte, kako učinkovito uporabljati komentarje za izboljšanje vaših predstavitev.
Ugotovite, kako prilagoditi nastavitve preverjanja črkovanja in slovnice v Wordu 2016, da izboljšate svoje jezikovne sposobnosti.
PowerPoint 2013 vam ponuja različne načine za izvedbo predstavitve, vključno s tiskanjem izročkov. Izročki so ključnega pomena za izboljšanje vaše predstavitve.




