Kako dokazati besedilo v tujem jeziku v Wordu 2016

V interesu kozmopolitizma vam Word 2016 omogoča delo s tujimi jeziki. Naučite se, kako vnesti in urediti besedilo v tujem jeziku, ter preveriti črkovanje in slovnico.
Več elementov vam lahko pomaga biti čim bolj produktiven pri pisanju in popravljanju Excelovih formul. Ogledate si lahko vse svoje formule hkrati in popravite napake eno za drugo. Za pomoč pri pisanju funkcij lahko uporabite čarovnike za dodatke.
Eden najpomembnejših dejavnikov pri pisanju formul je pravilnost operaterjev, pri čemer ne mislim na operaterje telefonskih podjetij. To je povezano z matematičnimi operaterji - saj veste, majhne podrobnosti, kot so znaki plus in znaki množenja, in kam gredo oklepaji. Prednost operaterja – vrstni red, v katerem se izvajajo operacije – lahko močno vpliva na rezultat. Imate preprost način, da ohranite prednost svojega operaterja v redu. Vse, kar si morate zapomniti, je "Prosim, oprostite, moja draga teta Sally."
Ta stavek je mnemonik za naslednje:
Oklepaji
Eksponenti
Množenje
divizije
Dodatek
Odštevanje
Tako imajo oklepaji prvo (najvišjo) prednost, odštevanje pa zadnjo prednost. No, če sem iskren, ima množenje enako prednost kot deljenje in seštevanje ima enako prednost kot odštevanje, vendar razumete!
Na primer, formula =1 + 2 × 15 je enaka 31. Če mislite, da bi moralo biti enako 45, raje pojdite k teti! Odgovor je enak 45, če vključite oklepaje, kot je ta: =(1 + 2) × 15.
Pravilen vrstni red operaterjev je ključnega pomena za dobro počutje vašega delovnega lista. Excel ustvari napako, ko se številki odprtih in zaprtih oklepajev ne ujemata, če pa želite pred množenjem dodati dve številki, Excel ne ve, da ste oklepaje preprosto izpustili!
Nekaj minut osvežitve spomina na naročilo operaterja vam lahko prihrani veliko preglavic na poti.
Če še niste opazili, je težko videti svoje formule, ne da bi jih pomotoma uredili. To je zato, ker kadar koli ste v načinu »urejanja« in ima aktivna celica formulo, lahko formula vključuje naslov katere koli druge celice, ki jo kliknete. To popolnoma zmoti stvari.
Ali ne bi bilo enostavno, če bi si lahko ogledali vse svoje formule? Obstaja pot! To je preprosto. Kliknite Datoteka v zgornjem levem kotu delovnega prostora Excel, kliknite Možnosti, kliknite zavihek Napredno in se pomaknite navzdol do razdelka Možnosti prikaza za ta delovni list.
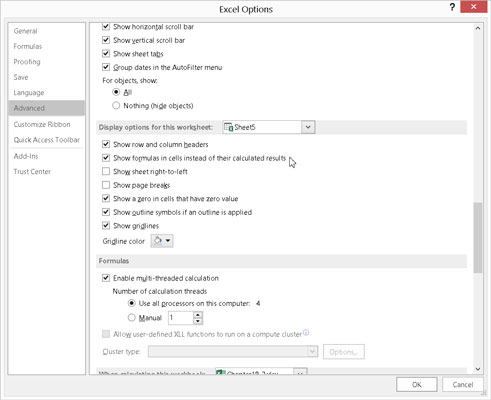
Možnosti nastavitve.
Upoštevajte potrditveno polje Prikaži formule v celicah namesto njihovih izračunanih rezultatov. To polje Excelu pove, da za vse celice, ki imajo formule, prikaže samo formulo namesto izračunanega rezultata. Naslednja slika prikazuje delovni list, ki prikazuje formule. Če se želite vrniti v običajni pogled, ponovite te korake in prekličite izbiro možnosti. S to možnostjo je enostavno videti, katere so vse formule!

Ogled formul na enostaven način.
Funkcije lahko po nesreči urejate, tudi če ste izbrali možnost Ogled formul. Bodite previdni pri klikanju po delovnem listu.
Recimo, da ima vaš delovni list nekaj napak. Brez panike! To se zgodi tudi najbolj izkušenim uporabnikom in Excel vam lahko pomaga ugotoviti, kaj gre narobe. Na zavihku Formule v razdelku Revizija formule je gumb Preverjanje napak. S klikom na gumb se prikaže pogovorno okno Preverjanje napak, ki je prikazano tukaj. To pomeni, da se prikaže pogovorno okno, če ima vaš delovni list kakršne koli napake. V nasprotnem primeru se prikaže samo sporočilo, da je preverjanje napak končano. To je tako pametno!
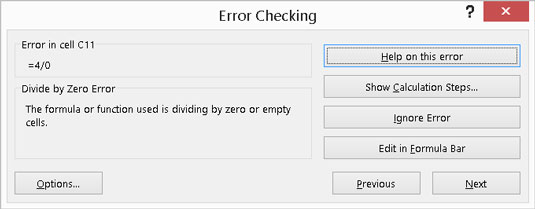
Preverjanje napak.
Ko pride do napak, se prikaže pogovorno okno, ki ostane naokoli, medtem ko delate na vsaki napaki. Gumba Naprej in Prejšnji vam omogočata kroženje po vseh napakah, preden se pogovorno okno zapre. Za vsako napako, ki jo najde, izberete, kaj želite izvesti:
Pomoč pri tej napaki: To vodi do sistema pomoči in prikaže temo za določeno vrsto napake.
Prikaži korake izračuna: Odpre se pogovorno okno Oceni formulo in si lahko korak za korakom ogledate, kako se izračuna formula. To vam omogoča, da prepoznate določen korak, ki je povzročil napako.
Prezri napako: Mogoče je Excel napačen. Ignorirajte napako.
Uredi v vrstici s formulo: to je hiter način, da sami popravite formulo, če ne potrebujete druge pomoči.
Pogovorno okno Preverjanje napak ima tudi gumb Možnosti. S klikom na gumb se odpre zavihek Formule v pogovornem oknu Možnosti Excela. Na zavihku Formule lahko izberete nastavitve in pravila, kako se napake prepoznajo in sprožijo.
Če boste uporabili isto formulo za kup celic, kot so tiste, ki gredo navzdol po stolpcu, je najboljši način, da formulo napišete enkrat in jo nato z ročico za polnjenje povlečete navzdol v druge celice. Težava je v tem, da ko povlečete formulo na nove lokacije, se spremenijo vse relativne reference.
Pogosto, to je namen. Ko obstajata en stolpec s podatki in sosednji stolpec formul, se običajno vsaka celica v stolpcu s formulo nanaša na sosednjo v podatkovnem stolpcu. Če pa se vse formule sklicujejo na celico, ki ni sosednja, je običajno namen, da se vse celice formule sklicujejo na nespremenjeno referenco celice. Zagotovite, da bo to pravilno delovalo z uporabo absolutne reference na celico.
Če želite uporabiti absolutno sklicevanje na celico, uporabite znak za dolar ($) pred številko vrstice, pred črko stolpca ali pred obema. To storite, ko napišete prvo formulo, preden jo povlečete v druge celice, sicer boste morali posodobiti vse formule.
Na primer, ne pišite tega:
=A4 x (B4 + A2)
Namesto tega zapiši takole:
=A4 x (B4 + $A$2)
Tako se vse formule sklicujejo na A2, ne glede na to, kam jih kopirate, namesto da bi se ta referenca spremenila v A3, A4 itd.
Obstajajo precedensi in odvisne osebe. Obstajajo zunanje reference. Povsod je interakcija. Kako lahko spremljate, od kod prihajajo in kam gredo reference na formule?
Uporabite orodja za revizijo formule, tako! Na zavihku Formule je razdelek Revizija formule. V razdelku so različni gumbi, ki nadzorujejo vidnost puščic revidiranja sledi.
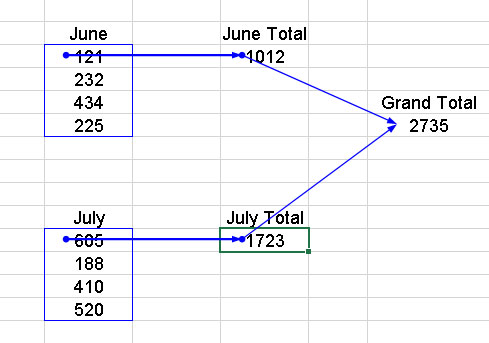
Revizijske formule.
Orodna vrstica za revizijo formul ima več funkcij, ki vam omogočajo brskanje po formulah. Poleg tega, da prikazuje puščice za sledenje, vam orodna vrstica omogoča tudi preverjanje napak, vrednotenje formul, preverjanje neveljavnih podatkov in dodajanje komentarjev na delovne liste.
Tako kot funkcija IF vrne določeno vrednost, ko je prvi pogoj argumenta resničen, in drugo vrednost, ko je napačen, vam pogojno oblikovanje omogoča, da uporabite določeno obliko v celici, ko je pogoj resničen. Na zavihku Domov v razdelku Slogi je spustni meni s številnimi možnostmi pogojnega oblikovanja.
Ta slika prikazuje nekatere vrednosti, ki so bile obdelane s pogojnim oblikovanjem. Pogojno oblikovanje vam omogoča, da nastavite pogoj in izberete obliko, ki se uporabi, ko je pogoj izpolnjen. Določite lahko na primer, da je celica prikazana krepko ležeče, če je vrednost, ki jo vsebuje, večja od 100.
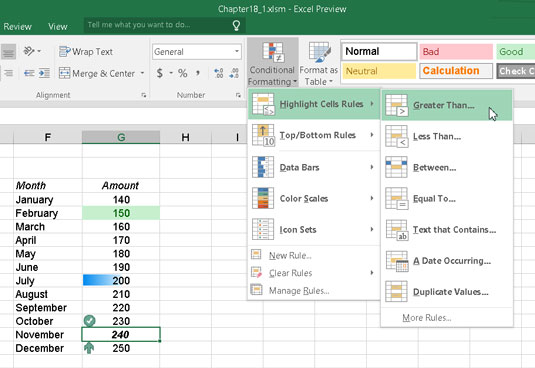
Uporaba formata, ko je izpolnjen pogoj.
Pogoji so postavljeni kot pravila. Vrste pravil so
Oblikujte vse celice glede na njihove vrednosti.
Oblikujte samo celice, ki vsebujejo. . . .
Oblikujte samo najvišje ali spodnje uvrščene vrednosti.
Oblikujte samo vrednosti, ki so nad ali pod povprečjem.
Oblikujte samo edinstvene ali podvojene vrednosti.
S formulo določite, katere celice želite oblikovati.
Ko je pogoj resničen, lahko oblikovanje nadzoruje naslednje:
Meje
Nastavitve pisave (slog, barva, krepko, ležeče itd.)
Polnilo (barva ali vzorec ozadja celice)
Celice je mogoče oblikovati tudi z barvnimi shemami ali slikami ikon, nameščenimi v celico.
Na zavihku Podatki v razdelku Podatkovna orodja je Preverjanje podatkov. Preverjanje veljavnosti podatkov vam omogoča, da uporabite pravilo za celico (ali celice), tako da se mora vnos držati pravila. Na primer, celico je mogoče nastaviti tako, da sprejme samo celoštevilski vnos med 50 in 100.
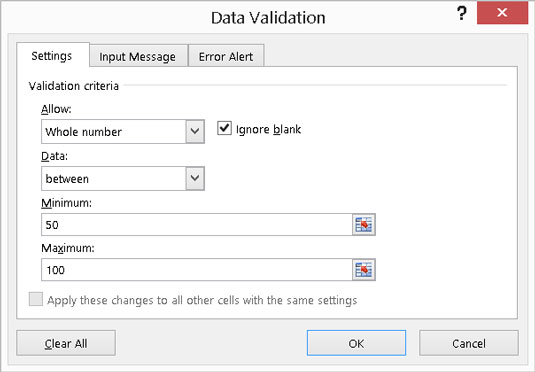
Nastavitev preverjanja veljavnosti podatkov.
Ko vnos ne ustreza pravilu, se prikaže sporočilo.
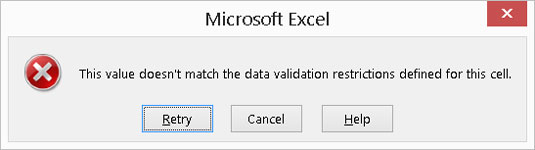
Ujet pri napačnem vnosu.
Sporočilo o napaki je mogoče prilagoditi. Na primer, če nekdo vnese napačno številko, lahko v prikazanem sporočilu o napaki piše Noodlehead — naučite se šteti! Samo ne dovolite, da šef tega vidi.
V interesu kozmopolitizma vam Word 2016 omogoča delo s tujimi jeziki. Naučite se, kako vnesti in urediti besedilo v tujem jeziku, ter preveriti črkovanje in slovnico.
Učinkovito filtriranje in razvrščanje podatkov v vrtilni tabeli Excel 2019 za boljša poročila. Dosežite hitrejše analize z našimi namigi in triki!
Reševalec v Excelu je močno orodje za optimizacijo, ki lahko naleti na težave. Razumevanje sporočil o napakah reševalca vam lahko pomaga rešiti težave in optimizirati vaše matematične modele.
Odkrijte različne <strong>teme PowerPoint 2019</strong> in kako jih lahko uporabite za izboljšanje vaših predstavitev. Izberite najboljšo temo za vaše diapozitive.
Nekateri statistični ukrepi v Excelu so lahko zelo zmedeni, vendar so funkcije hi-kvadrat res praktične. Preberite vse opise funkcij hi-kvadrat za bolje razumevanje statističnih orodij.
V tem članku se naučite, kako dodati <strong>obrobo strani</strong> v Word 2013, vključno z različnimi slogi in tehnikami za izboljšanje videza vaših dokumentov.
Ni vam treba omejiti uporabe urejevalnika besedil na delo z enim samim dokumentom. Učinkovito delajte z več dokumenti v Wordu 2013.
Sodelovanje pri predstavitvi, ustvarjeni v PowerPointu 2013, je lahko tako preprosto kot dodajanje komentarjev. Odkrijte, kako učinkovito uporabljati komentarje za izboljšanje vaših predstavitev.
Ugotovite, kako prilagoditi nastavitve preverjanja črkovanja in slovnice v Wordu 2016, da izboljšate svoje jezikovne sposobnosti.
PowerPoint 2013 vam ponuja različne načine za izvedbo predstavitve, vključno s tiskanjem izročkov. Izročki so ključnega pomena za izboljšanje vaše predstavitve.




