Kako dokazati besedilo v tujem jeziku v Wordu 2016

V interesu kozmopolitizma vam Word 2016 omogoča delo s tujimi jeziki. Naučite se, kako vnesti in urediti besedilo v tujem jeziku, ter preveriti črkovanje in slovnico.
Za vaš užitek in zabavo je tukaj šest uporabnih vrst poizvedb, ki jih lahko izvajate v Microsoft Accessu. Access 2019 ponuja peščico drugih poizvedb, vendar so to pogoste poizvedbe. Te poizvedbe so precej zapletene, vendar se jih je možno naučiti in obvladovati. Za več nasvetov si oglejte sistem pomoči Accessa.
Izberite poizvedba je standardna vrsta poizvedbe, ki zbira informacije iz ene ali več tabel in jih prikaže v podatkovnem listu. To je najpogostejša poizvedba in primarno izhodišče za večino drugih poizvedb.
Top-vrednost poizvedba vam omogoča, da hitro ugotovite najvišje in najnižje vrednosti v številskih ali valuti poljih. Na mrežo poizvedbe vnesite ime polja, nato izberite naraščajoče ali padajoče razvrščanje.
Poizvedba s povzetkom omogoča, da pridobite kumulativne informacije o vseh podatkih v polju. Na primer, lahko izračunate povprečje, skupne vsote in število prodaj.
Za zagon poizvedbe s povzetkom, odprite zavihek (Orodja za poizvedbe) in na mrežo poizvedb dodajte funkcijo povzetka.
Povzetek funkcij poizvedbe:
| Funkcija | Vrne |
|---|---|
| vsota | Seštevek vseh vrednosti v polju |
| Povpr | Povprečje vseh vrednosti |
| Min | Najnižja vrednost |
| maks | Najvišja vrednost |
| štetje | Število vrednosti |
| StDev | Standardna deviacija vrednosti |
| Var | Varianca vrednosti |
| Prvič | Prva vrednost |
| Zadnji | Zadnja vrednost |
Izračun poizvedbe omogoča izvedbo matematičnih izračunov znotraj poizvedbe. Rezultati se samodejno posodobijo ob vsakem zagonu poizvedbe.
Za ustvaritev poizvedbe za izračun, v mrežo poizvedb dodajte polja, ki jih potrebujete. Na primer, za izračun skupne cene izdelkov pomnožite informacije iz polj Cena na enoto in Količina.
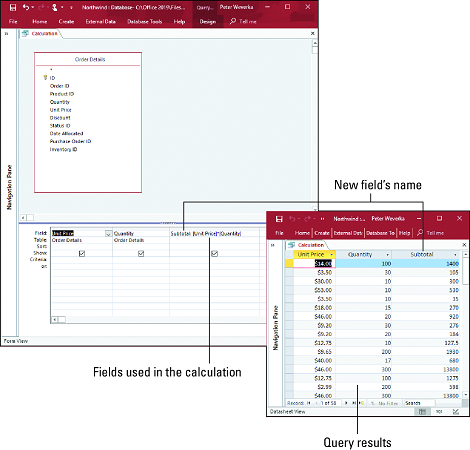
Pri izvajanju brisanja poizvedb bodite izjemno previdni, saj te trajno izbrišejo zapise. Preden izvedete brisanje, vedno varnostno kopirajte baze podatkov.
Za zagon poizvedbe za brisanje, ustvarite novo poizvedbo in izberite opcijo Izbriši. Določite zapise, ki jih želite odstraniti, in potrdite z gumbom Zaženi.
Posodobitvena poizvedba omogoča spreminjanje podatkov v več tabelah istočasno. Uporabljajte odgovorno in vedno varnostno kopirajte podatke.
Za zagon posodobitvene poizvedbe, odprite dizajn in dodajte polja, ki jih želite posodobiti. Vnesite novo vrednost in potrdite spremembe.
Za več informacij in nasvete o delu s poizvedbami si oglejte tudi: Ustvarite poizvedbo kot običajno.
V interesu kozmopolitizma vam Word 2016 omogoča delo s tujimi jeziki. Naučite se, kako vnesti in urediti besedilo v tujem jeziku, ter preveriti črkovanje in slovnico.
Učinkovito filtriranje in razvrščanje podatkov v vrtilni tabeli Excel 2019 za boljša poročila. Dosežite hitrejše analize z našimi namigi in triki!
Reševalec v Excelu je močno orodje za optimizacijo, ki lahko naleti na težave. Razumevanje sporočil o napakah reševalca vam lahko pomaga rešiti težave in optimizirati vaše matematične modele.
Odkrijte različne <strong>teme PowerPoint 2019</strong> in kako jih lahko uporabite za izboljšanje vaših predstavitev. Izberite najboljšo temo za vaše diapozitive.
Nekateri statistični ukrepi v Excelu so lahko zelo zmedeni, vendar so funkcije hi-kvadrat res praktične. Preberite vse opise funkcij hi-kvadrat za bolje razumevanje statističnih orodij.
V tem članku se naučite, kako dodati <strong>obrobo strani</strong> v Word 2013, vključno z različnimi slogi in tehnikami za izboljšanje videza vaših dokumentov.
Ni vam treba omejiti uporabe urejevalnika besedil na delo z enim samim dokumentom. Učinkovito delajte z več dokumenti v Wordu 2013.
Sodelovanje pri predstavitvi, ustvarjeni v PowerPointu 2013, je lahko tako preprosto kot dodajanje komentarjev. Odkrijte, kako učinkovito uporabljati komentarje za izboljšanje vaših predstavitev.
Ugotovite, kako prilagoditi nastavitve preverjanja črkovanja in slovnice v Wordu 2016, da izboljšate svoje jezikovne sposobnosti.
PowerPoint 2013 vam ponuja različne načine za izvedbo predstavitve, vključno s tiskanjem izročkov. Izročki so ključnega pomena za izboljšanje vaše predstavitve.





Alenka -
Ta članke je res pomagal! Zdaj bolje razumem kako delujejo poizvedbe!
Urška -
Strašno uporabni nasveti! Delam z dostopom verjetno že 5 let in še vedno se učim
Bojan -
Zakaj vedno dobim napako pri poizvedbah? Smo morda zamudil kakšen korak
Jasmina -
Vprašanje: Kaj je najboljši način za optimizacijo poizvedb v Accessu?
Lenka -
Ta članek mi je odprl oči! Zdaj se lahko bolje spopadem z dostopom.
Pavle -
Vprašanje: Kako se spopasti z napakami v poizvedbah
Dóra -
To mi je v veliko pomoč! Upam, da bom kmalu lahko delala z več podatki
Filip -
Biti pozoren na to, kakšne so poizvedbe! Mislim, da sem sama pokvarila nekaj podatkov zaradi slabe poizvedbe.
Matjaž -
Hvala! Mislil sem, da so poizvedbe izjemno zapletene, a zdaj vidim, da to ni res.
Matej 21 -
Za dodatne informacije si oglejte tudi videoposnetke na YouTubu, res pomagajo
Nika R. -
Zadovoljna z rezultati! Samo še naprej jemljem to znanje naprej
Simon -
Kaj pa, če bi dodali primer poizvedb? Mislim, da bi to res obogatilo članek
Nina -
Imam nekaj težav, lampka večine poizvedb je rdeča. Kdo je imel to težavo
Martin -
Vsa čast! Poglejte me zaplet pri pravih poizvedbah
Maja S. -
Ali lahko kdo deli svoje izkušnje s povezovanjem Accessa z Excelom?
Igor -
Vau, pravkar sem končal poizvedbo in deluje! Hvala za nasvete
Kaja M. -
Odlično! Kako pa je s povezovanjem večih tabel
Snežana -
Super, hvala! Rada bi izvedela, kako najbolje definirati poizvedbe za hitrost.
Jasmin -
Prvič slišim za to! Zelo zanimivo, razmišljam, da bi preizkusil Access
Milan -
Imam tako raje Excel. Ali je dostop res boljši za večjo zbirko podatkov
Domen 77 -
Imate kakšne primere projektov, kjer ste uporabili Access? Malo me zanima.
Rina -
Imate experience z relations v Accessu? Zanimajo me načini povezovanja tabel
Ana Z. -
Spravite raziskovanje! Kaj pa, če želite poizvedovati po času? Ali to sploh deluje
Pia -
Super ideje! Jaz tudi delam z Accessom in te ključne besede mi bodo v veliko pomoč
Vesna -
Hvala za delitev! Prvič delam z Accessom, tako da je bilo koristno
Iva -
Vprašanje: Kako se lotiti varnega shranjevanja podatkov v Accessu
Vanja -
Vsaka pohvala! Naredil bom nekaj poizvedb, kot si predlagal.
Ema -
Zelo koristni nasveti! Se strinjam, optimizacija je ključna
Petra -
Odlično napisan članek! Vsekakor bom poskusila te predloge
Branko -
Odličen članek! Kaj pa, če je potrebno povezati Access z drugim orodjem, kot je SQL
Lisa -
Resnično koristne informacije! Poleg tega, poizvedbe lahko močno izboljšajo hitrost dela
Vid -
Hvala za pomoč! V zadnjem času se veliko ukvarjam z Accessom in to je bilo zelo koristno
Rok 123 -
Hahaha, jaz sem se boril s poizvedbami, a spletna pomoč mi je rešila življenje
Katarína -
Vse to se mi zdi ogromno dela! Ali imamo kakšno kratko rešitev za novice
Marko -
Super članek! Microsoft Access vedno pomaga pri organizaciji podatkov
Sanja -
Najbolj sem navdušena nad nasvetom za optimizacijo! To res pogosto potrebujemo!
Teja -
Sicer limam, a tole sem že obvladala! Malo več prakse pa bo.
Laura -
Kot nekdo, ki se šele uči, tožim, da so vsi ti nasveti zelo dobrodošli
Tina -
Hvalim članek! Vprašanje: Kako long-term shrani podatke v Accessu?
Andrej 85 -
Hvalim ta članek! Uporabil sem Access za svoj projekt in res deluje
Jure -
Vsaka čast! Kako pa se lotiti poročil v Accessu