Kako dokazati besedilo v tujem jeziku v Wordu 2016

V interesu kozmopolitizma vam Word 2016 omogoča delo s tujimi jeziki. Naučite se, kako vnesti in urediti besedilo v tujem jeziku, ter preveriti črkovanje in slovnico.
Za pomoč pri iskanju besedila Word ponuja priročno funkcijo Najdi. Ta funkcija Najdi ne samo, da lahko išče besedo ali besedno zvezo, ampak ponuja tudi možnost Zamenjaj, tako da lahko Word poišče določene besede in jih samodejno zamenja z drugimi besedami.
Ukaz Najdi lahko išče en znak, besedo ali skupino besed. Za hitrejše iskanje lahko iščete po celotnem dokumentu ali le po določenem delu dokumenta. Da bi bilo iskanje po dokumentu bolj prilagodljivo, vam Word omogoča iskanje tudi po naslovih ali straneh.
Če želite poiskati besede ali besedne zveze z uporabo Wordovega ukaza Najdi, sledite tem korakom:
Kliknite zavihek Domov.
Kliknite ikono Najdi v skupini Urejanje.
Podokno za krmarjenje se prikaže na levi strani zaslona.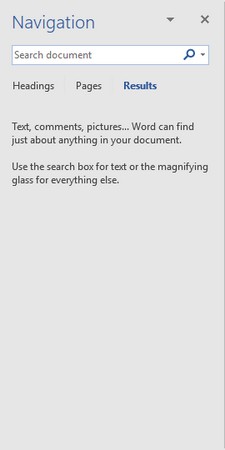
V podokno za krmarjenje vnesite besedilo, ki ga želite poiskati.
Če kliknete puščico, ki kaže navzdol na desni strani ikone Najdi, se prikaže meni, ki vam omogoča izbiro ukaza Najdi ali Pojdi.
Kliknite v besedilno polje Navigacija, vnesite besedo ali besedno zvezo, ki jo želite poiskati, in pritisnite Enter.
Podokno za krmarjenje navaja vse ujemajoče se besedilo.
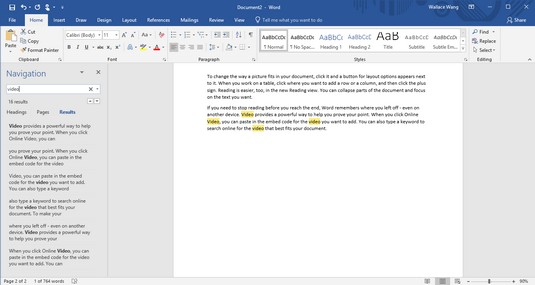
Vse ujemajoče se besedilo se prikaže v podoknu za krmarjenje.
Med tipkanjem Word prikaže vse ujemajoče se besedilo. Če torej začnete tipkati hel, bo Word našel vse besedilo, ki se ujema s hel, na primer hello, helicopter ali help.
Kliknite katero koli besedilo, prikazano v podoknu za krmarjenje.
Word poudari izbrano besedilo v dokumentu.
Če želite zapreti podokno za krmarjenje, kliknite ikono X v zgornjem desnem kotu podokna.
Če želite le najti besedo ali besedno zvezo, deluje običajni ukaz Najdi. Če pa Word najde preveč nepomembnega besedila, si boste morda želeli vzeti čas, da prilagodite, kako Word išče besedilo. Sledite tem korakom:
Kliknite zavihek Domov.
Kliknite ikono Najdi v skupini Urejanje.
Podokno za krmarjenje se prikaže na levi strani zaslona.
V besedilnem polju Iskanje dokumenta v podoknu za krmarjenje kliknite ikono povečevalnega stekla.
Prikaže se spustni meni.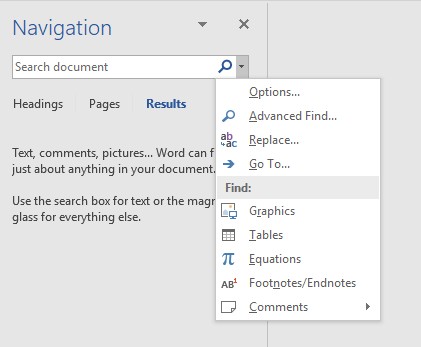
S klikom na ikono povečevalnega stekla se prikaže spustni meni.
Kliknite Možnosti.
Prikaže se pogovorno okno Find Options.
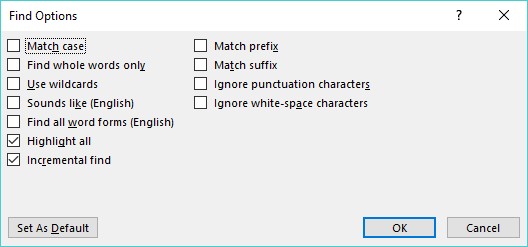
Pogovorno okno Možnosti iskanja ponuja možnosti za iskanje besedila.
V pogovornem oknu Find Options izberite eno ali več možnosti:
Kliknite V redu, da pogovorno okno Find Options izgine.
Ko naslednjič iščete besedilo, bo Word uporabil zadnje možnosti, ki ste jih izbrali.
Namesto da iščete besedo ali besedno zvezo, boste morda želeli brskati po dolgem dokumentu po naslovih. Ko najdete želeni naslov, lahko uredite ali preberete besedilo pod tem naslovom.
Če želite iskati po naslovih v Wordu, sledite tem korakom:
Kliknite zavihek Domov.
Kliknite ikono Najdi v skupini Urejanje.
Podokno za krmarjenje se prikaže na levi strani zaslona.
V podoknu za krmarjenje kliknite zavihek Naslovi (pod besedilnim poljem Išči dokument).
V podoknu za krmarjenje se prikaže seznam naslovov.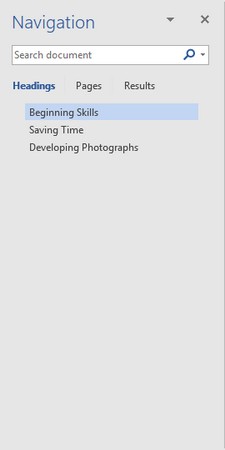
Zavihek Naslovi vam omogoča ogled vseh naslovov v dokumentu.
Kliknite naslov v podoknu za krmarjenje.
Word prikaže naslov v vašem dokumentu.
V dolgem dokumentu se morate pogosto pomikati ali brskati po več straneh, da najdete določeno besedilo. Za poenostavitev te naloge lahko Word prikaže vse strani kot sličice. Lahko brskate po teh sličicah in kliknete stran, ki si jo želite podrobneje ogledati.
Če želite brskati po več straneh v Wordu, sledite tem korakom:
Kliknite zavihek Domov.
Kliknite ikono Najdi v skupini Urejanje.
Podokno za krmarjenje se prikaže na levi strani zaslona.
V podoknu za krmarjenje kliknite zavihek Strani (srednji zavihek).
Word prikaže sličice vseh vaših strani.
Kliknite sličico strani, ki si jo želite ogledati.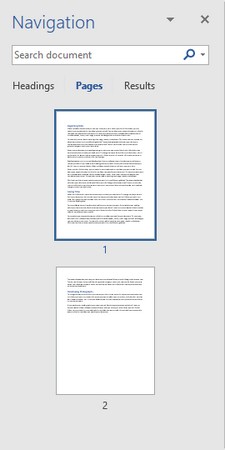
Brskanje po sličicah več strani.
Word prikaže izbrano stran.
Namesto da poiščete samo besedo ali besedno zvezo, boste morda želeli poiskati besedilo in ga zamenjati z nečim drugim. Če želite uporabiti ukaz Najdi in zamenjaj v Wordu, sledite tem korakom:
Kliknite zavihek Domov.
Kliknite ikono Zamenjaj v skupini Urejanje (ali pritisnite Ctrl+H).
Prikaže se pogovorno okno Najdi in zamenjaj.
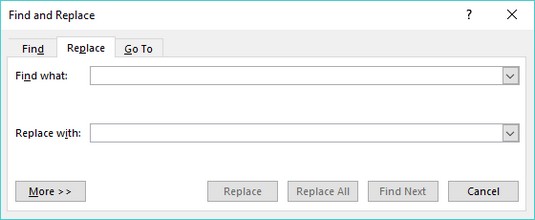
Pogovorno okno Najdi in zamenjaj ponuja možnosti za zamenjavo besedila.
Kliknite v besedilno polje Najdi in vnesite besedo ali besedno zvezo, ki jo želite najti.
Kliknite v besedilno polje Zamenjaj z in vnesite besedo ali besedno zvezo, da zamenjate besedilo, ki ste ga vnesli v koraku 3.
(Neobvezno) Kliknite gumb Več in izberite morebitne dodatne možnosti.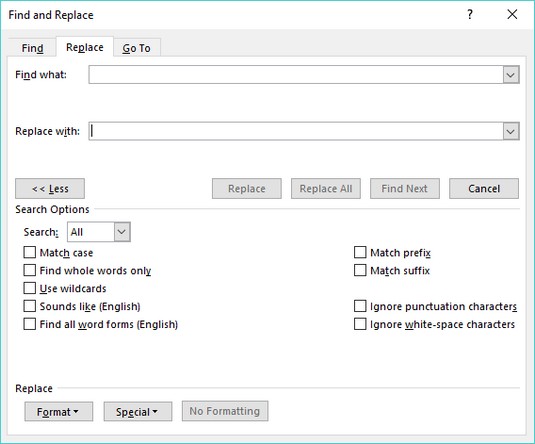
Gumb Več prikaže dodatne možnosti v pogovornem oknu Najdi in zamenjaj.
Kliknite enega od naslednjih gumbov:
Kliknite Najdi naprej, da poiščete dodatne pojavitve besedila, ki ste ga vnesli v 3. koraku.
Kliknite Prekliči, da pogovorno okno Najdi in zamenjaj izgine.
V interesu kozmopolitizma vam Word 2016 omogoča delo s tujimi jeziki. Naučite se, kako vnesti in urediti besedilo v tujem jeziku, ter preveriti črkovanje in slovnico.
Učinkovito filtriranje in razvrščanje podatkov v vrtilni tabeli Excel 2019 za boljša poročila. Dosežite hitrejše analize z našimi namigi in triki!
Reševalec v Excelu je močno orodje za optimizacijo, ki lahko naleti na težave. Razumevanje sporočil o napakah reševalca vam lahko pomaga rešiti težave in optimizirati vaše matematične modele.
Odkrijte različne <strong>teme PowerPoint 2019</strong> in kako jih lahko uporabite za izboljšanje vaših predstavitev. Izberite najboljšo temo za vaše diapozitive.
Nekateri statistični ukrepi v Excelu so lahko zelo zmedeni, vendar so funkcije hi-kvadrat res praktične. Preberite vse opise funkcij hi-kvadrat za bolje razumevanje statističnih orodij.
V tem članku se naučite, kako dodati <strong>obrobo strani</strong> v Word 2013, vključno z različnimi slogi in tehnikami za izboljšanje videza vaših dokumentov.
Ni vam treba omejiti uporabe urejevalnika besedil na delo z enim samim dokumentom. Učinkovito delajte z več dokumenti v Wordu 2013.
Sodelovanje pri predstavitvi, ustvarjeni v PowerPointu 2013, je lahko tako preprosto kot dodajanje komentarjev. Odkrijte, kako učinkovito uporabljati komentarje za izboljšanje vaših predstavitev.
Ugotovite, kako prilagoditi nastavitve preverjanja črkovanja in slovnice v Wordu 2016, da izboljšate svoje jezikovne sposobnosti.
PowerPoint 2013 vam ponuja različne načine za izvedbo predstavitve, vključno s tiskanjem izročkov. Izročki so ključnega pomena za izboljšanje vaše predstavitve.




