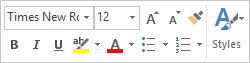Ni se vam treba sprijazniti s tistimi nadležnimi stvarmi, ki jih počne Word 2019 – tistimi funkcijami Microsoft Worda, ki jih morda ne marate, vendar jih prenašate preprosto zato, ker vam nihče ni povedal, kako jih izklopite. Do zdaj.
Adijo, začetni zaslon
Morda boste raje videli prazno stran, ko zaženete Word, ne pa zaslon, poln možnosti. Začetni zaslon Worda je mogoče enostavno onemogočiti. Sledite tem blagoslovljenim korakom:
Kliknite zavihek Datoteka.
Izberite Možnosti.
Prikaže se pogovorno okno Wordove možnosti z izbrano kategorijo Splošno.
Odstranite kljukico ob elementu Pokaži začetni zaslon, ko se ta aplikacija zažene.
Ta element najdete v razdelku Možnosti zagona.
Kliknite V redu.
Po zaključku teh korakov se Word začne s praznim dokumentom ali katerim koli dokumentom, ki ste ga odprli.
Obnovite tradicionalna pogovorna okna za odpiranje in shranjevanje
Ko uporabljate ukaze Ctrl+O ali Ctrl+S, ste potisnjeni na zaslon Odpri oziroma Shrani kot. Ti zasloni se imenujejo Backstage in so še en nadležen korak v procesu, ki se na koncu konča v tradicionalnih pogovornih oknih Odpri in Shrani.
Če želite opustiti Backstage, sledite tem korakom:
Kliknite zavihek Datoteka in izberite Možnosti, da odprete pogovorno okno Možnosti Worda.
Na levi strani pogovornega okna izberite kategorijo Shrani.
Označite postavko Ne prikazuj zakulisja pri odpiranju ali shranjevanju datotek. Ta element najdete v razdelku Shrani dokumente.
Kliknite V redu.
Ena od prednosti Backstage je, da prikazuje nedavne datoteke. Omogoča tudi pripenjanje priljubljenih datotek, tako da jih je enostavno najti.
Izklopite mini orodno vrstico
Ko z miško izberete besedilo, Word prikaže mini orodno vrstico, ki je videti kot slika. Morda se vam bo zdel nabor ukazov uporaben, ali pa boste morda želeli zadevo samo zažgati. Če je slednje, lahko mini orodno vrstico onemogočite tako, da sledite tem korakom:
Kliknite zavihek Datoteka in izberite Možnosti.
Splošna kategorija je samodejno izbrana za vas.
Odstranite kljukico pri elementu Pokaži mini orodno vrstico pri izbiri.
Ta element se nahaja pod naslovom Možnosti uporabniškega vmesnika. Točno zgoraj je.
Kliknite V redu.
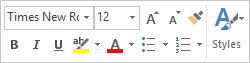
Mini orodna vrstica.
Če mini orodne vrstice raje ne želite večno pregnati, upoštevajte, da se skrije vsakič, ko premaknete kazalec miške čez izbrani kos besedila.
Izberite Besedilo po črki
Ko izberete več kot eno besedo, miška zajame besedilo za celotno besedo naenkrat. Če želite, da Word izbere besedilo po znakih in ne po besedah, sledite tem korakom:
Kliknite zavihek Datoteka in izberite Možnosti, da prikažete pogovorno okno Možnosti Worda.
Izberite Napredno.
Odstranite kljukico ob elementu z oznako Pri izbiri Samodejno izberite celotno besedo.
Ta element se nahaja pod naslovom Možnosti urejanja.
Kliknite V redu.
Še vedno lahko izberete besedilo po besedi naenkrat: dvokliknite, da izberete besedo, vendar držite gumb miške pritisnjen. Ko vlečete, je besedilo izbrano eno besedo naenkrat.
Onemogoči klikni in vnesi
Klikni in vnesi je tista funkcija, kjer lahko klikneš kjer koli v dokumentu in začneš tipkati. Funkcija je razvidna iz čudnega kazalca miške in čudnih črt okoli kazalca za vstavljanje v vašem besedilu. Če želite usmiljeno onemogočiti to klikanje in tipkanje, sledite tem korakom:
Kliknite meni zavihka Datoteka in izberite Možnosti.
Prikaže se pogovorno okno Wordove možnosti.
Izberite Napredno.
Odstranite kljukico z možnostjo Omogoči kliknite in vnesite.
Ta možnost se nahaja pod naslovom Možnosti urejanja.
Kliknite gumb V redu.
Resno: kdo uporablja to funkcijo? V zadnjih nekaj izdajah te knjige sem bralce prosil, naj mi pošljejo e-pošto, če uporabljajo funkcijo »Klikni in vnesi«. Zaenkrat še nič.
Prilepi samo navadno besedilo
Ko kopirate in prilepite besedilo iz enega dela dokumenta v drugega, se oblika ohrani. Podobno se oblika ohrani, ko kopirate in prilepite besedilo iz drugega dokumenta. Če želite, lahko Wordu naročite, da prilepi samo golo besedilo ali poskusite prilepiti oblikovano besedilo. Upoštevajte ta navodila:
Kliknite zavihek Datoteka in izberite Možnosti.
V pogovornem oknu Možnosti Worda izberite Napredno.
Pod naslovom Izreži, Kopiraj in Prilepi so navedene štiri možnosti lepljenja besedila. Te možnosti vam povedo, kako je besedilo prilepljeno glede na njegov vir.
Spremenite nastavitve lepljenja glede na to, kako želite prilepiti besedilo.
V večini primerov želite ohraniti izvorno oblikovanje. Morda boste raje izbrali možnost Ohrani samo besedilo, ker ne pokvari oblikovanja dokumenta.
Kliknite V redu.
Ukaz Posebno lepljenje lahko kadar koli preglasite svojo odločitev: kliknite zavihek Domov in v skupini Odložišče kliknite gumb Prilepi, da izberete, ali želite formate obdržati ali ne.
Onemogoči funkcije samodejnega oblikovanja (×4)
Zadnji štirje elementi, ki so vredni deaktivacije, spadajo v domeno pogovornega okna Samopopravki. Natančneje, funkcija samodejnega oblikovanja, ki agresivno prekine vaše pisanje z motečimi predlogi, ki jih verjetno ne želite videti.
Začnite z onemogočanjem binge s priklicem pogovornega okna Samopopravki. Sledite tem korakom:
Kliknite zavihek Datoteka in izberite Možnosti.
V pogovornem oknu Možnosti Worda kliknite kategorijo Preverjanje.
Kliknite gumb Možnosti samopopravkov.
Prikaže se pogovorno okno Samopopravki.
Kliknite zavihek Samodejno oblikovanje med tipkanjem.
Prišel si.
Tu so štiri nadležne funkcije, ki jih lahko onemogočite:
- Samodejni označeni seznami: ta funkcija predvideva, da kadar koli začnete odstavek z zvezdico (*), resnično želite označeni seznam, zato spremeni obliko.
- Samodejni oštevilčeni seznami: ta funkcija deluje kot samodejni številčni seznami , vendar naredi isto motečo stvar za kateri koli odstavek, ki ga začnete številčiti.
- Obrobne črte: vnesite tri črtice zapored in vidite, da je ta funkcija aktivirana. Namesto tega uporabite obliko odstavka obrobe.
- Oblikujte začetek elementa seznama, kot je tisti pred njim: ta funkcija predpostavlja, da samo zato, ker je prva beseda prejšnjega odstavka krepka ali ležeča, želite, da se tudi vsi drugi odstavki začnejo tako.
Prekličite izbor vsakega od teh elementov. Oh, in ko ste že pri tem, poiščite druge stvari, ki jih želite onemogočiti v pogovornem oknu Samopopravki. Nekatere od teh lastnosti vas morda motijo bolj kot mene.