Kako dokazati besedilo v tujem jeziku v Wordu 2016

V interesu kozmopolitizma vam Word 2016 omogoča delo s tujimi jeziki. Naučite se, kako vnesti in urediti besedilo v tujem jeziku, ter preveriti črkovanje in slovnico.
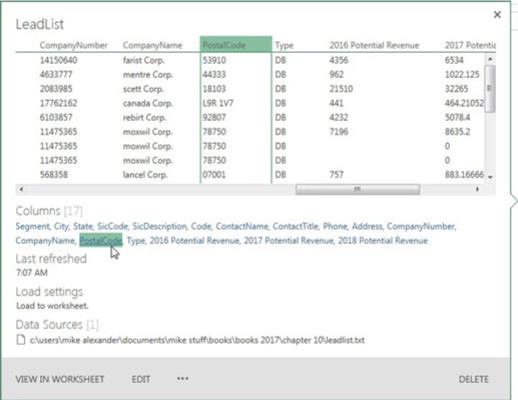
Pridobite hitre informacije v podoknu Poizvedbe v delovnem zvezku.
Vse poizvedbe Power Query, ki živijo v določenem delovnem zvezku, so lahko pogledi v podoknu Poizvedbe delovnega zvezka. Izberite Podatki→ Pokaži poizvedbe, da aktivirate podokno Poizvedbe v delovnem zvezku.
V tem podoknu si lahko ogledate nekaj hitrih informacij o poizvedbi, tako da preprosto premaknete kazalec nad njo. Ogledate si lahko vir podatkov za poizvedbo, zadnjič osveževanja poizvedbe in kratek vpogled v podatke v poizvedbi. Lahko celo kliknete hiperpovezave stolpcev, da pokukate v določen stolpec.
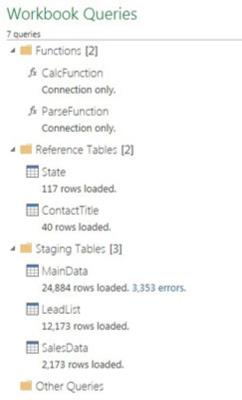
Organizirajte poizvedbe v skupinah.
Ko v delovni zvezek dodate poizvedbe, bo podokno Poizvedbe delovnega zvezka morda začelo delovati nered in neorganizirano. Naredite si uslugo in svoje poizvedbe razvrstite v skupine.
Slika prikazuje vrste skupin, ki jih lahko ustvarite. Ustvarite lahko skupino samo za funkcije po meri ali skupino za poizvedbe, ki izvirajo iz zunanjih baz podatkov. Ustvarite lahko celo skupino, kjer shranjujete majhne referenčne tabele. Vsaka skupina je zložljiva, tako da lahko lepo zapakirate poizvedbe, s katerimi ne delate.
Skupino lahko ustvarite tako, da z desno tipko miške kliknete poizvedbo v podoknu Poizvedbe delovnega zvezka in izberete Premakni v skupino→ Nova skupina.
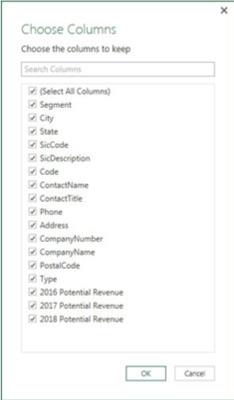
Hitreje izberite stolpce v poizvedbah.
Ko se ukvarjate z veliko tabelo z desetinami stolpcev v urejevalniku poizvedb, je lahko težko najti in izbrati prave stolpce za delo. Vsem tem pomikanju naprej in nazaj se lahko izognete tako, da na zavihku Domov izberete ukaz Izberi stolpce.
Odpre se prikazano pogovorno okno, v katerem so prikazani vsi razpoložljivi stolpci (vključno s stolpci po meri, ki ste jih morda dodali). Z lahkoto najdete in izberete stolpce, ki jih potrebujete.
Hitreje izberite stolpce v poizvedbah.
Ko se ukvarjate z veliko tabelo z desetinami stolpcev v urejevalniku poizvedb, je lahko težko najti in izbrati prave stolpce za delo. Vsem tem pomikanju naprej in nazaj se lahko izognete tako, da na zavihku Domov izberete ukaz Izberi stolpce.
Odpre se prikazano pogovorno okno, v katerem so prikazani vsi razpoložljivi stolpci (vključno s stolpci po meri, ki ste jih morda dodali). Z lahkoto najdete in izberete stolpce, ki jih potrebujete.
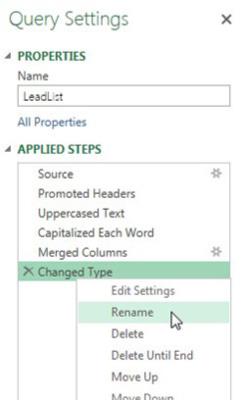
Preimenuj korake poizvedbe.
Vsakič, ko uporabite dejanje v urejevalniku poizvedb, se v podoknu z nastavitvami poizvedbe naredi nov vnos, kot je prikazano. Koraki poizvedbe služijo kot nekakšna revizijska sled za vsa dejanja, ki ste jih izvedli v zvezi s podatki.
Svoje korake lahko preimenujete tako, da z desno tipko miške kliknete vsak korak in izberete Preimenuj.
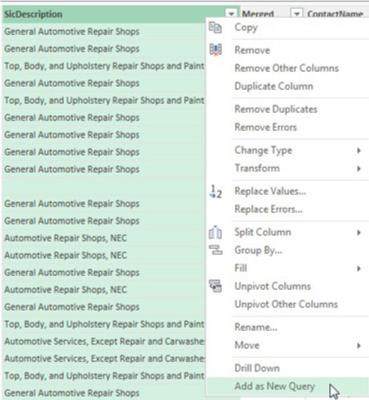
Hitro ustvarite referenčne tabele.
Peščica stolpcev v naboru podatkov je vedno za fantastične referenčne tabele. Na primer, če vaš nabor podatkov vsebuje stolpec s seznamom kategorij izdelkov, bi bilo koristno ustvariti referenčno tabelo vseh edinstvenih vrednosti v tem stolpcu.
Referenčne tabele se pogosto uporabljajo za preslikavo podatkov, izbirnikov menijev virov, služijo kot vrednosti za iskanje in še veliko več.
Medtem ko ste v urejevalniku poizvedb, lahko z desno tipko miške kliknete stolpec, iz katerega želite ustvariti referenčno tabelo, in nato izberete Dodaj kot novo poizvedbo, kot je prikazano.
Ustvarjena je nova poizvedba z uporabo tabele, iz katere ste pravkar potegnili kot vir. Urejevalnik poizvedb skoči v akcijo in prikaže samo stolpec, ki ste ga izbrali. Od tu lahko uporabite urejevalnik poizvedb, da na primer počistite podvojene ali odstranite praznine.
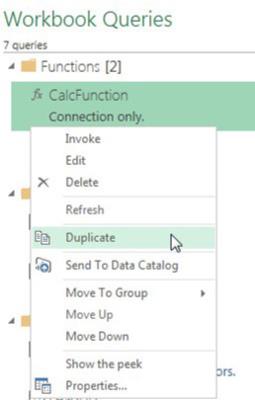
Kopirajte poizvedbe, da prihranite čas.
Vedno je pametno znova uporabiti delo, kjer koli lahko. Zakaj bi na novo izumljali kolesje, ko je podokno Poizvedbe v delovnem zvezku polno koles, ki ste jih že ustvarili?
Prihranite čas tako, da podvojite poizvedbe v delovnem zvezku. To storite tako, da aktivirate podokno Poizvedbe delovnega zvezka, z desno tipko miške kliknite poizvedbo, ki jo želite kopirati, in nato izberite Podvoji. Kot lahko vidite, lahko tudi podvojite funkcije po meri.
Kopirajte poizvedbe, da prihranite čas.
Vedno je pametno znova uporabiti delo, kjer koli lahko. Zakaj bi na novo izumljali kolesje, ko je podokno Poizvedbe v delovnem zvezku polno koles, ki ste jih že ustvarili?
Prihranite čas tako, da podvojite poizvedbe v delovnem zvezku. To storite tako, da aktivirate podokno Poizvedbe delovnega zvezka, z desno tipko miške kliknite poizvedbo, ki jo želite kopirati, in nato izberite Podvoji. Kot lahko vidite, lahko tudi podvojite funkcije po meri.
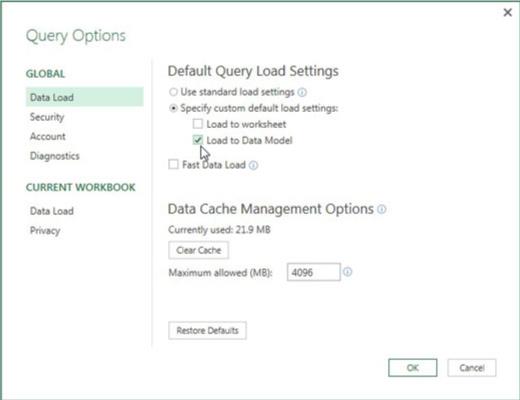
Nastavite privzeto vedenje nalaganja.
Če veliko delate s Power Pivot in Power Query, je velika verjetnost, da boste svoje poizvedbe Power Query večino časa naložili v notranji podatkovni model.
Če ste eden tistih analitikov, ki vedno nalagajo v podatkovni model, lahko prilagodite možnosti Power Query, da se samodejno naložijo v podatkovni model.
Izberite Podatki→ Nova poizvedba→ Možnosti poizvedbe, da odprete prikazano pogovorno okno. Izberite Nalaganje podatkov v razdelku Global in nato izberite privzeto nastavitev nalaganja po meri. To omogoča privzeto nalaganje možnosti na delovni list ali podatkovni model.
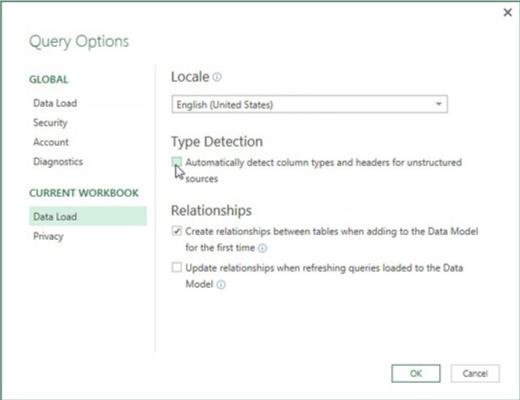
Preprečite samodejne spremembe vrste podatkov.
Eden od novejših dodatkov v Power Query je možnost samodejnega zaznavanja tipov podatkov in proaktivnega spreminjanja tipov podatkov. To zaznavanje tipa se najpogosteje uporablja, ko se novi podatki vnesejo v poizvedbo. Čeprav Power Query dostojno ugiba, katere vrste podatkov je treba uporabiti, lahko uporabljene spremembe vrste podatkov včasih povzročijo nepričakovane težave.
Če bi raje ravnali s spremembami podatkovnih tipov brez pomoči funkcije za zaznavanje tipa Power Query, jo lahko izklopite.
Izberite Podatki→ Nova poizvedba→ Možnosti poizvedbe, da odprete prikazano pogovorno okno. V razdelku Trenutni delovni zvezek izberite Nalaganje podatkov in nato počistite možnost za samodejno zaznavanje vrst stolpcev in glav za nestrukturirane vire.
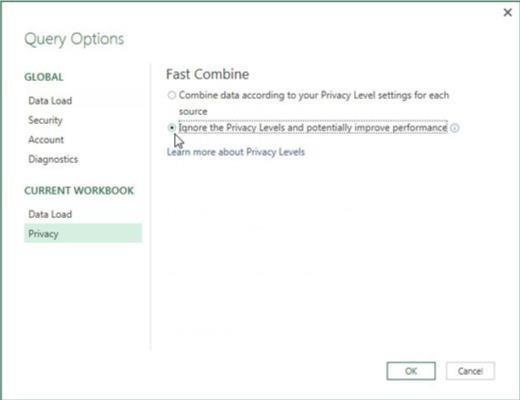
1
Onemogočite nastavitve zasebnosti, da izboljšate učinkovitost.
Nastavitve ravni zasebnosti v Power Pivot so zasnovane za zaščito organizacijskih podatkov, ko se združujejo z drugimi viri. Ko ustvarite poizvedbo, ki uporablja zunanji vir podatkov z notranjim virom podatkov, Power Query ustavi oddajo in vas vpraša, kako želite kategorizirati ravni zasebnosti podatkov vsakega vira podatkov.
Za večino analitikov, ki se ukvarjajo izključno z organizacijskimi podatki, nastavitve na ravni zasebnosti le upočasnijo poizvedbe in povzročajo zmedo.
Na srečo imate možnost prezreti stopnje zasebnosti.
Izberite Podatki→ Nova poizvedba→ Možnosti poizvedbe, da odprete prikazano pogovorno okno. V razdelku Trenutni delovni zvezek izberite Zasebnost in nato izberite možnost, da prezrete ravni zasebnosti.
1
Onemogočite nastavitve zasebnosti, da izboljšate učinkovitost.
Nastavitve ravni zasebnosti v Power Pivot so zasnovane za zaščito organizacijskih podatkov, ko se združujejo z drugimi viri. Ko ustvarite poizvedbo, ki uporablja zunanji vir podatkov z notranjim virom podatkov, Power Query ustavi oddajo in vas vpraša, kako želite kategorizirati ravni zasebnosti podatkov vsakega vira podatkov.
Za večino analitikov, ki se ukvarjajo izključno z organizacijskimi podatki, nastavitve na ravni zasebnosti le upočasnijo poizvedbe in povzročajo zmedo.
Na srečo imate možnost prezreti stopnje zasebnosti.
Izberite Podatki→ Nova poizvedba→ Možnosti poizvedbe, da odprete prikazano pogovorno okno. V razdelku Trenutni delovni zvezek izberite Zasebnost in nato izberite možnost, da prezrete ravni zasebnosti.
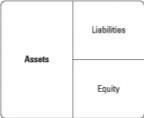
1
Onemogoči zaznavanje razmerja.
Ko gradite poizvedbo in za izhod izberete Naloži v podatkovni model, Power Query privzeto poskuša zaznati odnose med poizvedbami in ustvari te odnose znotraj notranjega podatkovnega modela. Razmerja med poizvedbami predvsem poganjajo definirani koraki poizvedbe. Če bi na primer združili dve poizvedbi in nato naložili rezultat v podatkovni model, bi se razmerje samodejno ustvarilo.
V večjih podatkovnih modelih z ducatom tabel lahko zaznavanje razmerij Power Query vpliva na zmogljivost in poveča čas, potreben za nalaganje podatkovnega modela.
Temu težavam se lahko izognete in celo povečate zmogljivost, če onemogočite zaznavanje razmerja.
Izberite Podatki→ Nova poizvedba→ Možnosti poizvedbe, da odprete prikazano pogovorno okno. V razdelku Trenutni delovni zvezek izberite Nalaganje podatkov in nato počistite možnost ustvarjanja razmerij pri dodajanju nalaganja v podatkovni model.
V interesu kozmopolitizma vam Word 2016 omogoča delo s tujimi jeziki. Naučite se, kako vnesti in urediti besedilo v tujem jeziku, ter preveriti črkovanje in slovnico.
Učinkovito filtriranje in razvrščanje podatkov v vrtilni tabeli Excel 2019 za boljša poročila. Dosežite hitrejše analize z našimi namigi in triki!
Reševalec v Excelu je močno orodje za optimizacijo, ki lahko naleti na težave. Razumevanje sporočil o napakah reševalca vam lahko pomaga rešiti težave in optimizirati vaše matematične modele.
Odkrijte različne <strong>teme PowerPoint 2019</strong> in kako jih lahko uporabite za izboljšanje vaših predstavitev. Izberite najboljšo temo za vaše diapozitive.
Nekateri statistični ukrepi v Excelu so lahko zelo zmedeni, vendar so funkcije hi-kvadrat res praktične. Preberite vse opise funkcij hi-kvadrat za bolje razumevanje statističnih orodij.
V tem članku se naučite, kako dodati <strong>obrobo strani</strong> v Word 2013, vključno z različnimi slogi in tehnikami za izboljšanje videza vaših dokumentov.
Ni vam treba omejiti uporabe urejevalnika besedil na delo z enim samim dokumentom. Učinkovito delajte z več dokumenti v Wordu 2013.
Sodelovanje pri predstavitvi, ustvarjeni v PowerPointu 2013, je lahko tako preprosto kot dodajanje komentarjev. Odkrijte, kako učinkovito uporabljati komentarje za izboljšanje vaših predstavitev.
Ugotovite, kako prilagoditi nastavitve preverjanja črkovanja in slovnice v Wordu 2016, da izboljšate svoje jezikovne sposobnosti.
PowerPoint 2013 vam ponuja različne načine za izvedbo predstavitve, vključno s tiskanjem izročkov. Izročki so ključnega pomena za izboljšanje vaše predstavitve.




